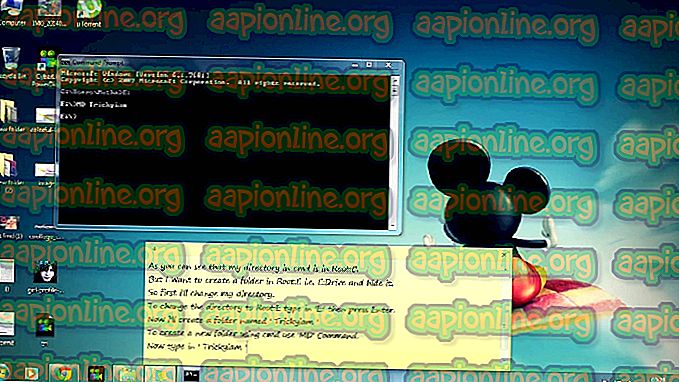إصلاح: تحديث ويندوز خطأ 0x8024a11a على ويندوز 10
يمكن أن يحدث خطأ Windows Update 0x8024a11a بسبب عدد من العوامل التي تشمل ملفات النظام أو ملفات التمهيد التالفة وما إلى ذلك. يمنع هذا الخطأ المستخدمين من إعادة تشغيل أو إيقاف تشغيل أجهزتهم ولن يتمكن النظام إلا من الانتقال إلى وضع السكون. تقدم رسالة الخطأ نفسها رسالة وجود صعوبات أثناء إعادة تشغيل النظام.
في بعض الحالات ، تؤدي إعادة تشغيل النظام يدويًا عدة مرات إلى حل المشكلة ، ومع ذلك ، فإنه لا يرتبط بالعمل من أجل الجميع. لم يتم إصدار حل رسمي لهذا الخطأ من قبل Microsoft ، ومع ذلك ، بالنظر إلى شيخوخة الخطأ ، هناك بضعة إصلاحات يمكنك تنفيذها للتغلب على الخطأ المذكور. ولكن قبل الدخول في ذلك ، من الضروري إلقاء نظرة على الأسباب.

ما الذي يسبب خطأ تحديث Windows 0x8024a11a على نظام التشغيل Windows 10؟
كما ذكرنا سابقًا ، يمكن أن يحدث الخطأ بسبب عدة أسباب تتضمن -
- نظام تالف أو ملفات التمهيد . عند إعادة تشغيل النظام ، يتم استخدام ملفات التمهيد الخاصة بك لمساعدة النظام على إعادة التشغيل بأمان. ومع ذلك ، إذا كانت ملفات النظام أو التمهيد لديك تالفة ، فقد يتسبب ذلك في ظهور رسالة خطأ منبثقة.
- خدمات تحديث ويندوز . سبب آخر بسبب المستخدمين الذين يواجهون هذا الخطأ هو ما إذا كانت الخدمات المطلوبة لتحديث Windows معطلة.
- مكافحة الفيروسات خارجية . في بعض الأحيان ، قد يحدث الخطأ بسبب تداخل برنامج مكافحة الفيروسات التابع لجهة أخرى في عملية التحديث.
للحصول على النظام الخاص بك مرة أخرى على الطريق ، استخدم الحلول التالية.
الحل 1: إعادة تشغيل النظام الخاص بك عدة مرات
كما تشير رسالة الخطأ ، فشل التحديث لأن النظام غير قادر على إعادة التشغيل. لذلك ، يجب أن تكون الخطوة الأولى هي إعادة تشغيل النظام الخاص بك عدة مرات. في معظم الحالات ، لن تتمكن من إعادة تشغيل النظام الخاص بك من قائمة ابدأ. إذا كان هذا ينطبق عليك ، فسيتعين عليك فرضه عن طريق إلغاء توصيل المفتاح. إذا لم يكن الأمر كذلك ، فما عليك سوى إعادة تشغيل النظام عدة مرات من قائمة "ابدأ" ومعرفة ما إذا كان يعمل على حل المشكلة.
في حالة استمرار الخطأ الخاص بك ، اتبع الحلول المذكورة أدناه.
الحل 2: تشغيل مستكشف أخطاء Windows Update
لدى Microsoft مستكشف أخطاء ومصلحها للأشياء المختلفة بما في ذلك تحديث Windows. يقوم مستكشفو الأخطاء ومصلحها بفحص النظام لمعرفة سبب الخطأ ثم يحاول إصلاحه. قام مستكشف أخطاء Windows Update ومصلحها بإصلاح هذه المشكلة لبعض المستخدمين ، وبالتالي ، تأكد من تجربتها. إليك الطريقة:
- اضغط على مفتاح Windows + I لفتح الإعدادات .
- انتقل إلى التحديث والأمان .
- في القائمة اليمنى ، انتقل إلى استكشاف الأخطاء وإصلاحها .
- حدد Windows Update ، ثم انقر فوق تشغيل مستكشف الأخطاء ومصلحها .

الحل 3: التحقق من نظام الملفات التالفة
يمكن أن يكون الخطأ بسبب ملفات النظام التالفة كما ذكرنا أعلاه. في مثل هذا السيناريو ، سيتعين عليك فحص النظام الخاص بك بحثًا عن الملفات التالفة باستخدام الأدوات المساعدة المضمنة في Windows. مدقق ملفات النظام (SFC) وإدارة نشر الصور والخدمات (DISM) هي أدوات مساعدة مضمّنة في Windows تتيح لك البحث في نظامك عن الملفات التالفة ثم إصلاحها باستخدام نسخة احتياطية. ومع ذلك ، في بعض الحالات ، لا يلاحظ SFC الخطأ بسبب التأكد من تشغيل DISM أيضًا.
لتنفيذ "مدقق ملفات النظام" ، يرجى الرجوع إلى هذه المقالة . للحصول على DISM ، راجع هذه المقالة المنشورة على موقعنا.
الحل 4: تشغيل Windows Module Installer
Windows Module Installer هي خدمة تحديث Windows تتيح لك تثبيت تحديثات Windows أو إزالتها أو تعديلها. لإكمال التحديث بنجاح ، يجب تشغيل هذه الخدمة. يمكن أن تظهر بعض الأخطاء إذا تم إيقاف الخدمة المذكورة. لذلك ، تأكد من بدء الخدمة. إليك الطريقة:
- افتح موجه أوامر مرتفعًا بالضغط على Windows Key + X وتحديد Command Prompt (Admin) من القائمة المحددة.

- داخل موجه الأوامر ، أدخل الأمر التالي:
بدء تشغيل أداة تكوين trustfire SC التكوين = تلقائي

- سيؤدي ذلك إلى ضبط الخدمة لبدء التشغيل تلقائيًا عند بدء التشغيل.
- أعد تشغيل النظام واعط التحديث.
الحل 5: تعطيل مكافحة الفيروسات من طرف ثالث
يمكن أن تتدخل برامج مكافحة الفيروسات الخاصة بك في عملية التحديث وتمنع نظامك من إعادة التشغيل بسبب ظهور الخطأ. أبلغ بعض المستخدمين عن حل مشكلتهم بمجرد إيقاف تشغيل برنامج مكافحة الفيروسات الخاص بهم. وبالتالي ، تأكد من إيقاف تشغيل برنامج مكافحة الفيروسات الخاص بك ثم قم بتشغيل التحديث.

إذا أدى هذا إلى إصلاح مشكلتك ، فربما يجب عليك البحث عن برنامج مكافحة فيروسات بديل أو تذكر إيقاف تشغيل برنامج مكافحة الفيروسات في كل مرة تقوم فيها بتشغيل أحد التحديثات.
الحل 6: تثبيت التحديث يدويًا
إذا لم يعمل أي من الحلول المذكورة أعلاه لك ، فسيتعين عليك تثبيت التحديث يدويًا. هذا يمكن القيام به بسهولة. سيكون عليك نسخ رمز KB من "إعدادات التحديث" ثم البحث عنه في كتالوج Microsoft Update . إذا كنت مرتبكًا ولا تعرف كيفية تنزيل التحديث يدويًا ، فإليك الطريقة:
- بادئ ذي بدء ، انقر فوق " عرض سجل التحديث " في إعدادات Windows Update .

- انسخ كود KB الذي يتم سرده عادةً في الأعلى.
- افتح مستعرضًا وتوجه إلى موقع كتالوج Microsoft Update .
- ابحث عن كود كيلوبايت الخاص بك.

- قم بتنزيل التحديث لهيكل النظام الخاص بك (32 بت أو 64 بت).
- بمجرد تنزيل التحديث ، افتح موجه أوامر مرتفع كما هو مذكور تحت الحل 4 .
- أدخل الأمر التالي:
wusa C: \ PATH-TO-UPDATE \ NAME-OF-UPDATE.msu / quiet / norestart

- إعادة تشغيل النظام الخاص بك.