إصلاح: تعذر الاتصال بوحدة تحكم مجال Active Directory للمجال
غالبًا ما يحدث الخطأ " تعذر الاتصال بوحدة تحكم مجال Active Directory للمجال " بسبب تكوين DNS الخاطئ ، وفي هذه الحالة سيكون عليك تغييره. أبلغ المستخدمون أنه عند محاولة إضافة محطة عمل Windows أخرى إلى مجال ، يتم تقديم رسالة الخطأ التالية.
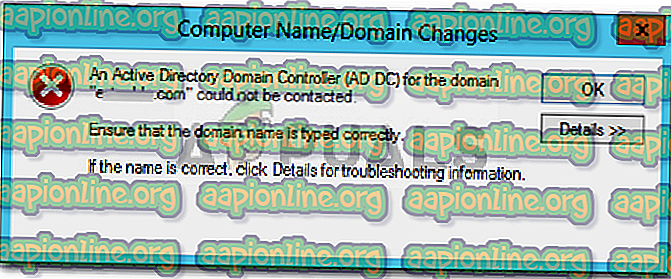
عند النقر فوق الزر "تفاصيل" لمعرفة المزيد حول الخطأ ، سيُعلمك أن اسم DNS غير موجود مع رمز الخطأ. إذا صادفت الخطأ " تعذر الاتصال بوحدة تحكم مجال Active Directory للمجال " على نظام التشغيل Windows 10 ، فستساعدك هذه المقالة على حلها. إذا كنت منزعجًا تمامًا من رسالة الخطأ ، فاتبع الحلول البديلة الموجودة أدناه للتحايل على المشكلة.
ما السبب في تعذر الاتصال بـ "وحدة تحكم مجال Active Directory للمجال" على نظام التشغيل Windows 10؟
بعد النظر في الأمر ، اكتشفنا أن المشكلة غالباً ما تكون بسبب العوامل التالية -
- تكوين DNS الخاطئ: كما ذكرنا أعلاه ، فإن السبب الرئيسي للخطأ هو تكوين DNS الخاطئ. يمكن إعادة تكوين إعداد DNS بسهولة لإصلاح المشكلة.
- خدمات DNS: في بعض الحالات ، يمكن أن يحدث الخطأ أيضًا بسبب وجود خلل في خدمة DNS. يبدو أن إعادة تشغيل الخدمة تعمل على حل المشكلة.
الآن ، لحل مشكلتك ، يرجى اتباع الحلول الموضحة أدناه. كما هو الحال دائمًا ، نوصي بمتابعته بنفس الترتيب الموضح أدناه.
الحل 1: إضافة تكوين DNS جديد
نظرًا لأن السبب الرئيسي للمشكلة هو تكوين DNS ، فإن إضافة تكوين DNS جديد وفقًا للمجال الخاص بك يجب أن يحل المشكلة. للقيام بذلك ، أولاً ، يجب عليك تسجيل الدخول إلى النظام الذي تحاول إضافته. بعد ذلك ، اتبع التعليمات الموضحة أدناه:
- انتقل إلى إعدادات " مركز الشبكة والمشاركة" بالانتقال إلى "لوحة التحكم" والبحث عن "مركز الشبكة والمشاركة" .

- أمام الشبكة التي تستخدمها ، انقر فوق " Ethernet ".
- بمجرد ظهور نافذة جديدة ، انتقل إلى خصائص .
- من القائمة ، قم بتمييز Internet Protocol Version 4 (TCP / IPv4) ثم انقر فوق " خصائص" .

- انقر فوق خيارات متقدمة ، ثم قم بالتبديل إلى علامة تبويب DNS .
- ضمن " عناوين خادم DNS " ، انقر فوق إضافة واكتب عنوان IP لوحدة تحكم المجال في النافذة.

- انقر فوق "موافق" على كافة أنظمة تشغيل Windows التي فتحتها ، ثم أعد تشغيل نظامك.
- حاول الانضمام إلى المجال مرة أخرى.
الحل 2: إعادة تشغيل خدمة DNS
في بعض السيناريوهات ، تظهر رسالة الخطأ بسبب عدم عمل خدمات DNS بشكل صحيح. يمكن حل هذه المشكلة بسهولة عن طريق إعادة تشغيل الخدمات. هيريس كيفية القيام بذلك:
- اضغط على مفتاح Windows + R لفتح " تشغيل" .
- اكتب " services.msc " ، ثم اضغط على Enter.
- من قائمة الخدمات ، حدد موقع خدمة عميل DNS .

- انقر بزر الماوس الأيمن فوقه وحدد إعادة التشغيل .
- إذا لم تتمكن من إعادة تشغيل الخدمة ، فما عليك سوى فتح موجه أوامر مرتفع بالضغط على Windows Key + X وتحديد Command Prompt (Admin) من القائمة.
- اكتب الأمر التالي واضغط على Enter:
صافي توقف dnscache

- لبدء تشغيله مرة أخرى ، اكتب:
صافي بداية dnscache

- بمجرد الانتهاء ، حاول الانضمام إلى المجال.
الحل 3: الاتصال باستخدام نافذة الإعدادات
أخيرًا ، يمكنك أيضًا حل مشكلتك عن طريق الاتصال بالمجال باستخدام طريقة مختلفة. بشكل عام ، يقوم المستخدمون بتوصيل نظام بمجال باستخدام خصائص النظام. ومع ذلك ، يمكنك أيضًا الاتصال بالمجال باستخدام الطريقة التالية:
- في شريط بحث Cortana ، اكتب خيارات تسجيل الدخول ثم افتحه.
- قم بالتبديل إلى علامة التبويب " الوصول إلى العمل أو المدرسة ".
- انقر فوق الاتصال .
- ستظهر نافذة جديدة ، انقر فوق " الانضمام إلى هذا الجهاز إلى مجال Active Directory المحلي ".

- اكتب اسم المجال. تأكد من كتابة اسم المجال مع .local (xxxxx.local).
- بعد ذلك ، سيطلب المسؤول وكلمة المرور .
- أدخل بيانات الاعتماد ثم أعد تشغيل النظام.










