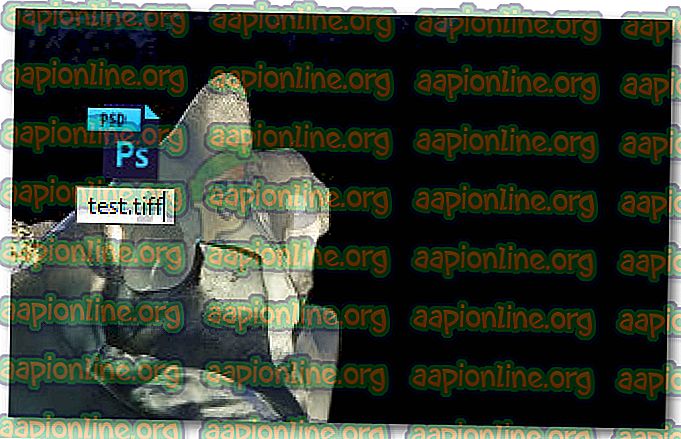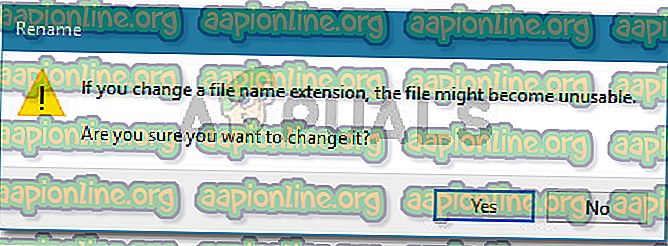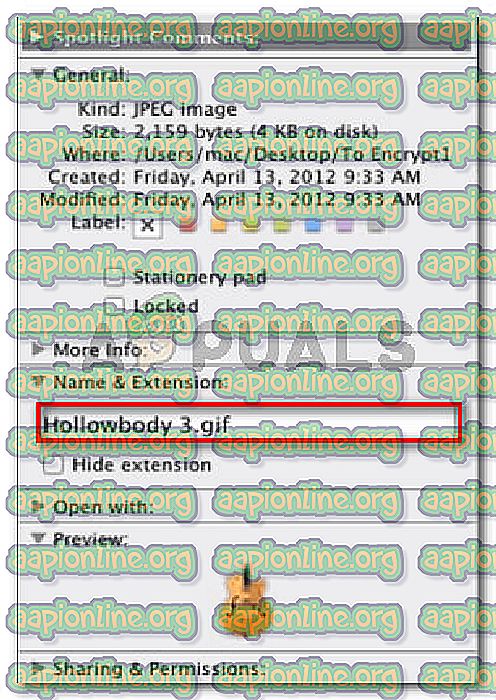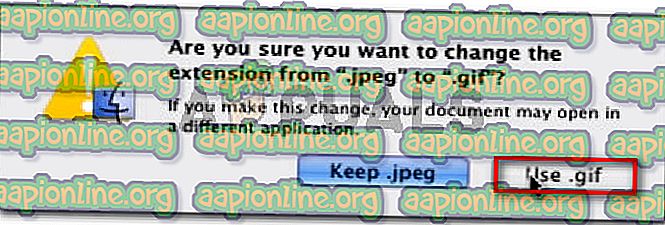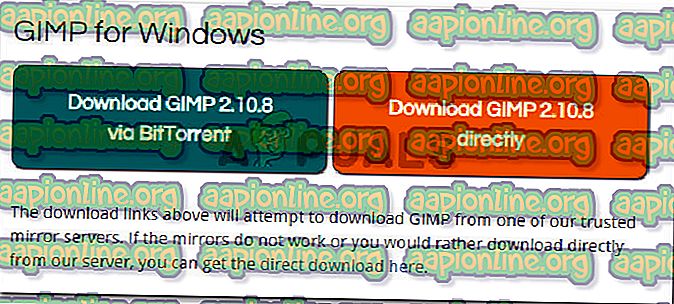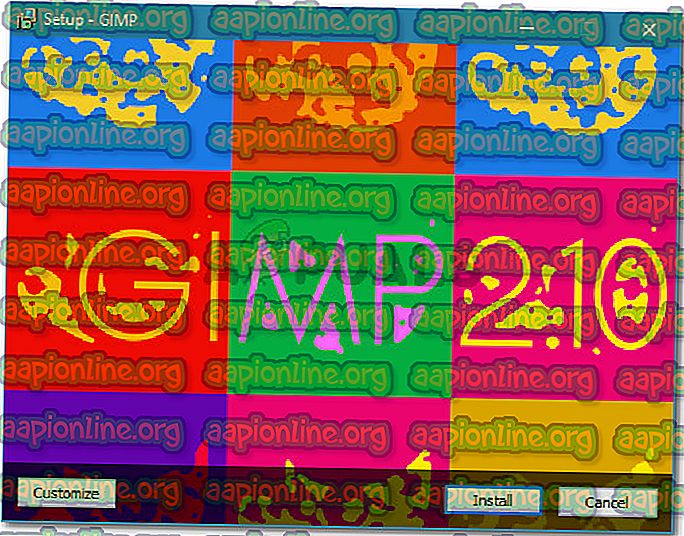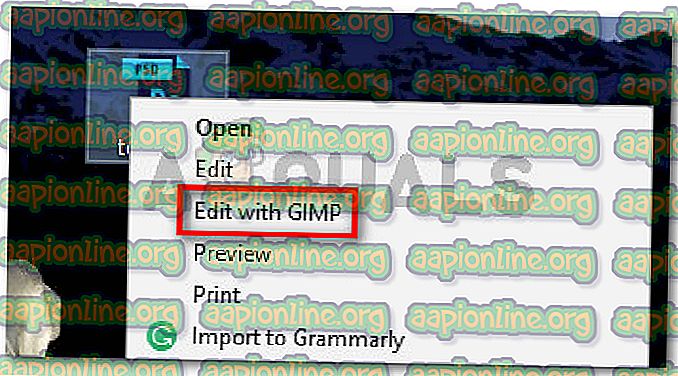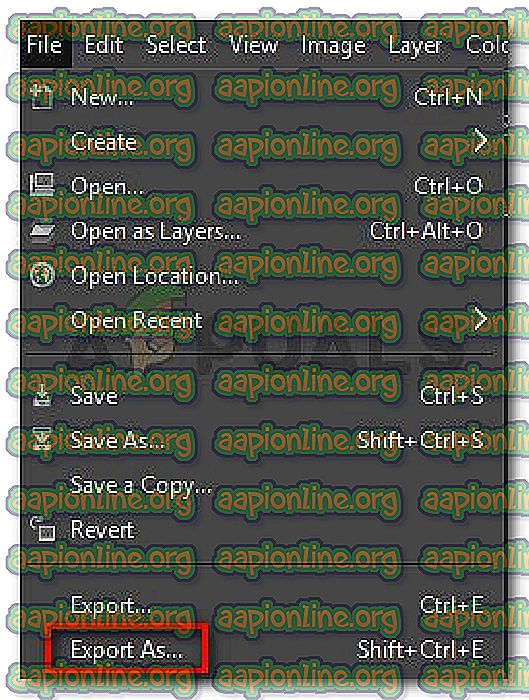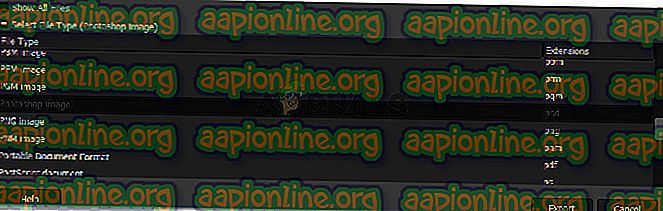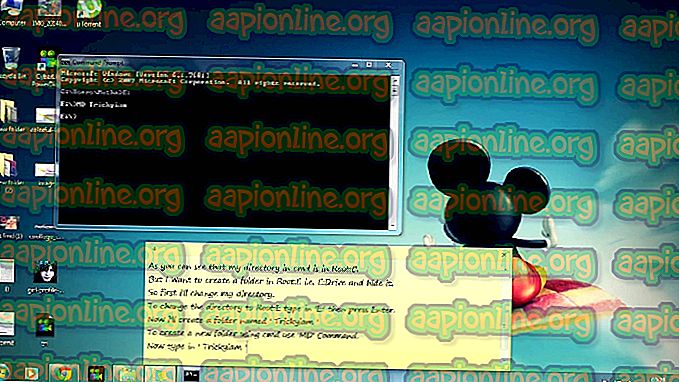إصلاح: تعذر إكمال طلبك لأنه ليس مستند Photoshop صالحًا
أبلغ العديد من المستخدمين عن حصولهم على الخطأ " تعذر إكمال طلبك لأنه ليس مستند Photoshop صالحًا " عند محاولة فتح ملفات PSD و PDF باستخدام Photoshop. تم الإبلاغ عن حدوث المشكلة على كل من أجهزة كمبيوتر Windows و Mac.

ما الذي يسبب الخطأ "تعذر إكمال طلبك لأنه ليس مستند Photoshop صالح"؟
لقد بحثنا في هذه المشكلة بالذات من خلال النظر في تقارير المستخدم المختلفة واستراتيجيات الإصلاح التي انتهى بها الأمر بنجاح. بناءً على ما جمعناه ، هناك سيناريوهان مشتركان سيؤديان إلى ظهور رسالة الخطأ هذه.
فيما يلي قائمة مختصرة تحتوي على المذنبين المحتملين والتي قد تؤدي إلى حدوث المشكلة:
- يتم حفظ الملف بملحق مختلف - السبب الأكثر شيوعًا لحدوث هذا الخطأ هو عندما يتم حفظ الملف مع. امتداد PSD حتى لو كان ، في الواقع ، نوع ملف مختلف (TIFF ، JPG ، GIF ، PNG). ينتهي هذا الأمر بالفوتوشوب المربك ، مما يؤدي إلى حدوث المشكلة.
- ملف .PSD تالف - الفساد سبب محتمل آخر معروف لتشغيل هذه المشكلة بالذات. تمكن بعض المستخدمين المتأثرين من الالتفاف على المشكلة عن طريق فتح الملف باستخدام محرر مختلف.
إذا كنت تكافح لحل هذه المشكلة بالذات ، فستقدم لك هذه المقالة قائمة بخطوات التحقق من الأخطاء وإصلاحها. يوجد أدناه مجموعة من الطرق التي استخدمها المستخدمون الآخرون في وضع مماثل لحل المشكلة.
للحصول على أفضل النتائج ، اتبع الطرق أدناه بالترتيب حتى تواجه إصلاحًا فعالًا في حل المشكلة في السيناريو الخاص بك.
الأسلوب 1: تغيير الملف إلى ملحق مختلف
أحد السيناريوهات الأكثر شيوعًا لهذا الخطأ على كل من Mac و Windows هو عندما يكون امتداد الملف غير صحيح. يمكن أن يحدث هذا بسهولة تامة إذا كنت تستخدم منتجات Adobe مكملة أخرى مثل Lightroom لتحريرها مباشرة في Photoshop.
هناك فرصة كبيرة لأن ملف PSD ليس تالفًا بالفعل ، لكنه بالفعل نوع ملف آخر. إذا استخدمت ميزة " حفظ باسم " ، فقد يتم حفظ الملحق الافتراضي في PSD ، حتى إذا كان الملف من نوع ملف مختلف. ينتهي هذا الأمر بإنتاج خطأ " تعذر إكمال طلبك لأنه ليس مستند Photoshop صالح ".
لحسن الحظ ، يمكنك تصحيح هذه المشكلة بسهولة تامة عن طريق تغيير الامتداد إلى الصحيح.
كيفية العثور على نوع التمديد الصحيح
يمكنك تحديد نوع الامتداد الصحيح عن طريق فتح الملف في محرر Hex. ضع في اعتبارك أن نوع ملفات الرسومات سيبدأ دائمًا بنفس مجموعة الأحرف عند فتحها في محرر Hex. يمكنك استخدام Hex Fiend لنظام التشغيل Mac و HXD لنظام Windows.
بمجرد فتح الملف في محرر Hex ، قم بمقارنته بالقائمة أدناه ومعرفة ما إذا كنت تحصل على تطابق بين أكثر أنواع الملفات شيوعًا:
JPEG: ff d8 ff e0 00 10 4a 46 TIF ، TIFF: TIFF: 49 49 2a PNG: 89 50 4e 47 BMP: 42 4d 38 GIF: 47 49 46 38 39 61 PSD: 38 42 50 53 PDF: 25 50 44 46 2d 31 2e 36 0d 25 e2 e3 cf d3
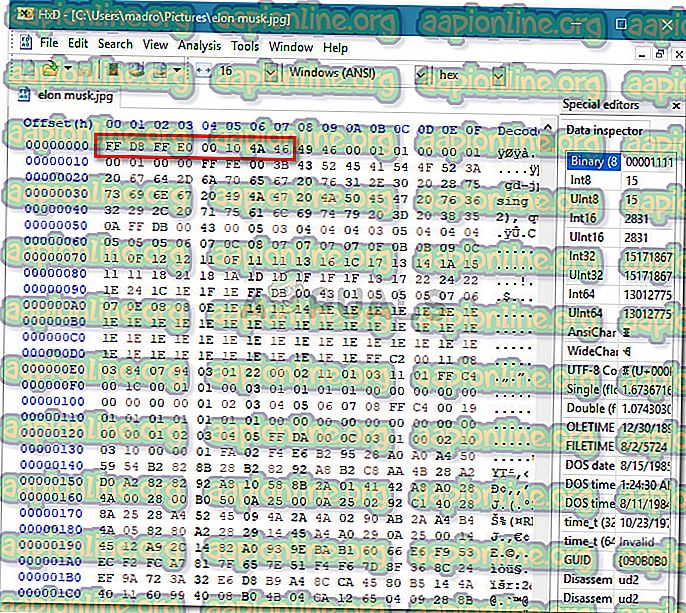
بمجرد اكتشاف الامتداد الصحيح ، حان الوقت لإجراء التعديلات المطلوبة. لكن ضع في اعتبارك أن خطوات تغيير الملف إلى الملحق الصحيح ستكون مختلفة وفقًا لنظام التشغيل الخاص بك ، لذا يرجى اتباع الدليل المناسب ، وفقًا لنظام التشغيل لديك.
تغيير نوع التمديد على ويندوز
- افتح الملف باستخدام File Explorer وانتقل إلى العرض (باستخدام الشريط) في الجزء العلوي. بعد ذلك ، تأكد من تحديد المربع المرتبط بامتدادات اسم الملف .

- بعد ذلك ، انقر بزر الماوس الأيمن فوق ملف PSD الذي يظهر الخطأ واختر إعادة تسمية . ثم ، قم بتغيير الملحق إلى الصحيح.
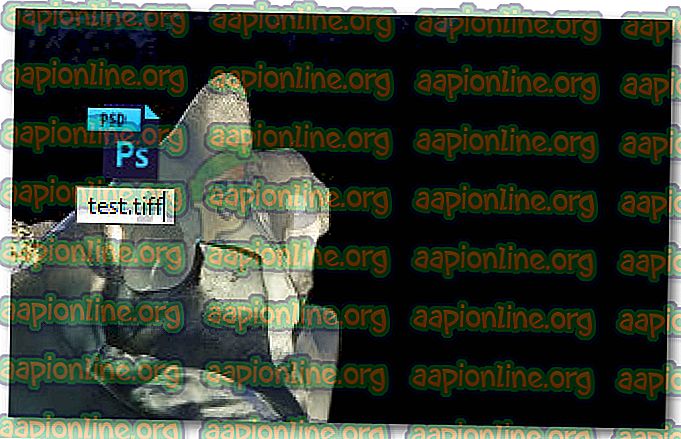
ملاحظة: إذا لم تستخدم محرر Hex لتحديد نوع الامتداد الصحيح ، فقم بتغيير الامتداد إلى كل من الإضافات التالية حتى تحصل على تطابق: jpeg ، tif ، tiff ، png ، bmp ، gif ، pdf.
- عندما يُطلب منك أن يصبح الملف غير قابل للاستخدام ، انقر فوق نعم لتأكيد تغيير الملحق.
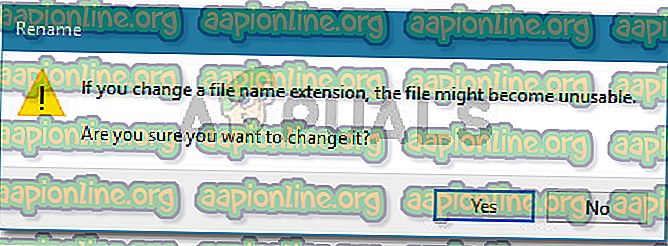
- يجب أن تتعثر في النهاية على امتداد يتيح لك فتح الملف في Photoshop دون مواجهة الخطأ " تعذر إكمال طلبك لأنه ليس مستند Photoshop صالحًا ".
تغيير نوع التمديد على Mac
- انتقل إلى موقع الملف وحدده. مع تحديد الملف ، اضغط على Command + I لفتح نافذة المعلومات بالملف.
- في نافذة المعلومات ، قم ببساطة بتغيير الامتداد إلى الملحق الصحيح (أسفل الاسم والإضافة).
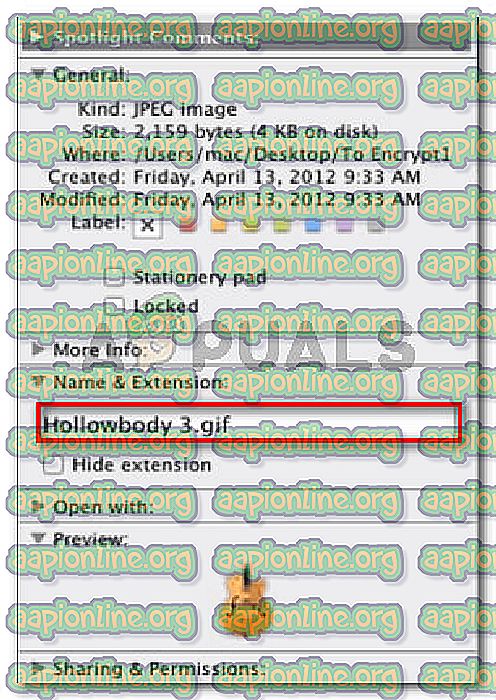
ملاحظة: إذا لم تستخدم محرر Hex لتحديد نوع الامتداد الصحيح ، فقم بتغيير الامتداد إلى كل من الإضافات التالية حتى تحصل على تطابق: jpeg ، tif ، tiff ، png ، bmp ، gif ، pdf.
- سيُطلب منك التأكيد عبر مربع حوار. اضغط على Use * extension type * لتغيير الامتداد.
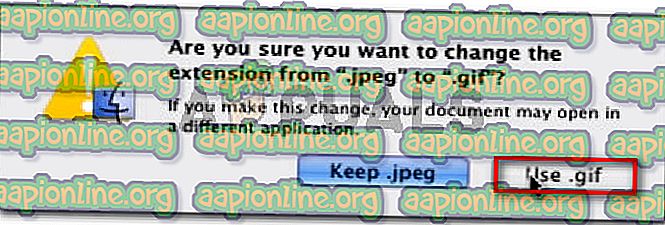
- افتح الملف باستخدام Photoshop مرة أخرى ومعرفة ما إذا كان قد تم حل المشكلة.
الطريقة 2: إعادة حفظ ملف PSD باستخدام GIMP
GIMP هو برنامج لمعالجة الصور مفتوح المصدر استخدمه بعض المستخدمين المتأثرين لفتح ملفات PSD التي كانت تعرض الخطأ " تعذر إكمال طلبك لأنها ليست وثيقة فوتوشوب صالحة " بسبب الفساد.
يشيع استخدام GIMP لحفظ ملفات PSD غير المتوافقة تمامًا مع Photoshop. لكن بعض المستخدمين المتأثرين استخدموه أيضًا لفتح ملفات PSD وإعادة حفظها والتي لم يتمكن Photoshop من معالجتها.
ملاحظة: إذا كان الملف تالفًا بشكل سيئ ، فقد تلاحظ بعض البيكسلات المفقودة وفقدًا كليًا للجودة.
فيما يلي دليل سريع حول تثبيت GIMP واستخدامه لحل الخطأ " تعذر إكمال طلبك لأنه ليس مستند Photoshop صالحًا ":
- تفضل بزيارة هذا الرابط (هنا) وقم بتنزيل تثبيت GIMP القابل للتنفيذ وفقًا لطريقة التنزيل المفضلة لديك.
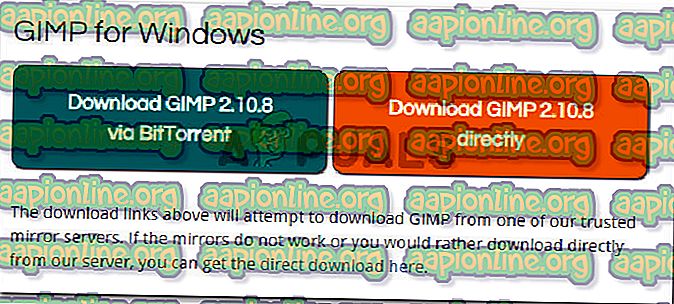
ملاحظة: ضع في اعتبارك أن GIMP متاح أيضًا لنظامي التشغيل X و Linux ، في حالة مواجهتك المشكلة على نظام أساسي مختلف.
- بمجرد اكتمال التنزيل ، افتح التثبيت القابل للتنفيذ واتبع المطالبات التي تظهر على الشاشة لتثبيت GIMP على جهاز الكمبيوتر الخاص بك.
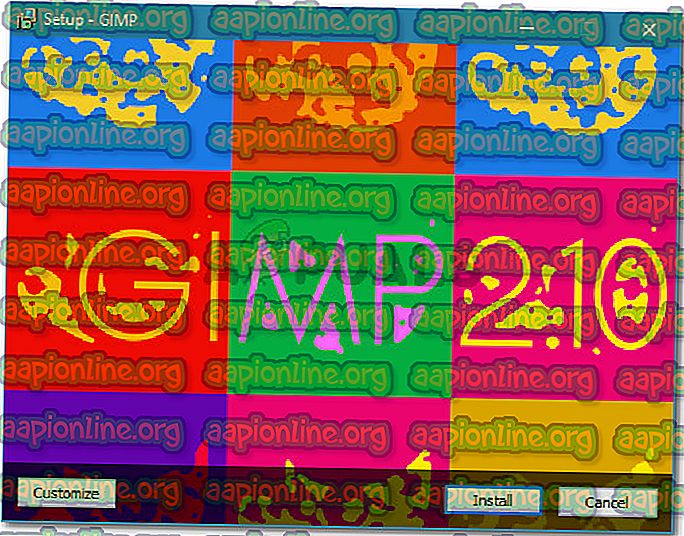
- بمجرد اكتمال التثبيت ، انقر بزر الماوس الأيمن على ملف PSD الذي يظهر الخطأ واختر تحرير باستخدام GIMP .
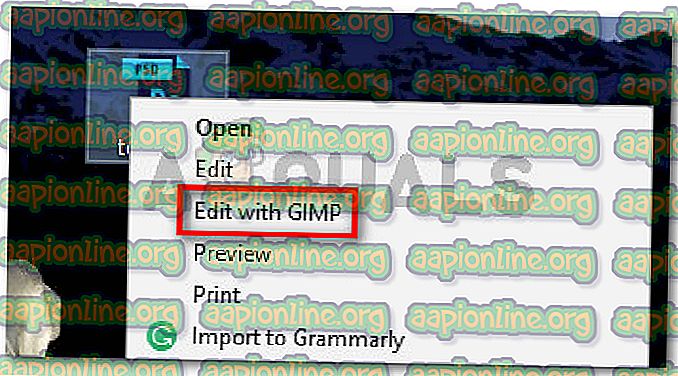
- بمجرد فتح ملف PSD باستخدام محرر GIMP ، انتقل إلى ملف> تصدير باسم .
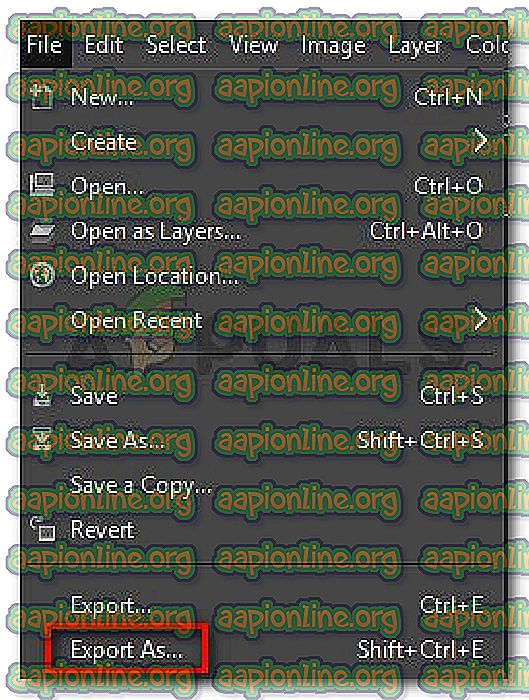
- حدد الموقع الذي تريد حفظ الملف فيه ، ثم انقر فوق أيقونة الجمع المرتبطة بتحديد نوع الملف (حسب الامتداد). بعد ذلك ، قم بالتمرير لأسفل خلال قائمة أنواع الملفات وحدد صورة Photoshop وانقر فوق تصدير.
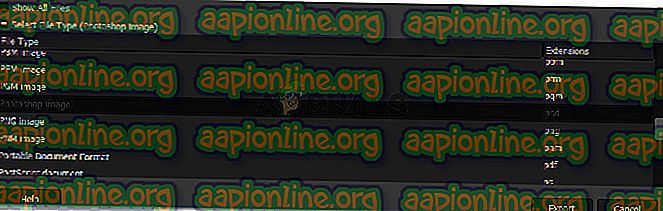
- بمجرد أن تتم إعادة حفظ الملف ، افتحه مع Photoshop مرة أخرى ومعرفة ما إذا كان قد تم حل الخطأ " تعذر إكمال طلبك لأنه ليس مستند Photoshop صالحًا ".