إصلاح: تعذر على Windows الاتصال بخدمة إعلام أحداث النظام
أبلغ العديد من المستخدمين عن عدم رؤية Windows لخطأ " خدمة إعلام أحداث النظام" عند محاولة تسجيل الدخول إلى أجهزة Windows الخاصة بهم. تم الإبلاغ عن حدوث المشكلة في الغالب على نظامي التشغيل Windows Vista و Windows 7.
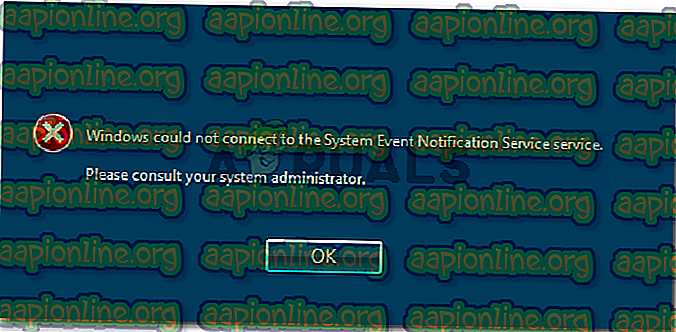
أبلغ بعض المستخدمين المتأثرين أنهم قادرون على تسجيل الدخول باستخدام حساب مسؤول فقط ليتم الترحيب بهم عن طريق خطأ آخر يولد من قائمة شريط المهام.
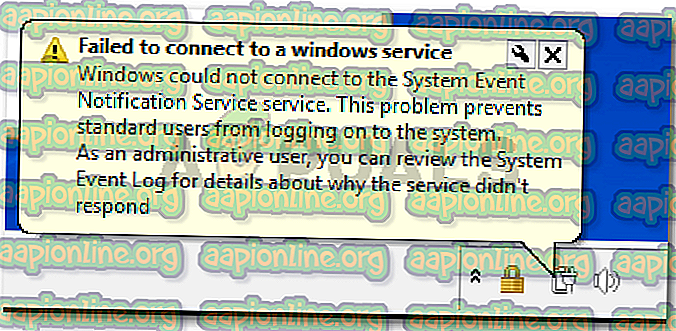
ما الذي تسبب في تعذر اتصال Windows بخطأ "خدمة إعلام أحداث النظام"؟
لقد بحثنا في هذه المشكلة بالذات من خلال النظر في تقارير المستخدمين المختلفة. بناءً على ما قاموا بالإبلاغ عنه واستناداً إلى الأساليب التي استخدموها لحل المشكلة ، هناك العديد من الجناة المحتملين الذين قد يطلقون رسالة الخطأ هذه:
- خدمة SENS تالفة - من المعروف أن هذا يحدث في إصدارات Windows الأقدم (Windows 7 و Vista و XP) بسبب ممارسات إيقاف التشغيل السيئة. في حالة تلف الخدمة ، لن يتمكن Windows من الاتصال بخادم SENS المحلي.
- تم تعطيل خدمة Windows Font Cache Service - وهذا خلل مشهور في Windows 7. نظرًا لأن الكثير من الخدمات الأخرى تعتمد على خدمة Font Cache Service ، يمكنك توقع حدوث بعض الأعطال بمجرد إيقاف الخدمة. في هذه الحالة ، يمكنك حل المشكلة بسهولة تامة عن طريق إعادة تشغيل الخدمة.
- يعمل تحديث Windows (KB2952664) على إنشاء المشكلة - يبدو أن هذا التحديث المحدد له القدرة على كسر مكون SENS في نظامي التشغيل Windows 7 و Windows Vista. تمكن العديد من المستخدمين من حل المشكلة عن طريق إزالة تثبيتها.
- تتفاعل Symantec Endpoint Protection مع خدمة SENS - فقد أبلغ عدة مستخدمين أن المشكلة قد تم حلها بعد إعادة تثبيت (أو تحديثها إلى أحدث إصدار) عميل الأمان.
- تم تعطيل خدمة عميل DHCP - إذا تم تعطيل خدمة عميل DHCP ، فلن يتمكن Windows من تسجيل وتحديث عناوين IP وسجلات DNS. هذا يتداخل مع كيفية عمل خدمة SENS.
إذا كنت تكافح لحل هذه المشكلة بالذات ، فستقدم لك هذه المقالة مجموعة من أدلة استكشاف الأخطاء وإصلاحها التي تم التحقق منها. يوجد أدناه مجموعة من الطرق التي استخدمها المستخدمون الآخرون في وضع مماثل لحل المشكلة.
للحصول على أفضل النتائج ، اتبع الطرق أدناه بالترتيب حتى تواجه إصلاحًا يحل المشكلة في السيناريو الخاص بك.
الأسلوب 1: إعادة تشغيل خدمة Windows Font Cache
تمكن العديد من المستخدمين من حل المشكلة عن طريق إعادة تشغيل خدمة Windows Font Cache Service. يتكهن المستخدمون بأن هذه الخدمة تعمل عن قرب مع خدمة SENS ، فهي تنتهي بالتسبب في عدم استقرار النظام العام كلما تعطلت أو بقيت في حالة نسيان. يمكن أيضًا أن تتأثر خدمة SENS.
إذا كان الأمر كذلك ، فيمكنك عادة حل المشكلة عن طريق إعادة تشغيل خدمة Windows Font Cache Service. إليك دليل سريع حول كيفية القيام بذلك:
- اضغط على مفتاح Windows + R لفتح مربع حوار "تشغيل". ثم اكتب " services.msc " ثم اضغط على Enter لفتح شاشة الخدمات .

- داخل شاشة الخدمات ، قم بالتمرير لأسفل خلال قائمة الخدمات المحلية وتحديد موقع خدمة Windows Font Cache . بمجرد رؤيته ، انقر نقرًا مزدوجًا فوقه لتوسيع خيارات القائمة.

- في خصائص خدمة Windows Font Cache ، انتقل إلى علامة التبويب عام. إذا تم ضبط حالة الخدمة على "تشغيل" ، فاضغط على الزر " إيقاف" وانتظر بضع ثوانٍ.
- اضغط على الزر " ابدأ" لإعادة تمكين الخدمة والانتظار حتى يكتمل الإجراء.

- محاولة استخدام خدمة SENS مرة أخرى ومعرفة ما إذا كان يمكن الوصول إليها.
إذا كنت لا تزال تواجه النوافذ ، لم تتمكن من الاتصال بخطأ في خدمة إعلام حدث النظام ، فانتقل إلى الطريقة التالية أدناه.
الطريقة 2: حل المشكلة عبر موجه أوامر غير مقيد
إذا حدثت المشكلة بسبب تحديث Windows غير صحيح أو بسبب إيقاف تشغيل الكمبيوتر بشكل غير صحيح ، فمن المحتمل أنك تواجه هذا السلوك بسبب تغيير مفتاحي التسجيل ، مما أدى إلى حدوث المشكلة.
تمكن العديد من المستخدمين الذين يكافحون من أجل حل نفس المشكلة من إصلاح هذه المشكلة عن طريق تغيير مفتاحين للقيم الافتراضية. سنقوم بعرض ملف دفعي يمكنه القيام بذلك تلقائيًا عند تشغيله من موجه أوامر مرتفع.
ملاحظة: تم تأكيد هذه الطريقة فقط للعمل مع Windows 7.
إليك ما عليك القيام به:
- اضغط على مفتاح Windows + R لفتح مربع حوار "تشغيل". ثم اكتب " cmd " واضغط على Ctrl + Shift + Enter لفتح موجه أوامر مرتفع. عندما يطلب منك UAC (التحكم في حساب المستخدم) ، انقر فوق " نعم" لمنح امتيازات إدارية.

- الصق الأمر التالي في موجه الأوامر المرتفع واضغط على Enter لتغيير مفاتيح التسجيل إلى قيمها الافتراضية:
echo off REG ADD "HKLM \ SOFTWARE \ Microsoft \ Windows NT \ CurrentVersion \ Windows" / v LoadAppInit_DLLs / t REG_DWORD / d 00000000 / f REG ADD "HKLM \ SOFTWARE \ Wow6432Node \ Microsoft \ Windows NT \ CurrentVersion \ Windows" / v LoadAppInit_DLLs / t REG_DWORD / d 00000000 / f
- عندما تنجح العملية ، اكتب الأمر التالي واضغط على Enter لإعادة ضبط مكونات الشبكة:
إعادة تعيين WINSOCK Netsh
- أعد تشغيل جهازك ومعرفة ما إذا كان قد تم حل المشكلة.
إذا كنت لا تزال تواجه رسالة الخطأ نفسها ، فانتقل إلى الطريقة التالية أدناه.
الطريقة الثالثة: تمكين خدمة DHCP وتعيينها إلى تلقائي
أبلغ العديد من المستخدمين أنه قد تم حل المشكلة إلى أجل غير مسمى بعد أن اكتشفوا أن خدمة عميل DHCP قد تم إيقافها وأن نوع بدء التشغيل قد تم ضبطه على يدوي .
فيما يلي دليل سريع للتأكد من تمكين خدمة DHCP:
- اضغط على مفتاح Windows + R لفتح مربع حوار "تشغيل". ثم اكتب " services.msc " ثم اضغط على Enter لفتح شاشة الخدمات.

- في شاشة الخدمات ، انظر قائمة الخدمات وانقر نقرًا مزدوجًا على عميل DHCP .

- في شاشة خصائص DHCP ، انتقل إلى علامة التبويب عام وتأكد من تعيين حالة الخدمة على التشغيل . إذا لم يكن كذلك ، فانقر فوق الزر " ابدأ" لبدء تشغيله. ثم تأكد من تعيين نوع بدء التشغيل على " تلقائي" قبل النقر فوق " تطبيق" .

- أعد تشغيل جهازك ومعرفة ما إذا كان قد تم حل المشكلة.
إذا كنت لا تزال تواجه رسالة الخطأ " تعذر على Windows الاتصال بخدمة خطأ حدث النظام" ، فانتقل إلى الطريقة التالية أدناه.
الطريقة الرابعة: ترقية حماية نقطة النهاية Symantec إلى أحدث إصدار (إن وجد)
إذا كنت تستخدم Symantec Endpoint Protection ، فقد ترغب في تحديث العميل إلى أحدث إصدار. قام العديد من المستخدمين الذين يواجهون هذه المشكلة والذين ذكروا عند استخدام Symantec Endpoint Protection بالإبلاغ عن حل المشكلة بعد الترقية إلى أحدث إصدار أو بعد إعادة تثبيت العميل.
إذا كان هذا السيناريو ينطبق على الموقف لديك ، فتأكد من أن إلغاء تثبيت Symantec Endpoint Protection تجعل رسالة الخطأ تختفي. إذا كان الأمر كذلك ، فحاول تثبيت أحدث إصدار أو أعد تثبيت أحدث إصدار ومعرفة ما إذا كان قد تم إصلاح المشكلة.










