إصلاح: رمز الخطأ 51 (اللعبة فشلت في البدء) على Steam
يواجه المستخدمون رمز Error 51 مع رسالة "فشل بدء اللعبة" عندما يحاولون تشغيل لعبة مثبتة عبر محرك اللعبة ، Steam. رسالة الخطأ هذه قابلة للتطبيق ويمكن رؤيتها وهي تحدث مع كل أنواع الألعاب مثل Dota أو Skyrim.
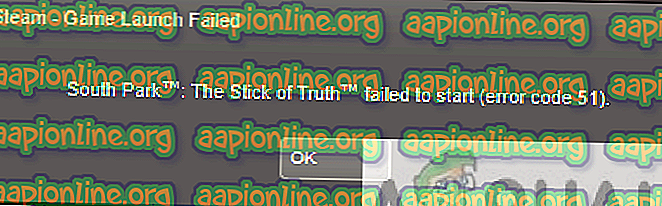
استنادًا إلى تحقيقنا ، عادةً ما يواجه المستخدمون هذه المشكلة عندما يقومون بتحديث Steam إلى أحدث إصدار أو عند تشغيل لعبة لأول مرة على جهاز الكمبيوتر الخاص بهم. إنها بالأحرى مشكلة متكررة وتشير في الغالب إلى وجود بعض المشكلات الخارجية لسبب عدم بدء اللعبة.
ما هي أسباب Error Code 51 (فشل اللعبة في البدء) على Steam؟
نظرنا إلى هذه المشكلة من خلال النظر في العديد من استراتيجيات الإصلاح وتقارير المستخدم والخطوات الشائعة التي تم استخدامها لحل المشكلة. بناءً على بحثنا ، هناك عدة سيناريوهات شائعة قد تؤدي إلى حدوث هذه المشكلة:
- تطبيقات الجهات الخارجية: من المعروف أن تطبيقات الجهات الخارجية تتعارض مع Steam وخاصة برنامج مكافحة الفيروسات وبرامج الحماية الأخرى.
- تثبيت لعبة تالفة : يمكن أن تصبح تثبيتات الألعاب تالفة أو قديمة. في هذه الحالة ، نظرًا لأن اللعبة لا تفي بجميع المعلمات بواسطة Steam ، فلن تتمكن من الإطلاق.
- Microsoft Visual C ++ Redistributable: يتم استخدام هذه الوحدة بواسطة Steam من أجل تشغيل اللعبة بسلاسة وهي جزء من محرك اللعبة. إذا لم يتم تثبيت هذا ، فلن تبدأ اللعبة.
- Steam Steam: إذا كانت جميع الأسباب المذكورة أعلاه لا يبدو أنها تسبب المشكلة ، فإن التفسير المنطقي الوحيد المتبقي هو أن Steam الخاص بك إما تالف أو قديم. إعادة كاملة قد يحل المشكلة.
قبل الانتقال إلى الحلول ، تأكد من تسجيل الدخول كمسؤول على جهاز الكمبيوتر الخاص بك. علاوة على ذلك ، يجب أن يكون لديك اتصال إنترنت مفتوح دون أي جدران حماية أو خوادم بروكسي.
الحل 1: التحقق من تكامل ملفات اللعبة
تتمثل الخطوة الأولى لاستكشاف الأخطاء وإصلاحها في حل المشكلة في التحقق من سلامة ملفات اللعبة. هناك حالات حيث تكون اللعبة التي تحاول تشغيلها إما بها ملفات تثبيت غير كاملة أو أن بعض الملفات تالفة. في هذه الحالة ، ستفشل اللعبة بالتأكيد في إطلاقها وتسبب رمز الخطأ 51.
عندما نتحقق من سلامة ملفات اللعبة ، يقوم Steam بتنزيل بيان من خوادم اللعبة ومقارنة جميع تفاصيل الملفات. إذا تم العثور على أي ملف مفقود أو مختلف ، فسيتم استبداله على الفور. تحتاج إلى التحقق من سلامة اللعبة التي تسبب المشكلة. فيما يلي الخطوات التي تحتاج إلى تنفيذها.
- افتح تطبيق Steam وانقر على الألعاب من الشريط العلوي. الآن حدد A. Noire من العمود الأيمن ، وانقر بزر الماوس الأيمن فوقه وحدد خصائص .
- بمجرد الدخول في خصائص ، انقر فوق فئة الملفات المحلية واختر Verify Integrity of Game Files .

- الآن ، انتظر حتى تكتمل العملية. أعد تشغيل الكمبيوتر بعد اكتمال عملية التحقق واطلق LA Noire مرة أخرى. تحقق مما إذا كانت اللعبة تبدأ كما هو متوقع.
الحل 2: التحقق من تطبيقات الطرف الثالث (بما في ذلك مكافحة الفيروسات)
تتمثل الخطوة التالية في التحقق من وجود أي تطبيقات إشكالية مثبتة على جهاز الكمبيوتر الخاص بك والتي قد تتعارض مع Steam عندما تحاول تشغيل اللعبة. يجب التركيز بشكل خاص على برنامج مكافحة الفيروسات.
قد يحد برنامج مكافحة الفيروسات من بعض وظائف Steam (إيجابية خاطئة) مما سيؤدي إلى عدم تمكن Steam من إكمال جميع العمليات التي يحتاجها قبل بدء اللعبة. في هذا الحل ، تحتاج إلى استكشاف الأخطاء وإصلاحها ومعرفة أن هناك أي تطبيقات قد تكون السبب.
- اضغط على Windows + R ، اكتب " appwiz.cpl " في مربع الحوار واضغط على Enter.
- بمجرد فتح مدير التطبيقات ، قم بالتجول في جميع التطبيقات وابحث عن التطبيقات التي قد تعتقد أنها تتعارض مع Steam.
- إذا قمت بتحديد تطبيق ما ، فانقر بزر الماوس الأيمن فوقه واختر إلغاء التثبيت .
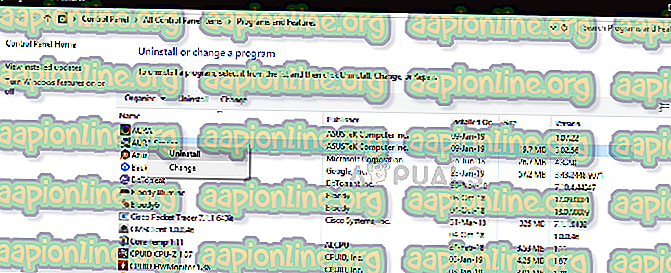
- أعد تشغيل الكمبيوتر وتحقق من حل رسالة الخطأ.
ملاحظة: يمكنك أيضًا الانتقال إلى صفحة الدعم الرسمية لـ Steam والتحقق من نوع التطبيقات المعروفة بأنها تسبب مشكلات في محرك اللعبة. يمكنك أيضًا التحقق من مقالتنا حول كيفية إيقاف تشغيل مكافحة الفيروسات. يجب أن تفكر أيضًا في تعطيل FPS أو معززات الألعاب الخارجية. ومن المعروف أن هذه تتعارض مع محرك اللعبة.
الحل 3: تثبيت DirectX و Microsoft Visual C ++ قابلة لإعادة التوزيع يدويًا
يقوم Steam عادةً بتثبيت Microsoft Visual C ++ Redistributable و DirectX تلقائيًا عندما يقوم بتثبيت اللعبة التي تحتاج إلى هذه الوحدة. ومع ذلك ، هناك العديد من الحالات التي قد تتوقف فيها هذه العملية التلقائية وقد لا يتم تثبيت الوحدة النمطية. في هذا الحل ، سننتقل إلى ملفات اللعبة التي فشلت في تشغيل الوحدة النمطية وتشغيلها بشكل صحيح مرة أخرى. تأكد من تسجيل الدخول كمسؤول في هذا الحل.
- اضغط على Windows + E لتشغيل مستكشف Windows وانتقل إلى العنوان التالي:
C: \ Steam \ steamapps \ common \ dota 2 beta \ _CommonRedist \ vcredist
هنا ، اسم اللعبة هو Dota 2. يمكنك اختيار المجلد المطلوب في قضيتك وفقًا لذلك.
- الآن انقر بزر الماوس الأيمن على كل من الملفات التنفيذية وحدد تشغيل كمسؤول .
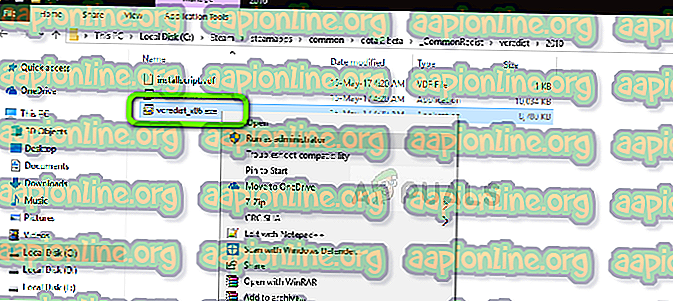
- سيستمر معالج التثبيت في عملية التثبيت. بعد اكتمال العملية ، انتقل إلى مسار الملف التالي:
C: \ Steam \ steamapps \ common \ dota 2 beta \ _CommonRedist \ DirectX
- الآن انقر بزر الماوس الأيمن فوق exe الملفات وحدد " تشغيل كمسؤول".
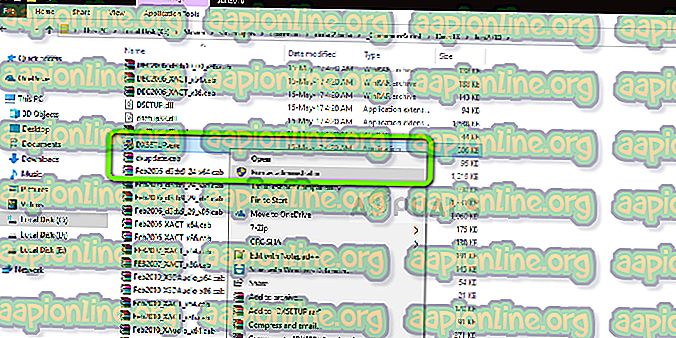
- أعد تشغيل الكمبيوتر بعد اكتمال التثبيتين وإطلاق اللعبة. تحقق مما إذا كان يمكنك البدء بشكل صحيح.
الحل 4: تحديث برامج تشغيل الرسومات
برامج تشغيل الرسومات هي الجهات الفاعلة الرئيسية أو القوة الدافعة وراء تشغيل لعبتك. في الواقع ، فهي مسؤولة عن عرض واجهة المستخدم الرسومية في جهاز الكمبيوتر الخاص بك كذلك. إذا لم يتم تحديث برامج تشغيل الرسومات إلى أحدث إصدار متوفر ، فقد لا تتم تهيئة هذه الأجهزة بشكل صحيح أو لا تفي بمتطلبات Steam وقد يتسبب ذلك في ظهور رسالة الخطأ.
في هذا الحل ، يجب عليك تحديث كل من برامج تشغيل الرسومات ، أي برامج التشغيل المضمنة (Intel HD أو UHD) وبرامج التشغيل المخصصة.
- اضغط على Windows + R ، اكتب " devmgmt. ماجستير في مربع الحوار واضغط على Enter.
- بمجرد وصولك إلى مدير الجهاز ، قم بتوسيع فئة محولات العرض ، وانقر بزر الماوس الأيمن على أجهزة الرسومات وحدد تحديث برنامج التشغيل .
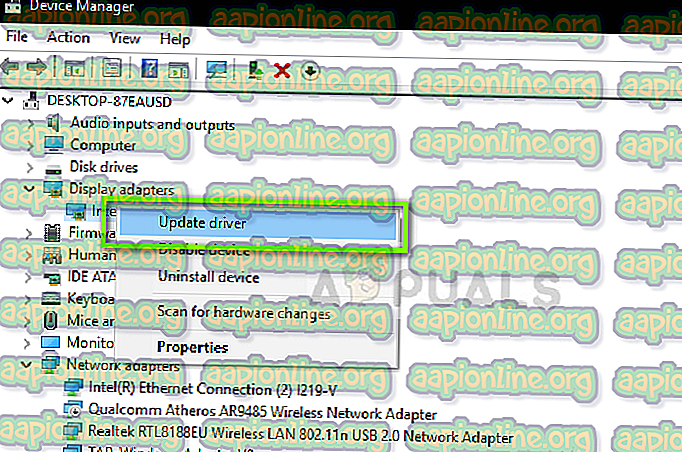
- الآن لديك خياران. إما أنه يمكنك استخدام تحديث Windows بحيث يمكن تثبيت أحدث برامج التشغيل تلقائيًا أو يمكنك التنقل يدويًا إلى موقع الشركة المصنعة على الويب واختيار الخيار الثاني بعد تنزيل الملف.
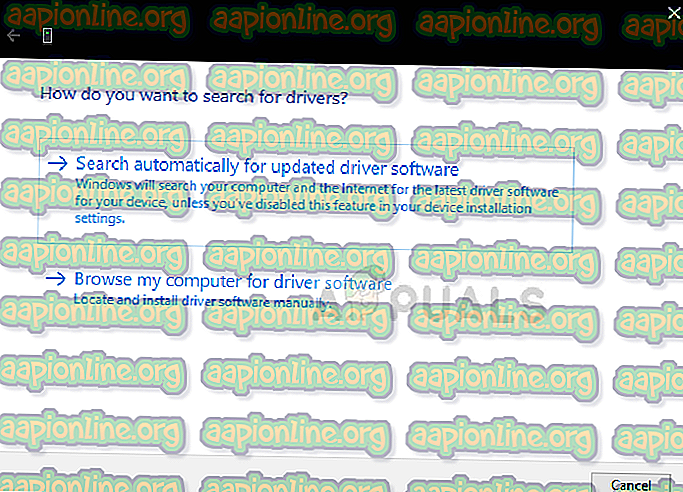
- أعد تشغيل اللعبة بشكل صحيح بعد تحديث برامج التشغيل وتحقق من حل رسالة الخطأ.
ملاحظة: يمكنك أيضًا الانتقال إلى موقع الويب الخاص بالشركة المصنعة وتنزيل أحدث برامج التشغيل من هناك. ثم عليك فقط تنزيل الملف القابل للتنفيذ وتشغيله على جهاز الكمبيوتر الخاص بك.
الحل 5: منعش البخار تمامًا
إذا فشلت جميع الطرق المذكورة أعلاه ، فسنحاول إعادة تثبيت Steam تمامًا. هناك حالات نادرة تكون فيها ملفات تثبيت Steam تالفة ولا تحتاج إلى إعادة تثبيتها. يحدث هذا عادةً عند نقل مجلد Steam يدويًا إلى دليل آخر أو إجراء بعض التغييرات على حسابك.
عندما نقوم بتحديث ملفات Steam ، فإننا لا نحذف ألعابك التي تم تنزيلها. سيتم أيضًا حفظ بيانات مستخدم Steam الخاصة بك. سيتم استبدال الملفات السيئة أو القديمة فقط بالتطبيق نفسه. احصل على بيانات الاعتماد الخاصة بك في متناول اليد لأنه قد يُطلب منك إدخالها.
يمكنك قراءة مقالتنا حول كيفية تحديث ملفات Steam الخاصة بك. يمكنك إنشاء نسخة احتياطية مؤقتة في حالة انتقال الأشياء إلى الجوانب.



