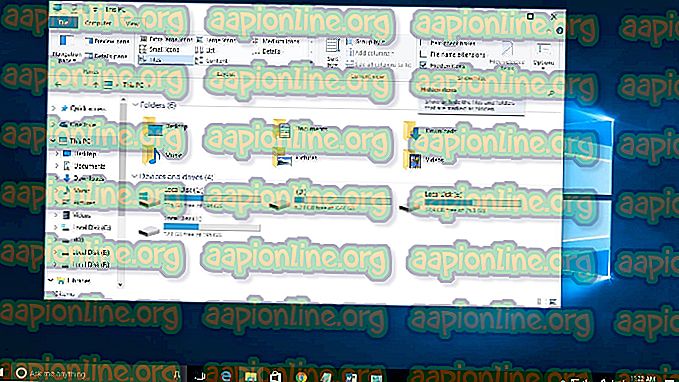إصلاح: ويندوز المثبت خطأ 1722
Windows Installer هو مكون مضمن في Windows يُستخدم لتثبيت البرامج وإزالتها وصيانتها على نظام الكمبيوتر. عندما يكون برنامج Windows Installer خاطئًا ، فلن تكون قادرًا على تثبيت البرامج التي تثير الإحباط حقًا. لا يعد النظام مفيدًا إذا لم يتمكن أحد من تثبيت أشياء جديدة على البرنامج لمصلحته الخاصة.
خطأ Windows Installer 1722 هو خطأ يلغي تثبيت البرنامج. ليس ذلك فحسب ، فلن تتمكن من إزالة أي برنامج من نظامك. يحتوي هذا الخطأ على إمكانية الظهور أثناء بدء تشغيل Windows ، ثم إيقاف التشغيل. يمكن أن يتسبب تجميد النظام الخاص بك لبضع ثوان ، وسوف يتأثر وقت استجابة الماوس أو لوحة المفاتيح وما إلى ذلك. لإنقاذك من مثل هذه السلسلة من الأحداث ، لقد ذكرنا بعض الحلول التي ستساعدك على حل المشكلة .

ما الذي يسبب Windows Installer Error 1722؟
- إدخالات التسجيل غير صالحة / تالفة . في حالة تلف السجل الخاص بك من تغيير برنامج حديث ، قم بتثبيت أو إلغاء التثبيت المتعلق ببرنامج تثبيت Windows.
- التثبيت غير مكتمل . يمكن أن يحدث الخطأ إذا كان لديك تثبيت برنامج غير مكتمل يتعلق بـ Windows Installer.
المذكورة أدناه هي الحلول الممكنة لإصلاح Error 1722.
الحل 1: مسح سجل ويندوز
كما ذكرنا ، يمكن أن يكون سبب الخطأ إدخالات تالفة أو غير صالحة في سجل ويندوز. وبالتالي ، فإن أول إجراء لك هو فحص سجل Windows بحثًا عن أي أخطاء في السجل. لمسح السجل الخاص بك ، قم بما يلي:
- افتح قائمة ابدأ وأدخل cmd .
- انقر على كمد لفتحه.
- في cmd ، اكتب الأمر التالي:

الأداة Scanreg / تشغيل آلي
هذا يفحص السجل الخاص بك عن أي أخطاء ويستخدم نسخة احتياطية لاستعادة أي سجلات معطوبة أو غير صالحة. هذا سيستغرق بعض الوقت ، تأكد من انتظاره.
- بعد الانتهاء من ذلك ، أدخل الأمر التالي:
الأداة Scanreg / الإصلاح
سيؤدي هذا إلى إصلاح سجلاتك التالفة في حالة عدم وجود نسخة احتياطية.
الحل 2: استخدام مدقق ملفات النظام
System File Checker عبارة عن أداة مساعدة مضمنة في Windows تتيح للمستخدمين فحص نظامهم بحثًا عن أي ملفات تالفة وإصلاحها. من المحتمل أن يكون سبب الخطأ هو ملفات Windows Installer التالفة التي تأثرت ببرنامج آخر أثناء التثبيت. لمسح جهازك ، إليك ما يجب القيام به:
- افتح قائمة ابدأ واكتب cmd .
- انقر بزر الماوس الأيمن فوقه واختر " تشغيل كمسؤول ".
- عند تحميل موجه الأوامر ، أدخل الأمر التالي:

DISM.exe / عبر الإنترنت / تنظيف الصورة / استعادة
- انتظر حتى يكتمل ، ثم أدخل هذا:

SFC / SCANNOW
تأكد من عدم مقاطعته أثناء فحص نظامك بحثًا عن الملفات التالفة أو إصلاحها.
الحل 3: هل الحذاء النظيف
يمكن أن يؤدي القيام بالتمهيد النظيف إلى إزالة أي تعارضات تحدث أثناء تثبيت البرنامج. هذا يعني بدء تشغيل النظام الخاص بك مع الحد الأدنى من برامج التشغيل والبرامج المطلوبة. إليك كيفية إجراء تمهيد نظيف:
- تأكد من تسجيل الدخول كمسؤول .
- انقر فوق قائمة ابدأ واكتب msconfig .
- فتح تكوين النظام من النتائج.

- في نافذة تكوين النظام ، قم بالتبديل إلى علامة التبويب خدمات .
- هناك ، تأكد من إلغاء تحديد المربع " إخفاء جميع خدمات Microsoft " ، ثم انقر فوق " تعطيل الكل ".

- الآن ، قم بالتبديل إلى علامة التبويب بدء التشغيل وانقر فوق " فتح إدارة المهام ".

- سيتم فتح نافذة بدء التشغيل في إدارة المهام. تأكد من تحديد كل عنصر ثم اختر تعطيل .

- أغلق نافذة إدارة المهام.
- الآن في علامة التبويب بدء التشغيل في تكوين النظام ، فقط انقر فوق "موافق".
- أعد تشغيل جهازك.
ملاحظة : من المهم ملاحظة أنه إذا كان الكمبيوتر متصلاً بشبكة وقمت بإجراء تعديلات في تكوين النظام ، فستحاول إعدادات سياسة الشبكة منعك.
الحل 4: استعادة النظام
يمكنك حل المشكلة عن طريق استعادة جهازك إلى نقطة سابقة قبل ظهور الخطأ. للقيام باستعادة النظام ، قم بما يلي:
- انقر فوق قائمة ابدأ وانقر فوق لوحة التحكم .
- اكتب " الاسترداد" في مربع البحث في "لوحة التحكم" ، ثم انقر فوقه.
- حدد " فتح استعادة النظام " ، ثم انقر فوق "التالي".
- في القائمة الموضحة ، اختر أحدث برنامج تشغيل أو تحديث ، ثم انقر فوق " مسح للبحث عن البرامج المتأثرة ".

- ستظهر لك قائمة بالعناصر التي سيتم حذفها ، إذا كنت موافقًا على ذلك ، انقر فوق " التالي" ثم " إنهاء" ، ثم حدد تحديثًا آخر من القائمة.

الحل 5: إعادة تسجيل Windows Installer
إذا قمت بإعادة تسجيل Windows Installer ، فقد يؤدي ذلك إلى إصلاح الملفات التي تسبب الخطأ في الظهور. لإعادة تسجيل Windows Installer ، قم بما يلي:
- الخروج من جميع برامج ويندوز.
- اضغط على Winkey + X واختر " موجه الأوامر (المسؤول) ".

- اكتب ما يلي:
msiexec / إلغاء تسجيل msiexec / regserver