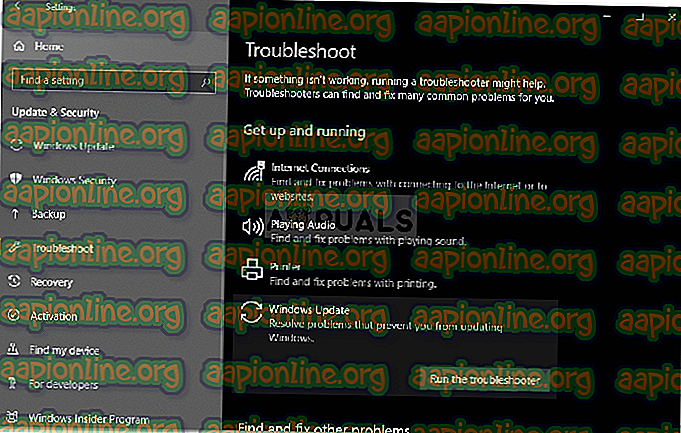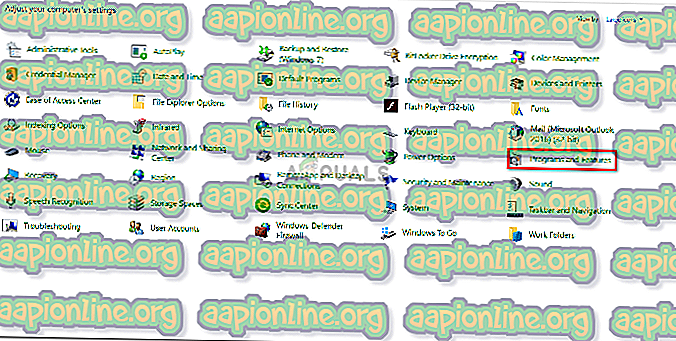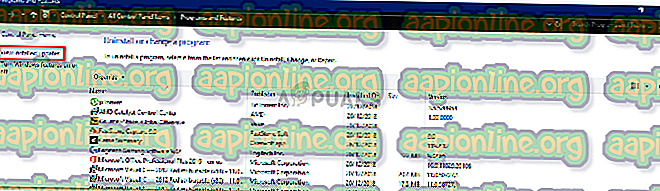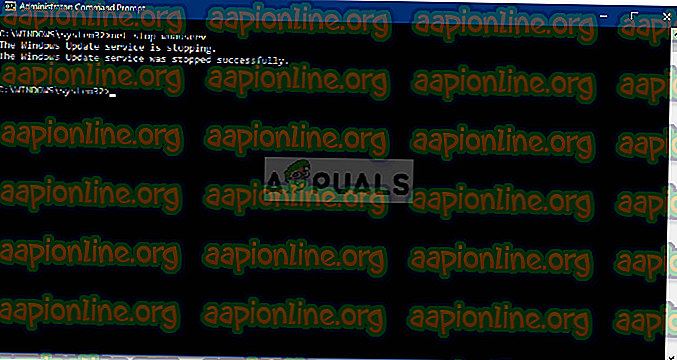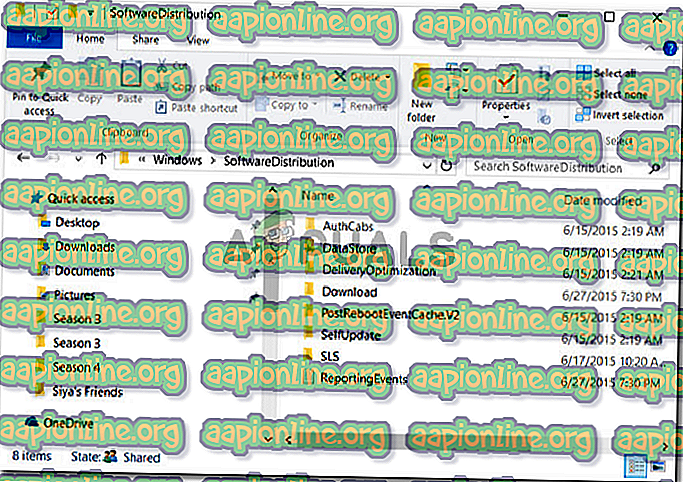إصلاح: ويندوز 10 يحتفظ التحديث
تعد تحديثات Windows مهمة لنظامك حتى يعمل بسلاسة وباستخدام أحدث الميزات التي توفرها Microsoft. ومع ذلك ، إذا استمر تحديث Windows في تقديم نفس التحديث مرارًا وتكرارًا ، على الرغم من حقيقة أنك قمت بالفعل بتثبيته ، فقد يتحول ذلك إلى مزعج حقًا. يحدث هذا غالبًا عندما يكتشف نظام التشغيل أن التحديث غير مثبت.
عند مقاطعة تثبيت تحديث Windows الخاص بك لسبب ما ، لن يتمكن نظام التشغيل في بعض الأحيان من اكتشاف تحديث Windows المثبت جزئيًا بسبب استمراره في تقديم نفس التحديث مرارًا وتكرارًا. يمكن التغلب على هذه المشكلة بسهولة عن طريق تطبيق بعض الحلول البسيطة ، لذلك لا تقلق لأننا هنا لفرز المشكلة لك. اتبع الحلول الواردة أدناه من أجل عزل المشكلة.

ما أسباب استمرار تحديث Windows في تثبيت نفس التحديث مرارًا وتكرارًا على نظام التشغيل Windows 10؟
حسنًا ، كما قلنا ، هناك سبب واحد محتمل لهذه المشكلة وهو -
- انقطاع تحديث ويندوز. في بعض الأحيان ، عندما تتم مقاطعة تحديث Windows ، ستواجه هذه المشكلة نظرًا لأن Windows لن يكون قادرًا على اكتشاف التحديث المثبت جزئيًا بسبب استمراره في مطالبتك بنفس التحديث مرارًا وتكرارًا.
يُنصح باتباع جميع الحلول بنفس الترتيب لضمان حل سريع.
الحل 1: تشغيل مستكشف أخطاء Windows Update
كلما كنت تتعامل مع مشكلات تحديث النافذة ، يجب أن تكون خطوتك الأولى هي تشغيل مستكشف أخطاء Windows Update ومصلحها. في بعض الحالات ، يمكن لمصلح الأخطاء حل مشكلتك دون الحاجة إلى القلق بشأنه. إليك كيفية تشغيل مستكشف الأخطاء ومصلحها:
- اضغط على Winkey + I لفتح الإعدادات .
- انتقل إلى التحديث والأمان .
- انتقل إلى لوحة استكشاف الأخطاء وإصلاحها .
- انقر فوق تحديث Windows واضغط على " تشغيل مستكشف الأخطاء ومصلحها ".
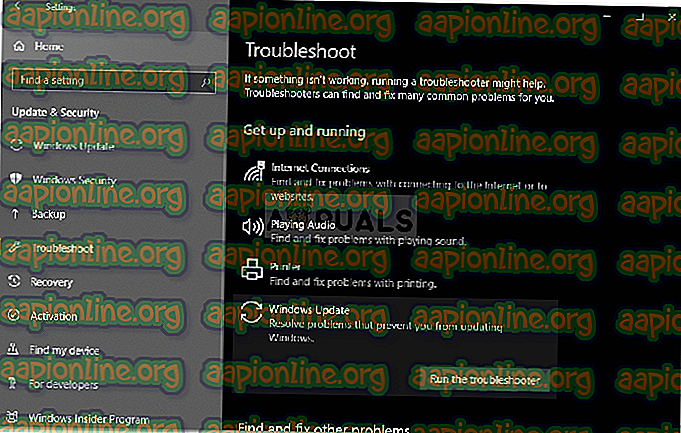
- انتظر حتى يكتمل.
الحل 2: إزالة التحديث الإشكالي
في بعض الحالات ، يمكن أن تؤدي إزالة التحديث الذي يتم تثبيته مرة أخرى ومرة أخرى إلى حل المشكلة. لهذا ، سيتعين عليك إزالة تثبيت التحديث الإشكالي من قائمة التحديثات المثبتة ثم تحديث نظامك. للقيام بذلك ، اتبع الإرشادات المعطاة:
- انتقل إلى قائمة ابدأ وافتح لوحة التحكم .
- انقر على البرامج والميزات .
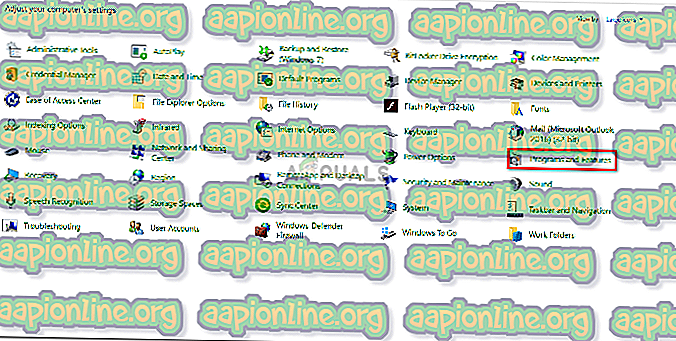
- حدد إدخال التحديثات المثبتة .
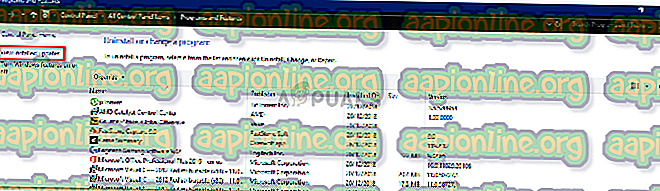
- الآن ، قم بإلغاء تثبيت التحديث الإشكالي بالنقر المزدوج فوقه.
- بعد ذلك ، اضغط على مفتاح Windows + I لفتح الإعدادات.
- انتقل إلى التحديث والأمان .
- انقر فوق " التحقق من وجود تحديثات ".

- قم بتثبيت التحديث ثم أعد تشغيل نظامك.
- معرفة ما إذا كان حل مشكلتك.
الحل 3: إزالة مجلد SoftwareDistribution
عندما تقوم بتشغيل أحد التحديثات ، يكون المجلد SoftwareDistribution مسؤولاً عن تخزين ملفات التحديث. في بعض الحالات ، يمكن أن يكون هذا المجلد هو السبب في بعض مشكلات تحديثات Windows. لذلك ، سيكون عليك التخلص من هذا الاحتمال عن طريق إزالة محتويات المجلد. إليك الطريقة:
- بادئ ذي بدء ، سيتعين عليك إيقاف خدمة تحديث Windows " wuauserv ". افتح موجه أوامر غير مقيد بالضغط على Windows Key + X ثم حدد موجه الأوامر (Admin) من القائمة.
- اكتب net stop wuauserv ثم اضغط مفتاح الإدخال.
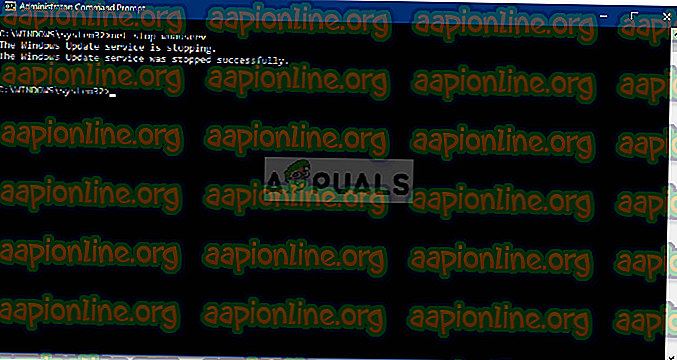
- بمجرد إيقاف الخدمة ، افتح مستكشف Windows وانتقل إلى دليل Windows في محرك أقراص النظام (C :).
- حدد موقع المجلد SoftwareDistribution وحذفه.
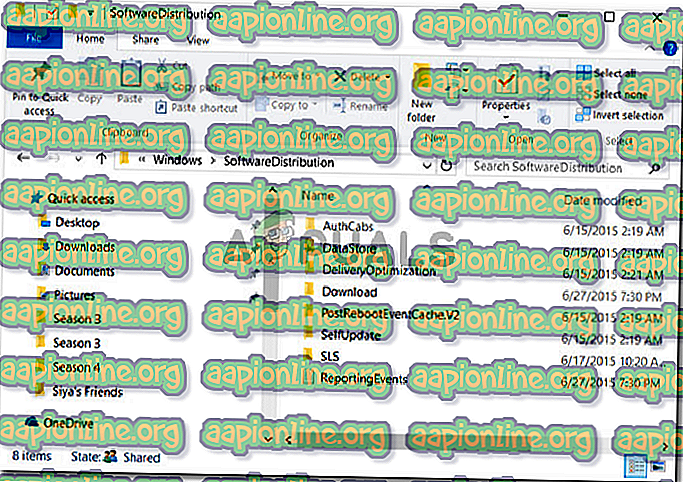
- أعد تشغيل النظام الخاص بك.
بمجرد إعادة تشغيل النظام ، قم بتشغيل تحديث. سيؤدي ذلك إلى إنشاء مجلد SoftwareDistribution آخر تلقائيًا. سيؤدي هذا على الأرجح إلى حل مشكلتك.