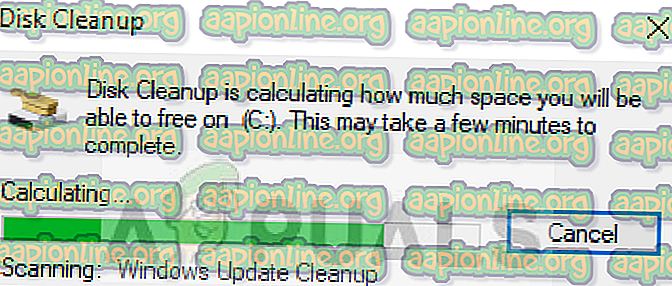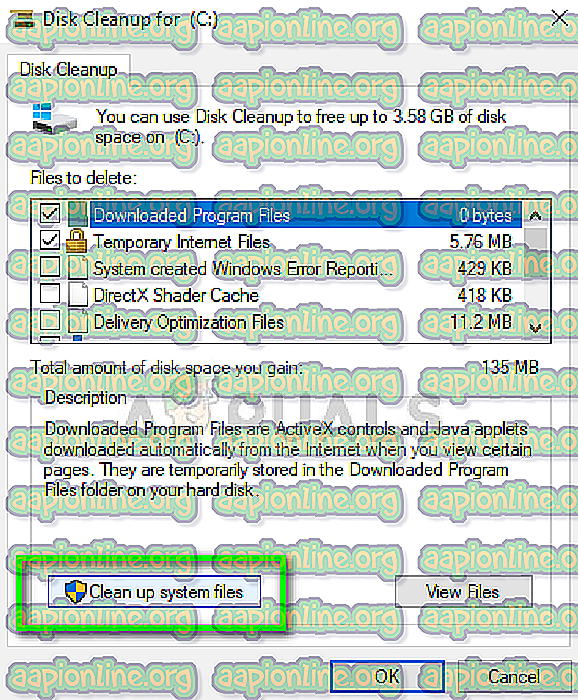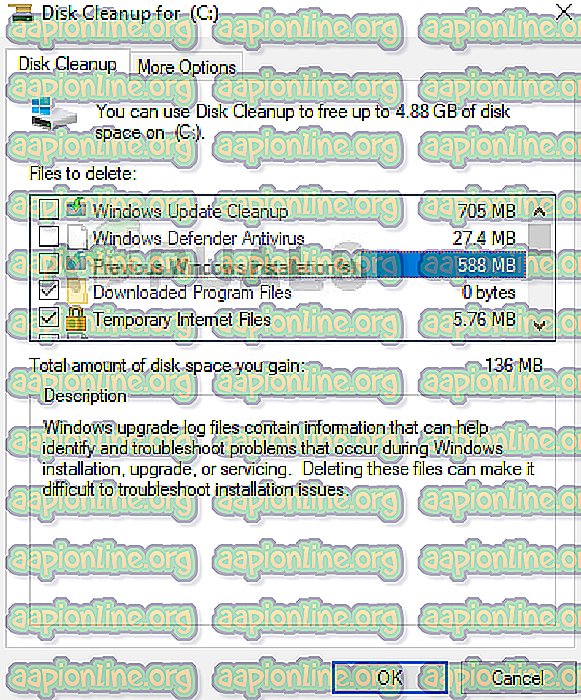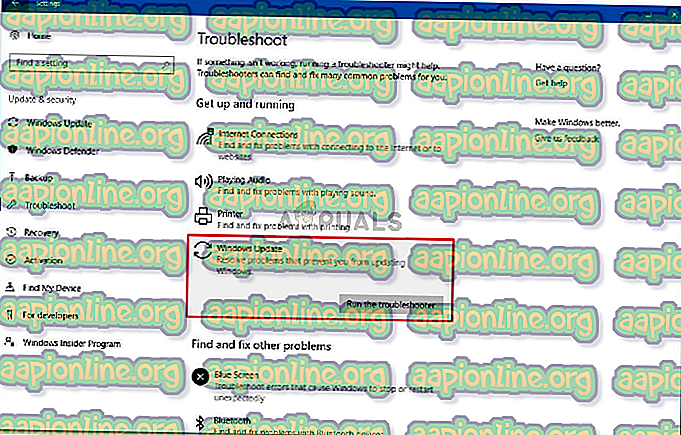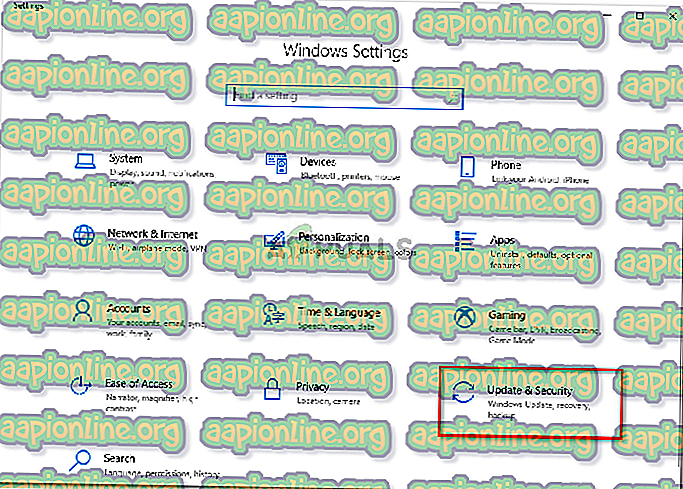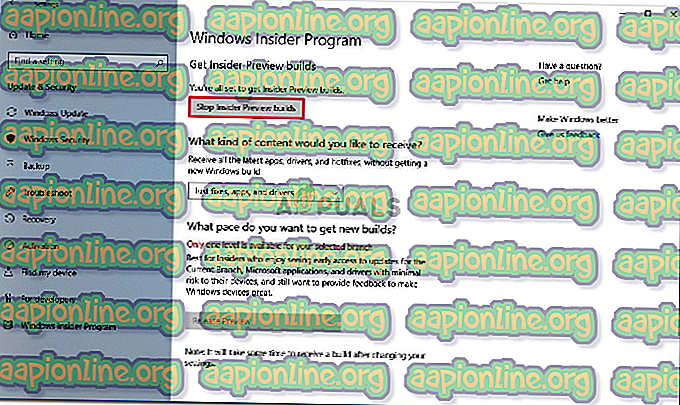إصلاح: ويندوز 10 خطأ 0x80246019
يظهر الخطأ 0x80246019 عندما يقوم المستخدمون بتنزيل التطبيقات من متجر Microsoft أو أثناء تحديث أنظمتهم. يحتوي Windows 10 على تطبيق مضمن يسمى MS Store حيث يمكنك تنزيل وتثبيت تطبيقات مختلفة في نظامك الرائع. للحصول على أحدث الميزات التي أصدرتها Microsoft لنظام التشغيل الخاص بهم ، يتعين على المرء مواصلة تحديث نظامه. ومع ذلك ، قد تكون هذه التحديثات في بعض الأحيان اختيارًا سيئًا لأنك قد تواجه خطأً.

لقد واجه العديد من المستخدمين مشكلات في الآونة الأخيرة فيما يتعلق بمتجر MS الخاص بهم ، أي كلما حاولوا تنزيل تطبيق ما ، بدلاً من التطبيق ، تمت مطالبتك بالخطأ. هناك عدد من الحلول لهذا الخطأ وعدد من الأسباب التي يمكن أن تسبب ذلك. وبالتالي ، دون مزيد من الاستحقاق ، دعونا نلقي نظرة على أسباب هذا الخطأ.

ما الذي يسبب ويندوز 10 خطأ 0x80246019؟
حسنًا ، قد يحدث هذا الخطأ بسبب عدد من الأسباب وأثناء القيام بمهمتين مختلفتين ، أي تنزيل تطبيق من MS Store أو تحديث Windows الخاص بك. يمكن أن يكون سبب ذلك بسبب -
- WINDOWS $. ~ دليل BT . هذا الدليل مسؤول عن تخزين الملفات مؤقتًا أثناء تحديث نظامك. وإن كان ، يمكن أن يكون تالفًا بسهولة ويمكن أن يسبب عددًا من المشكلات بما في ذلك هذه المشكلة.
- جدار الحماية ويندوز . في بعض الأحيان ، عندما لا يسمح جدار الحماية الخاص بك ببعض الطلبات الصادرة أو الواردة ، يمكن أن يظهر الخطأ في هذه الحالة سيكون عليك تعطيل جدار الحماية الخاص بك.
الآن ، دعونا ندخل في الحلول.
الحل 1: إعادة تعيين MS Store
يأتي Windows 10 مصحوبًا بأداة مساعدة مضمّنة تتيح لك إعادة تعيين MS Store في حالة مواجهة أي مشكلات. يحتمل أن يحل هذا العديد من الأخطاء ، لذلك سنبدأ بهذا. لإعادة ضبط متجر MS الخاص بك ، قم بما يلي:
- اضغط Winkey + R لفتح Run .
- اكتب في " wsreset ".
- انتظر حتى تكتمل العملية ، ثم حاول تنزيل التطبيق الخاص بك.
الحل 2: حذف دليل WINDOWS $. ~ BT
حسنًا ، إذا كنت تتلقى الخطأ أثناء تحديث Windows 10 الخاص بك ، فإن حذف $ WINDOWS. ~ دليل BT هو ما يجب أن تبدأ به. أبلغ معظم المستخدمين أن القيام بذلك يحل مشكلتهم ، لذا يجب أن تكون الأولوية القصوى لك أيضًا. هيريس كيفية القيام بذلك:
- انتقل إلى قائمة ابدأ ، واكتب " تنظيف القرص " وافتحه.
- حدد محرك أقراص النظام لديك ، أي مكان تثبيت نظام Windows.
- انتظر حتى استكمال حساب.
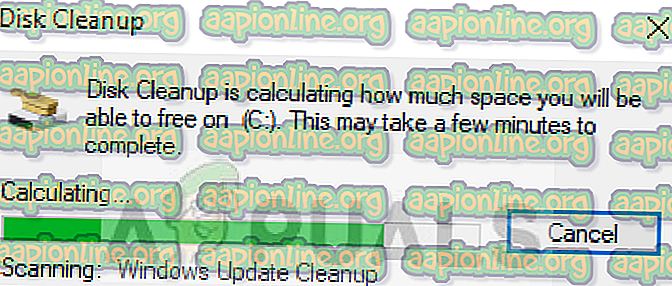
- حدد " تنظيف ملفات النظام ".
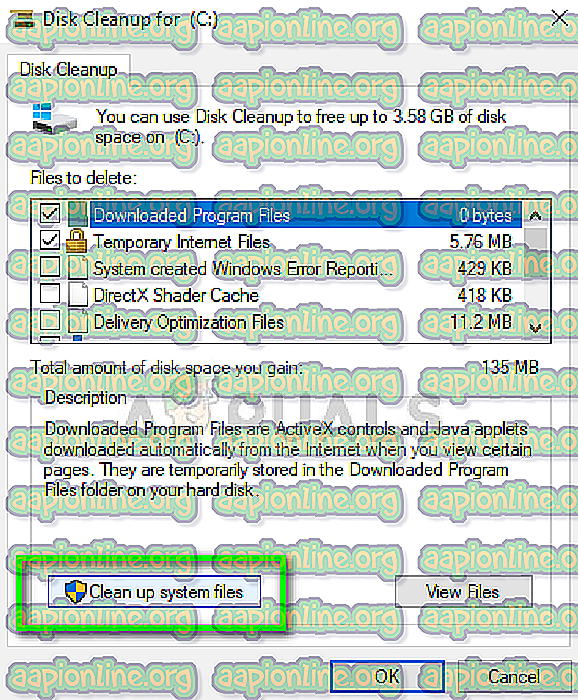
- هناك ، من القائمة ، حدد المربع " تثبيت Windows السابق " أو " مؤقت ".
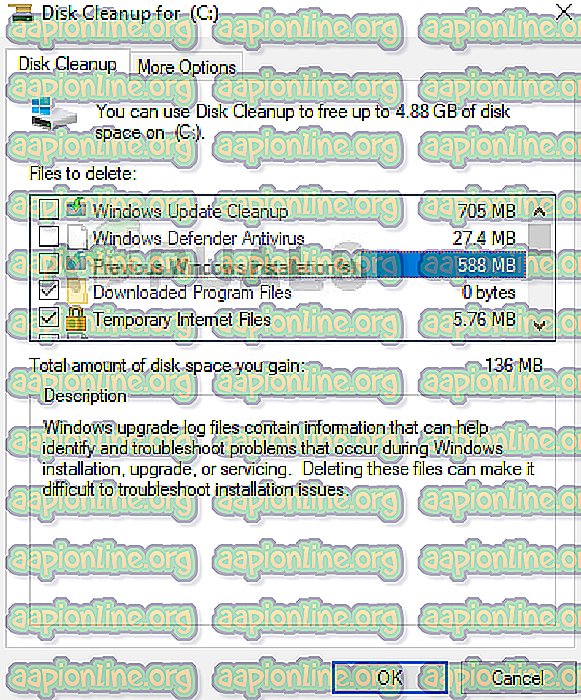
- ضرب " موافق ".
- بمجرد المطالبة ، انقر فوق " حذف الملفات ".
- انتظر حتى يكتمل.
بعد الانتهاء من ذلك ، حاول تحديث Windows مرة أخرى.
الحل 3: تشغيل مستكشف أخطاء Windows
يعد استخدام "مستكشف أخطاء Windows ومصلحها" أمرًا ضروريًا أثناء حل إحدى المشكلات. هذا من المحتمل أن يحل الأخطاء العامة بمفرده. لتشغيل مستكشف الأخطاء ومصلحها ، قم بما يلي:
- اضغط Winkey + I لفتح الإعدادات.
- انتقل إلى التحديث والأمان .
- في اللوحة اليمنى ، انقر فوق " استكشاف الأخطاء وإصلاحها ".
- قم بتنفيذ مستكشف أخطاء Windows Update ومصلحه إذا ظهر خطأ أثناء التحديث.
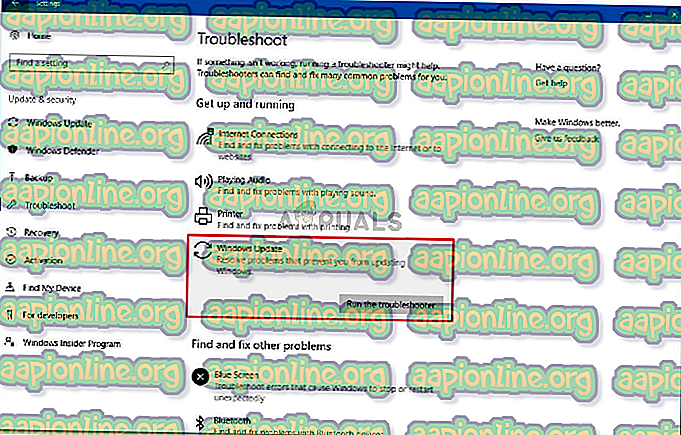
- قم بتشغيل " مستكشف أخطاء تطبيقات Windows Store ومصلحها" في حالة ظهورها أثناء تنزيل تطبيق من متجر MS Store.

- بمجرد الانتهاء ، حاول تحديث النظام الخاص بك أو تنزيل التطبيقات من المتجر.
الحل 3: افصل أي أجهزة خارجية
قد يحدث الخطأ أيضًا بسبب أي جهاز خارجي متصل بجهازك مثل USB أو الطابعة وما إلى ذلك. بالنسبة لبعض المستخدمين ، تم حل المشكلة عن طريق إلغاء توصيل USB أو كاميرا الويب أو الطابعة قبل تنزيل تطبيق من MS Store. لذلك ، إذا كان هناك أي شيء متصل بجهاز الكمبيوتر الخاص بك ، فقم بفصله ومعرفة ما إذا كان يحل المشكلة.
الحل 4: تغيير إعدادات البرنامج من الداخل
إذا استمر ظهور خطأ Windows Update بعد حذف دليل WINDOWS $. ~ BT ، فمن المحتمل أن يكون سبب ذلك هو إعدادات برنامج Insider. في مثل هذه الحالة ، سيكون عليك تغيير إعداداتك. للقيام بذلك ، اتبع التعليمات:
- اضغط على Winkey + X وحدد " الإعدادات ".
- بمجرد فتح نافذة "الإعدادات" ، انقر فوق " تحديث وأمان ".
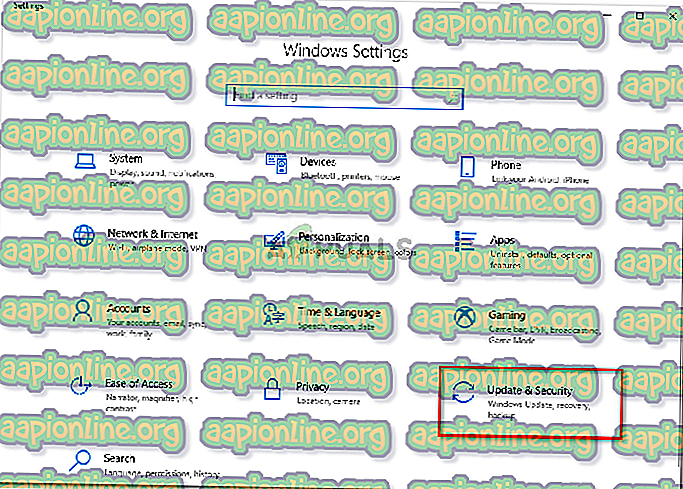
- في اللوحة الموجودة على الجانب الأيسر ، انقر فوق " برنامج Windows Insider ".
- هناك ، انقر فوق " إيقاف بناء معاينة من الداخل ".
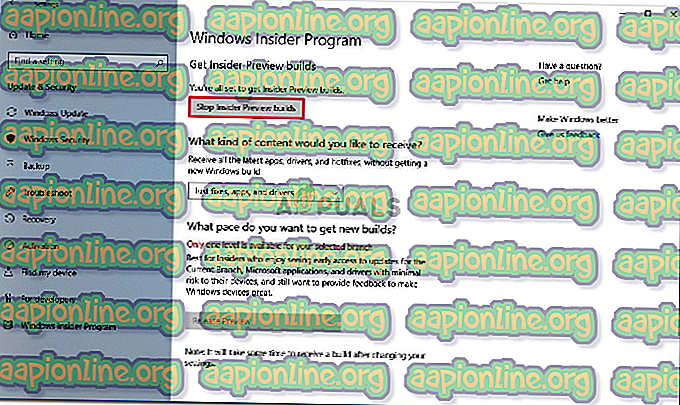
- انقر فوق " إلغاء " للتأكيد.
- حاول تحديث النظام الخاص بك الآن.
الحل 5: تشغيل SFC و DISM
إذا لم يتم حل مشكلتك الآن ، فقد يرجع ذلك إلى ملفات النظام التالفة. إذا كانت ملفات النظام لديك تالفة ، فلن يعمل جهاز الكمبيوتر الخاص بك بشكل طبيعي وربما تواجه أخطاء من هذا القبيل. وبالتالي ، نوصي بتشغيل SFC و DISM للتحقق من ملفات النظام والتحقق منها وإصلاح الملفات التالفة باستخدام نسخة احتياطية مخزنة في جهاز الكمبيوتر الخاص بك.
لتشغيل SFC و DISM ، يرجى الرجوع إلى مقالات SFC و DISM المكتوبة تمامًا من قبل خبرائنا.