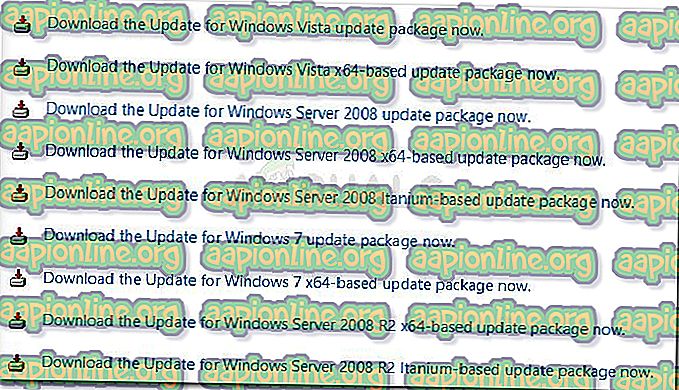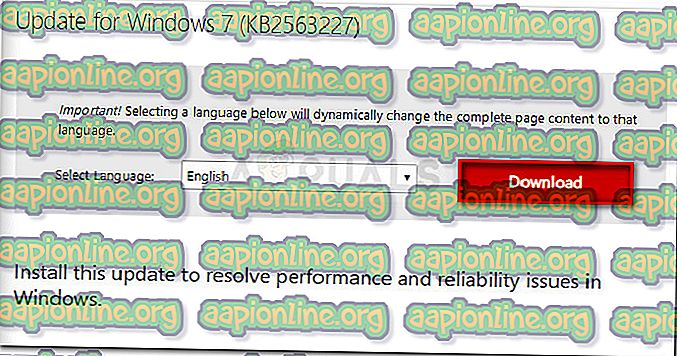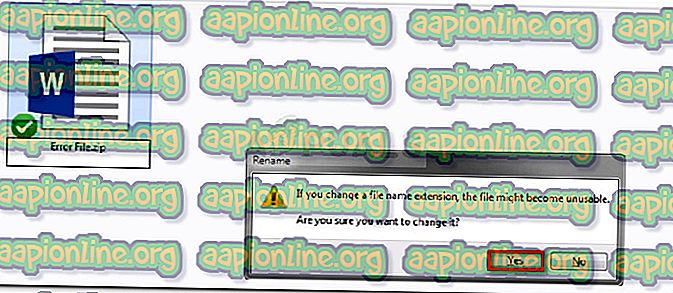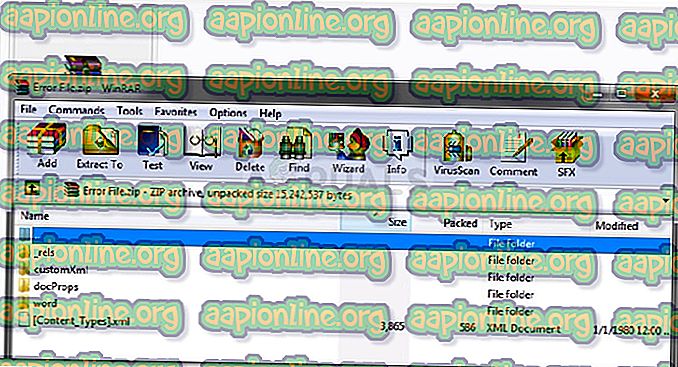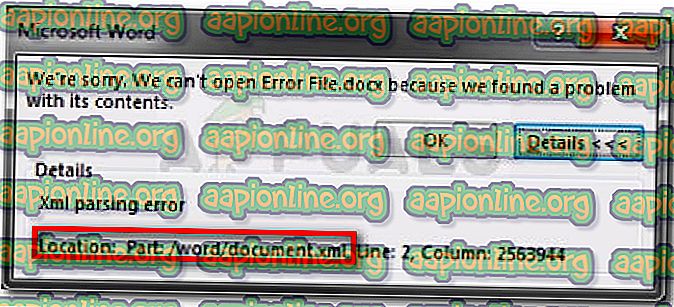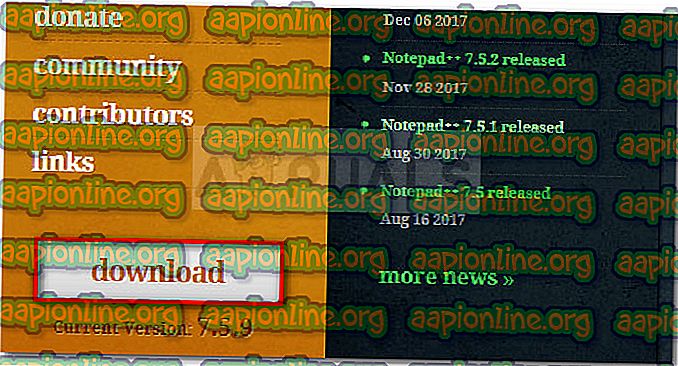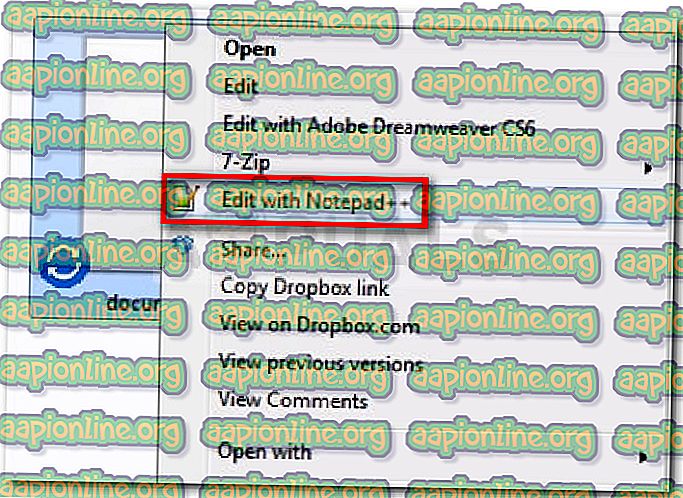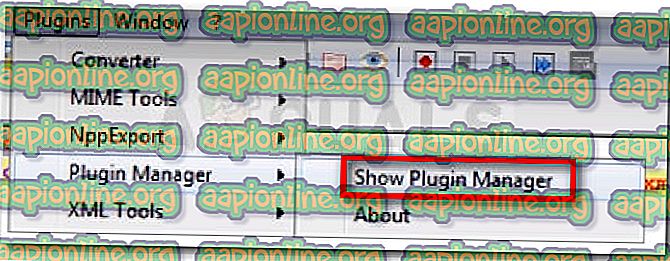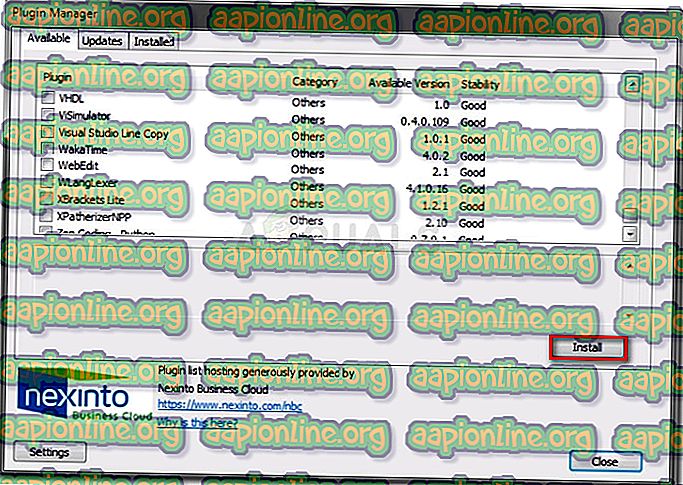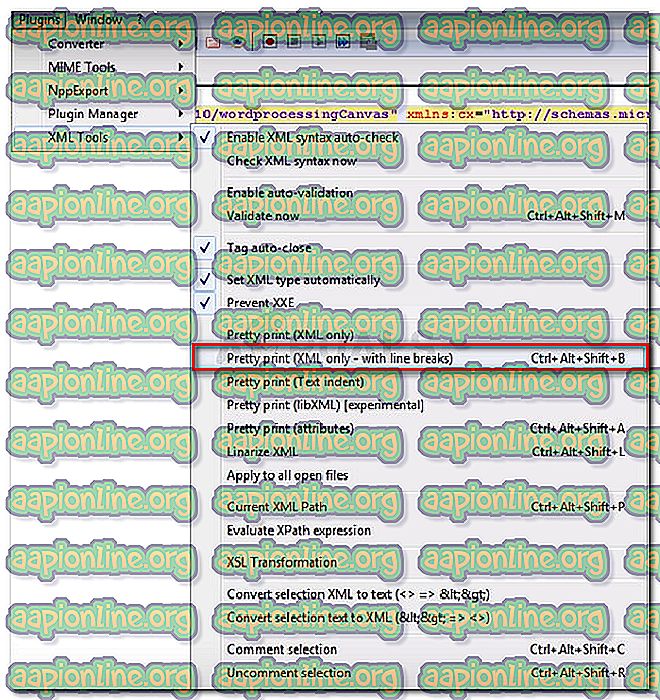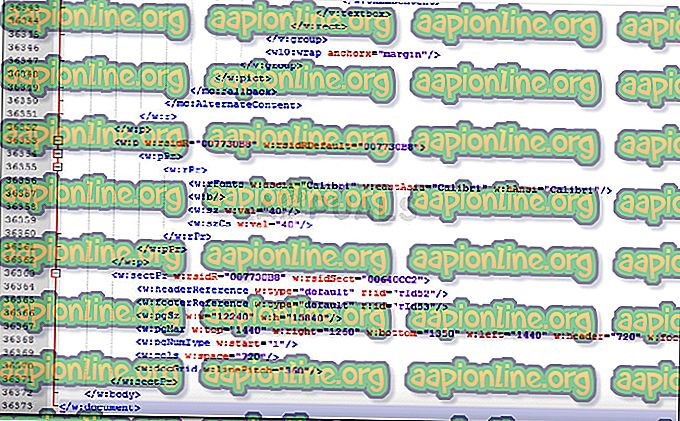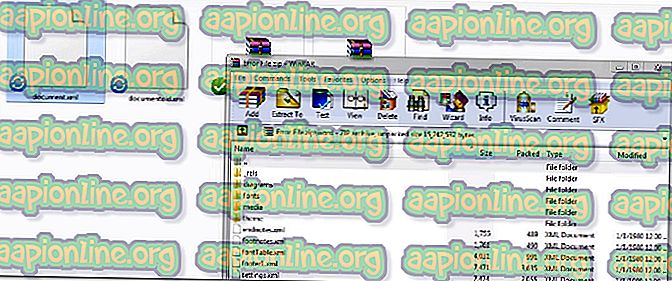إصلاح: مايكروسوفت وورد XML تحليل خطأ
تقرير العديد من المستخدمين التعامل مع " خطأ تحليل XML" كلما حاولوا فتح مستند Microsoft Word الذي تم تصديره مسبقًا. تحدث هذه المشكلة عادةً بعد قيام المستخدم بالترقية إلى إصدار Office أحدث أو بعد إذا تم تصدير مستند Word مسبقًا من برنامج آخر. تحدث المشكلة عادةً على أجهزة Windows 7 و Windows 9.

ما الذي يسبب خطأ تحليل XML في Microsoft Word؟
كما ترى من رسالة الخطأ ، رمز الخطأ عام ولا يشير إلى مشكلة محددة. على الرغم من عدم وجود حل سريع للإصلاح من شأنه أن يجعل المشكلة تختفي ، فإن الموقع هو مؤشر على المكان الذي يجب أن ننظر فيه لحل المشكلة.
لقد بحثنا في المشكلة من خلال النظر في تقارير المستخدمين المختلفة ومحاولة تكرار المشكلة. كما اتضح ، هناك بعض الجناة الذين قد ينتهي بهم الأمر إلى إثارة هذه المشكلة بالذات:
- لم يتم تثبيت تحديث Windows المستخدم للتحليل - هذه هي المشكلة الأكثر شيوعًا إلى حد بعيد. يجب تضمين هذا التحديث المحدد في WSUS ، ولكن لسبب ما ، لا يقوم Windows Update بتثبيته على جميع الأجهزة ، مما ينتج عنه خطأ تحليل XML .
- لا يتم تحليل رسم SVG المضمّن في المستند بشكل صحيح - قد تحدث هذه المشكلة أيضًا بسبب XMLlite ، والذي يُرجع رمز خطأ خارج الذاكرة بشكل غير متوقع أثناء تحليل رسم SVG.
- أخطاء الترميز داخل كود XML الخاص بالمستند - على الأرجح ، يحتوي ملف XML على أخطاء تشفير لا يستطيع محرر Word فهمها.
إذا كنت تكافح حاليًا لحل خطأ تحليل XML ، فستقدم لك هذه المقالة قائمة من خطوات التحقق من الأخطاء وإصلاحها. أدناه لديك قائمة بالطرق التي استخدمها المستخدمون الآخرون في موقف مماثل لحل المشكلة.
لضمان أفضل النتائج ، يرجى اتباع الطرق التالية بالترتيب حتى تجد حلًا فعالًا في التعامل مع المشكلة. هيا نبدأ!
الطريقة الأولى: تثبيت رسومات SVG في Windows Update
تم الإبلاغ عن نجاح هذه الطريقة في Windows 7 و Windows 8 ، لكننا نجحنا في إعادة إنشاء الخطوات الخاصة بنظام Windows 10. تحدث هذه المشكلة بسبب سوء استخدام WU (Windows Update) عند تثبيت تحديثات معينة.
كما اتضح ، يجب تثبيت هذا التحديث المحدد (التحديث الذي ينشئ المشكلة) تلقائيًا بواسطة مكون التحديث نظرًا لتضمينه في التحديثات المعتمدة من WSUS (خدمات Windows Server Update) .
لحسن الحظ ، يمكنك أيضًا تثبيت التحديث المفقود (KB2563227) عبر صفحة ويب Microsoft عبر الإنترنت. إليك دليل سريع حول كيفية القيام بذلك:
- تفضل بزيارة هذا الرابط ( هنا ) وانتقل لأسفل إلى قسم تحديث المعلومات . بعد ذلك ، قم بتنزيل التحديث المناسب وفقًا لإصدار Windows وبنية نظام التشغيل.
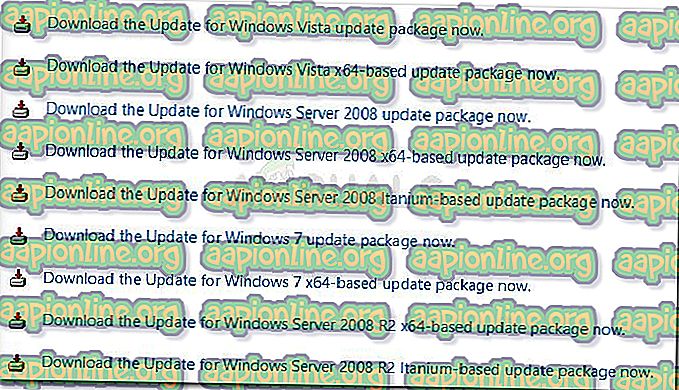
- من الشاشة التالية ، حدد لغتك وانقر فوق الزر " تنزيل" .
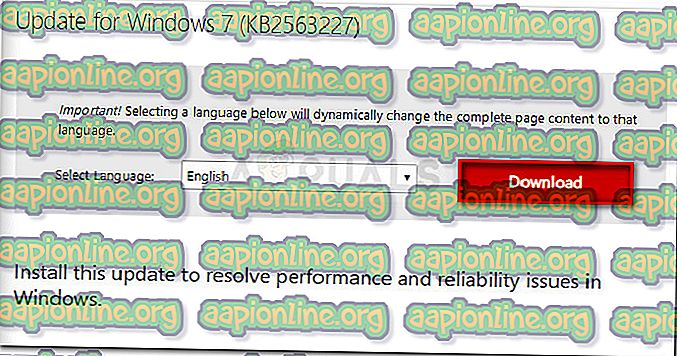
- انتظر حتى يكتمل التنزيل ، ثم افتح التحديث القابل للتنفيذ واتبع المطالبات التي تظهر على الشاشة لتثبيته على نظامك.
- بمجرد تثبيت التحديث ، أعد تشغيل الكمبيوتر. عند بدء التشغيل التالي ، افتح نفس مستند Word الذي كان يعرض في السابق خطأ تحليل XML ومعرفة ما إذا تم إصلاح المشكلة.
إذا كنت لا تزال تواجه خطأ "خطأ تحليل XML" ، تابع باستمرار مع الطريقة التالية أدناه.
الطريقة 2: حل الخطأ عبر Notepad ++ و Winrar أو Winzip
إذا لم تنجح الطريقة الأولى في حل المشكلة ، فمن المحتمل جدًا ألا تكون شفرة XML المصاحبة لمستند Word وفقًا لمواصفات XML. على الأرجح ، يحتوي كود XML المصاحب للنص على أخطاء تشفير.
لحسن الحظ ، ستزودك نافذة الخطأ بتفاصيل إضافية مفيدة ستساعدنا في تحديد المشكلة بدقة أكبر. للتأكد من دقتها ، ستشيرك سمة الموقع الموجودة أسفل رسالة خطأ تحليل XML إلى السطر والعمود حيث تقع الشفرة الخاطئة.
قد تلاحظ أن سمة الموقع تشير إلى ملف .xml ، أثناء محاولة فتح ملف كلمة. أتساءل لماذا هذا؟ ذلك لأن ملف .doc هو بالفعل ملف بتنسيق zip. يحتوي على مجموعة من ملفات .xml.
اتبع الإرشادات أدناه لاستخدام Notepad ++ و WinRar لحل المشكلة وفتح مستند Word دون خطأ تحليل XML:
- انقر بزر الماوس الأيمن فوق المستند الذي يسبب الخطأ وتغيير نموذج الملحق .doc إلى. الرمز البريدي . عندما يُطلب منك تأكيد تغيير اسم الامتداد ، انقر فوق نعم للتأكيد.
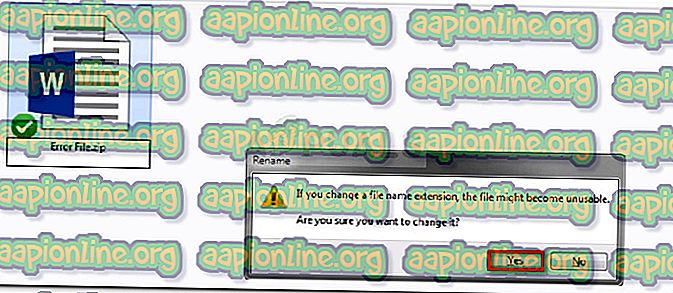
ملاحظة: إذا كنت غير قادر على عرض امتداد الملف ، فانتقل إلى علامة التبويب عرض في File Explorer وتأكد من تحديد المربع المرتبط بملحقات اسم الملف .

- لا يتم تحويل ملف .DOC أو .DOCX بأمان إلى ملف بتنسيق ZIP. يمكنك النقر نقرًا مزدوجًا لفتحه. سترى مجموعة من الملفات التي لم تكن تعرف بوجودها من قبل.
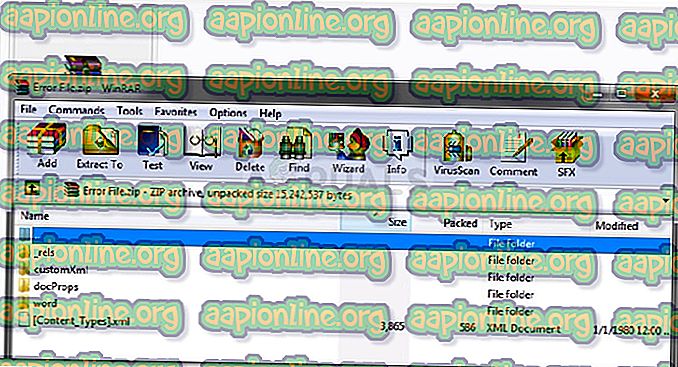
ملاحظة: إذا لم تتمكن من فتح مستند .zip ، قم بتنزيل Winzip من هذا الرابط ( هنا ).
- بعد ذلك ، دعونا نلقي نظرة على رسالة الخطأ ونرى ما هي وثيقة XML التي تسبب الخطأ. في حالتنا ، كانت الوثيقة المسؤولة document.xml. مع وضع ذلك في الاعتبار ، تابع واستخراج ملف XML خارج أرشيف ZIP حتى نتمكن من البدء في التحرير.
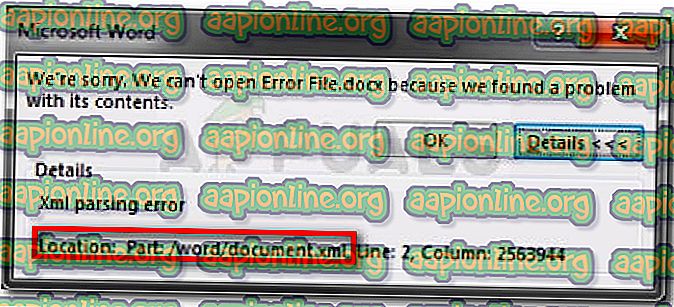
- يمكنك فتح ملف XML مع الكثير من برامج تحرير النصوص ، لكننا نوصي باستخدام برنامج Notepad ++ نظرًا لأنه يمكن الاعتماد عليه ولديه ميزة تسليط الضوء على الكود تجعل الأمور أسهل بالنسبة لنا. إذا لم يكن Notepad ++ مثبتًا على نظامك ، فيمكنك تنزيله من هذا الرابط ( هنا ).
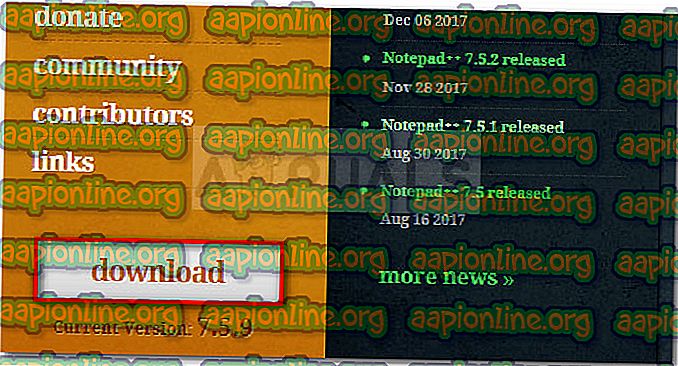
- بمجرد تثبيت Notepad ++ على نظامك ، انقر بزر الماوس الأيمن على ملف XML الذي قمت باستخراجه في الخطوة 3 واختر تحرير باستخدام NotePad ++ .
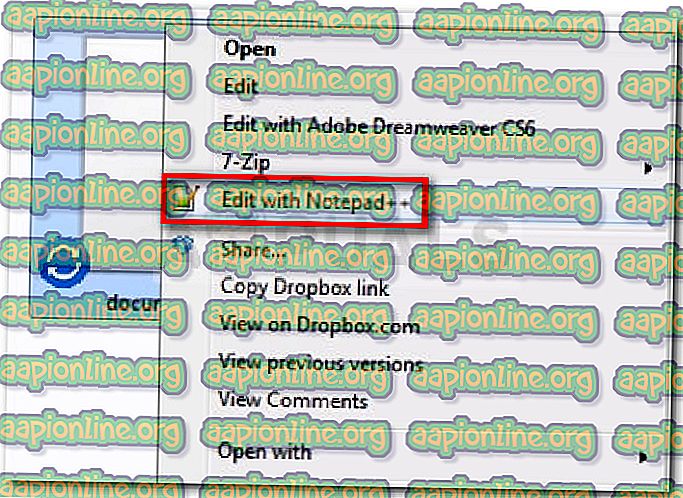
- بعد ذلك ، سنحتاج إلى تثبيت مكون إضافي يسمى أدوات XML لعرض الأسطر والأعمدة الصحيحة. سيساعدنا ذلك في تحديد الخطأ بسهولة أكبر. للقيام بذلك ، انتقل إلى الإضافات (باستخدام الشريط في الأعلى) ثم انتقل إلى Plugin Manager> Show Plugin Manager .
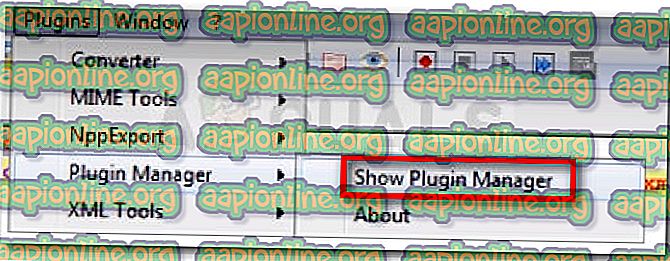
- بعد ذلك ، انتقل إلى علامة التبويب المتوفرة ، ابحث عن مكون أدوات XML من القائمة ، وحدده واضغط على الزر تثبيت . بعد ذلك ، أعد تشغيل NotePad ++ للسماح بفرض المكون الإضافي.
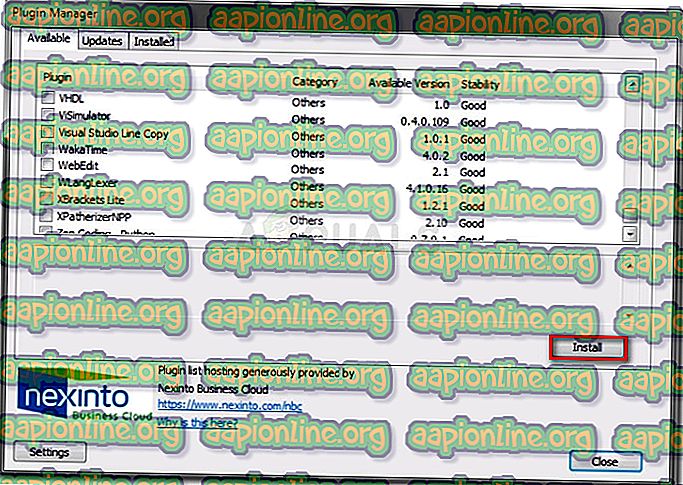
- بمجرد تثبيت أدوات XML في Notepad ++ ، انتقل إلى الإضافات> أدوات XML وانقر على طباعة جميلة (XML فقط - مع فواصل الأسطر) .
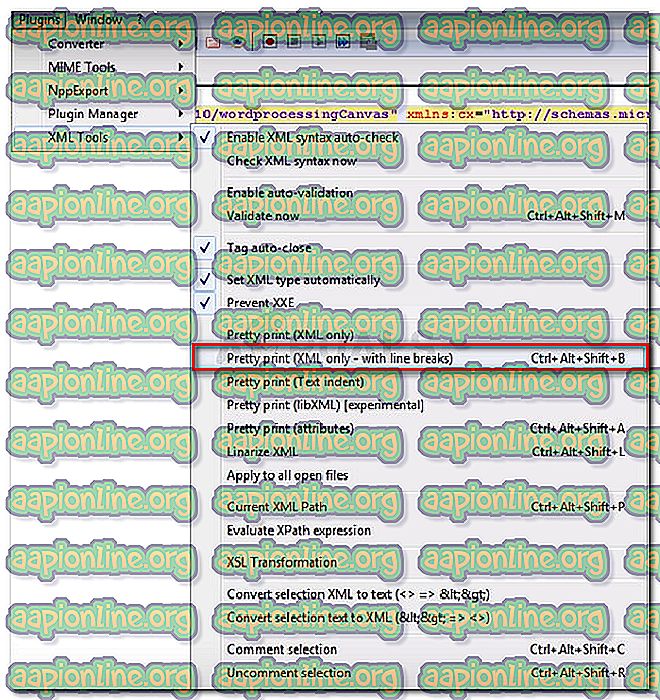
- بمجرد تنسيق الملف ، انتقل إلى السطر المذكور في الخطأ مع مراعاة العمود. الآن ، يمكن أن يكون الخطأ مختلفًا في كل موقف ، ولكن ابحث عن الروابط التي تمت تهيئتها بشكل غريب أو الكود والأحرف الخاصة التي لم يتم تضمينها في كتلة التعليمات البرمجية. بشكل عام ، يوجد تضارب مثل هذه علامة تعجب بجانب السطر.
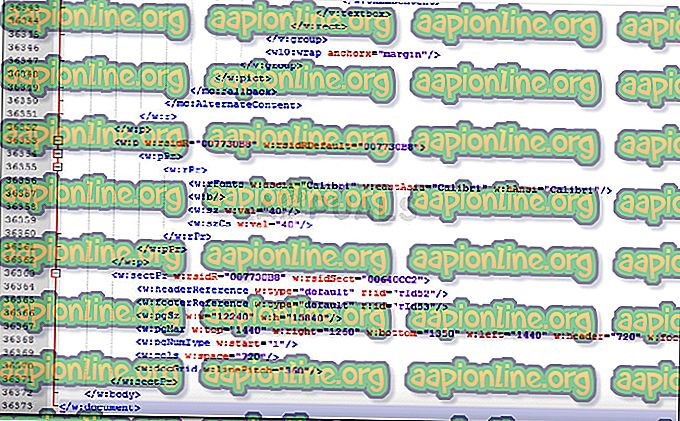
- بمجرد حل الخطأ ، احفظ ملف XML والصقه مرة أخرى في ملف .ZIP.
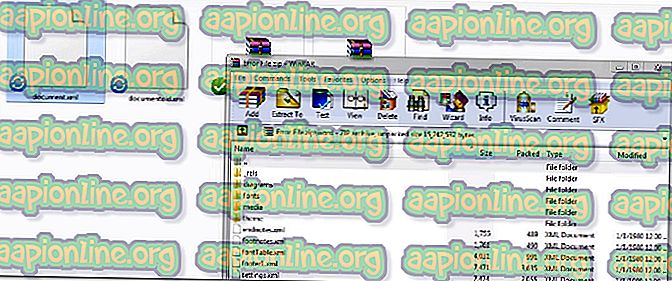
- بمجرد أن يتم إرجاع ملف XML ، أعد تسمية الملف إلى ما كان عليه (.doc أو .docx) وافتحه مرة أخرى. إذا تم حل الخطأ بشكل صحيح ، فلن تواجه أية مشكلات عند فتح المستند الآن.