إصلاح: لن يستنسخ SSD المستنسخ
لقد وصل بعض المستخدمين إلينا مع الأسئلة بعد فشل SSD المستنسخة في التمهيد. يتم الإبلاغ عن حدوث هذه المشكلة عادةً إذا كان المستخدم قد استخدم Acronis True Image أو Macrium Reflect لاستنساخ محرك أقراص ثابت تقليدي لتجنب فقدان أي بيانات أثناء عملية الترحيل. ولكن المشكلة هي أن النظام لا يتعرف على SSD المستنسخة كخيار تشغيل قابل للتطبيق حتى لا يكون لدى المستخدم أي طريقة لاستكمال تسلسل بدء التشغيل. يواجه بعض المستخدمين المتأثرين رسالة خطأ (تختلف من شركة إلى أخرى) بينما يذكر آخرون أنهم لا يرون سوى شاشة سوداء.
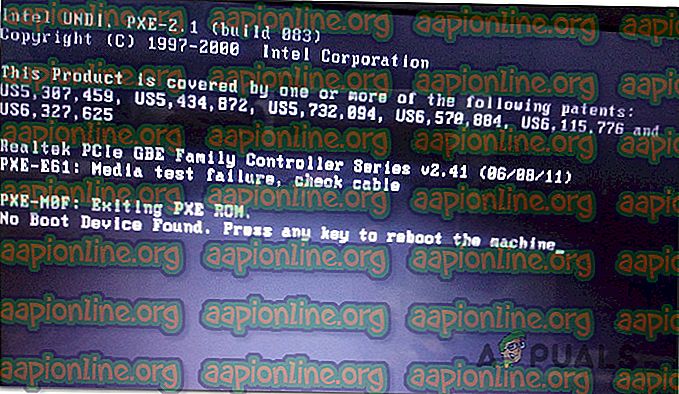
ما الذي يسبب فشل SSD المستنسخة في تسلسل التشغيل؟
لقد بحثنا في هذه المشكلة بالذات من خلال النظر في تقارير المستخدمين المختلفة واستراتيجيات الإصلاح التي نشرها معظم المستخدمين المتأثرين لحل المشكلة. استنادًا إلى التحقيقات التي أجريناها ، يوجد العديد من الجناة المختلفين المعروفين بإطلاق رسالة الخطأ هذه:
- يتعذر على قرص المصدر التمهيد - يحدث هذا عادةً في تلك السيناريوهات حيث احتوى القرص المصدر الذي تم استنساخه على قطاعات تالفة. بطبيعة الحال ، أولئك الذين تم ترحيلهم إلى محرك الأقراص الجديد وربما أفسدنا بيانات التمهيد. في هذا السيناريو بالذات ، لا توجد أي استراتيجية إصلاح غير استخدام أداة الاسترداد لجلب البيانات من محرك الأقراص الصلبة القديم وتنظيف نظام تثبيت Windows على SSD.
- لم يتم ضبط محرك الأقراص على التمهيد - أثناء عملية استنساخ القرص المصدر وتوصيل SSD بالكمبيوتر الجديد ، لن يحتفظ محرك الأقراص بأولوية التمهيد الخاصة به. هذا يعني أنك ستحتاج إلى الوصول إلى إعدادات BIOS / UEFI وإرشاد الكمبيوتر إلى التمهيد من محرك أقراص SSD الجديد.
- SSD والمحرك المصدر المستنسخ لهما نفس المعرف الفريد - هناك الكثير من منتجات برامج الاستنساخ (بما في ذلك Samsung Magician) التي ستنسخ عن طريق الخطأ المعرف الفريد أثناء عملية الاستنساخ. هذا ينتهي الخلط بين مدير التمهيد. في هذه الحالة ، تؤدي إزالة / مسح محرك الأقراص الأصلي إلى حل المشكلة.
- خلل SATA cable / SATA port - لقد رأينا عدة تقارير يرفض فيها محرك أقراص SSD التمهيد بسبب وجود مشكلة في كابل SATA المستخدم للاتصال. تمكن العديد من المستخدمين من حل هذه المشكلة بالذات باستخدام كابل SATA أو منفذ SATA مختلف.
- تم تمكين التمهيد الآمن - لن يتم تشغيل استنساخ الأقراص الصلبة و التمهيد الآمن بشكل جيد على معظم تكوينات الكمبيوتر. نظرًا لأن غالبية برامج الترحيل المجانية ستنسخ بعض المعرفات الفريدة إلى SSD المستنسخة ، فقد تمنع ميزة التمهيد الآمن النظام من التشغيل من محرك الأقراص الجديد. في هذه الحالة ، يجب أن يؤدي تعطيل ميزة "التشغيل الآمن" من إعدادات BIOS إلى حل المشكلة.
- تعارض GPT / MBR - في الحالات التي يقوم فيها المستخدم باستنساخ GPT HDD إلى MBR SSD (أو MBR HDD إلى GPT HDD) ، من الضروري تغيير وضع التمهيد من UEFI إلى Legacy أو من Legacy إلى UEFI. إذا تم تعيين وضع التمهيد الخاطئ ، فلن يتم تشغيل SSD المستنسخة على الإطلاق.
- تلف بيانات تهيئة التمهيد أثناء الترحيل - سيكون استنساخ SSD دائمًا جزءًا من المقامرة. اعتمادًا على القرص المصدر ومحرك الأقراص الصلبة الذي تحاول استنساخه ، قد تجد أن بيانات BCD تالفة أثناء عملية الترحيل. في هذه الحالة ، يجب أن يؤدي استخدام الأداة المساعدة WinRE أو الأداة المساعدة BootRec.exe إلى حل المشكلة في معظم الحالات.
إذا كنت تكافح لحل رسالة الخطأ هذه ، فستقدم لك هذه المقالة العديد من أدلة استكشاف الأخطاء وإصلاحها التي استخدمها المستخدمون الآخرون في موقف مشابه لإجبار SSD المستنسخة على التمهيد بشكل طبيعي.
ضع في اعتبارك أنه لن يتم تطبيق كل إصلاح محتمل على السيناريو الحالي الخاص بك. لهذا السبب ، نوصيك باتباع الطرق الموضحة أدناه بالترتيب الذي قدمت به. واحد منهم لا بد من حل المشكلة في السيناريو الخاص بك معين.
الطريقة الأولى: إعداد محرك الأقراص الصحيح للإقلاع منه
أحد الأسباب الأكثر شيوعًا التي ستجعل SSD المستنسخة غير قابلة للتمهيد هو حقيقة أن المستخدم قد نسي ضبط محرك الأقراص الصحيح للإقلاع منه. إذا كان هذا السيناريو قابلاً للتطبيق ، فيجب أن تؤدي الرحلة إلى إعدادات BIOS / UEFI وتغيير أولوية التمهيد وفقًا لذلك إلى حل المشكلة فورًا.
إليك دليل سريع حول كيفية القيام بذلك:
- قم بإعادة تشغيل جهاز الحاسوب الخاص بك.
- أثناء الشاشة الأولية ، ابدأ في الضغط على مفتاح الإعداد للدخول إلى إعدادات BIOS / UEFI. يجب أن يكون مفتاح الإعداد المحدد مرئيًا على الشاشة الأولية ، ولكن في حالة عدم تمكنك من تحديد موقعه ، يمكنك البحث عبر الإنترنت عن مفتاح الإعداد وفقًا للشركة المصنعة للوحة الأم.

- بمجرد دخولك إلى شاشة الإعداد ، ابحث عن علامة تبويب التمهيد وتأكد من أن SSD المستنسخة لها الأولوية.

- حفظ التغييرات ، والخروج من شاشة الإعداد ومعرفة ما إذا كان قد تم حل المشكلة عند بدء التشغيل التالي.
إذا كنت لا تزال غير قادر على التمهيد من SSD المستنسخة ، فانتقل إلى الطريقة التالية أدناه.
الطريقة 2: تغيير كبل SATA المستخدم لتوصيل SSD المستنسخة (إن أمكن)
لقد رأينا العديد من التقارير المؤكدة التي تحدث فيها هذه المشكلة بالذات بسبب كبل SATA الخاطئ أو منفذ SATA الخاطئ. إذا كنت تشك في أن المشكلة قد تكون ناجمة عن مشكلة في الاتصال ، فمن المستحسن محاولة تغيير كبل SATA ومنفذ SATA (إن أمكن) ومعرفة ما إذا كانت المشكلة لا تزال تحدث.
ونظرًا لأنك ستفتح القضية ، فإن الأمر يستحق أيضًا فصل أي جهاز غير ضروري عن مصدر الطاقة فقط للتأكد من أن وحدة تزويد الطاقة توفر لمحرك أقراص الحالة الثابتة طاقة كافية.
الطريقة الثالثة: إزالة / مسح محرك الأقراص السابق
ستقوم العديد من أدوات الاستنساخ بما في ذلك Samsun's Magician بنسخ معرّف محرك الأقراص الفريد الذي ينتهي به الأمر إلى إرباك النظام. نظرًا لأنه لن يعرف مكان الإقلاع منه ، فمن المحتمل أن يجعل محرك الأقراص الوحيد القابل للاستخدام.
لحسن الحظ ، يمكنك حل هذه المشكلة بالذات عن طريق إزالة القرص المصدر (القرص الذي استنسخته). إذا كان نظامك قادرًا على التمهيد من SSD المستنسخة ، فستحتاج إلى مسح محرك الأقراص الأصلي في حالة رغبتك في استخدام كلاهما على نفس تكوين الكمبيوتر.
الطريقة الرابعة: تعطيل التمهيد الآمن
التمهيد الآمن هو معيار أمان تم تطويره من قبل أعضاء صناعة أجهزة الكمبيوتر للتأكد من أن جهاز الكمبيوتر سوف يقوم بالتمهيد فقط مع البرنامج الموثوق به من قبل الشركات المصنعة للمعدات الأصلية. كما قد تتخيل ، يمكن أن يؤدي هذا إلى حدوث مشاكل مع محركات أقراص الحالة الصلبة المستنسخة لأن برنامج الترحيل الذي استخدمته قد ينسخه على بعض المعرفات الفريدة التي قد تعتبر خرقًا أمنيًا بواسطة ميزة التشغيل الآمن.
في هذه الحالة ، لا يوجد لديك خيار سوى تعطيل التمهيد الآمن. إليك دليل سريع حول كيفية القيام بذلك:
- قم ببدء تشغيل الكمبيوتر واضغط على مفتاح الإعداد أثناء الشاشة الأولية. يجب أن يكون مفتاح الإعداد المحدد مرئيًا على الشاشة الأولية ، ولكن في حالة عدم وجوده ، ابحث عنه عبر الإنترنت وفقًا للشركة المصنعة للوحة الأم.

- بمجرد دخولك إلى إعدادات BIOS / UEFI ، انتقل إلى علامة التبويب " أمان" وقم بتعيين "التمهيد الآمن" على " معطل".

ملاحظة: تختلف قوائم BIOS / UEFI اختلافًا كبيرًا عن جهة تصنيع واحدة إلى أخرى. ضمن تكوينات معينة ، ستتمكن من تعطيل Secure Boot من تكوين النظام أو المصادقة أو علامة التبويب Boot .
الطريقة الخامسة: تغيير وضع تمهيد BIOS
إذا قمت باستنساخ GPT HHD إلى MBR SSD أو MBR HDD إلى GPT SSD ، ضع في اعتبارك أنه من الضروري أيضًا تغيير وضع التمهيد من UEFI إلى Legacy أو العكس بالعكس من أجل نجاح تسلسل التمهيد. خلاف ذلك ، لن يتم تشغيل محرك أقراص SSD بعد اكتمال عملية الاستنساخ.
في حالة تطبيق هذا السيناريو المحدد ، يمكنك حل المشكلة عن طريق تغيير وضع التمهيد. إليك دليل سريع حول كيفية القيام بذلك:
- قم بتشغيل جهاز الكمبيوتر الخاص بك واضغط على مفتاح التمهيد المحدد (مفتاح الإعداد ) أثناء تسلسل بدء التشغيل الأولي. عادةً ما يكون مفتاح الإعداد أحد مفاتيح F (F2 أو F4 أو F6 أو F8 أو F10 أو F12) أو مفتاح Del (على أجهزة كمبيوتر Del) أو مفتاح Esc .

- بمجرد دخولك إلى شاشة إعداد BIOS ، انتقل إلى علامة التبويب "التمهيد" وقم بتغيير "وضع التمهيد". إذا تم تعيينه على Legacy ، قم بتغييره إلى UEFI والعكس.

ملاحظة: ضع في اعتبارك أنه بناءً على الشركة المصنعة للوحة الأم ، قد تبدو هذه القائمة مختلفة تمامًا على الشاشة.
- احفظ تكوين BIOS الحالي وأعد تشغيل الكمبيوتر لمعرفة ما إذا كنت قادرًا على التمهيد من محرك SSD المستنسخ.
الطريقة 6: تشغيل الأداة المساعدة بيئة الاسترداد لـ Windows
بيئة استرداد Windows (WinRE) قادرة على إصلاح الكثير من السيناريوهات الشائعة حيث يصبح محرك الأقراص غير قابل للتمهيد. أبلغ العديد من المستخدمين المتأثرين أنه تم السماح لهم بالتمهيد بشكل طبيعي بعد إصلاح تثبيت Windows من SSD المستنسخة باستخدام WinRe.
لكن ضع في اعتبارك أنه لتنفيذ هذا الإجراء ، ستحتاج إلى تعليق وسائط تثبيت Windows باستخدام إصدار نظام التشغيل الخاص بك. يمكنك اتباع هذا المقال ( هنا ) لنظام التشغيل Windows 7 أو هذا ( هنا ) لنظام التشغيل Windows 10 لإنشاء وسائط تثبيت إذا لم يكن لديك واحدة.
فيما يلي دليل سريع حول كيفية تشغيل الأداة المساعدة للإصلاح التلقائي:
- أدخل وسائط التثبيت وأعد تشغيل الكمبيوتر. أثناء بداية تسلسل بدء التشغيل ، اضغط على أي مفتاح للتمهيد من وسائط تثبيت Windows.

- بمجرد تحميل برنامج إعداد Windows ، انقر فوق " إصلاح جهاز الكمبيوتر الخاص بك" (الزاوية السفلية اليسرى من الشاشة.

- بمجرد الوصول إلى القائمة التالية ، انتقل إلى استكشاف الأخطاء وإصلاحها ، ثم انقر فوق " خيارات متقدمة" . بعد ذلك ، من قائمة الخيارات المتقدمة ، حدد إصلاح بدء التشغيل .

- انتظر حتى يتم تشغيل الأداة ، ثم انقر فوق " متابعة" لمتابعة مرحلة التشخيص. إذا كان لديك كلمة مرور ، فسيُطلب منك تقديمها.

- انتظر حتى تنتهي الأداة المساعدة WinRE من فحص وإصلاح مشاكل التمهيد المتعلقة بمحرك الأقراص المستنسخة.

- بمجرد اكتمال العملية ، سيتم إعادة تشغيل جهاز الكمبيوتر الخاص بك. عند بدء التشغيل التالي ، تحقق لمعرفة ما إذا كانت المشكلة لا تزال تحدث.
إذا كنت لا تزال غير قادر على التمهيد من محرك أقراص SSD المستنسخة ، فانتقل إلى الطريقة التالية أدناه.
الطريقة 7: تشغيل الأداة المساعدة Bootrec.exe
إذا تعذر على WinRE حل تسلسل التشغيل لمحرك SSD المستنسخ ، فقد تتمكن من القيام بذلك يدويًا باستخدام Bootrec.exe عبر موجه الأوامر. هذه الأداة المساعدة المضمنة في Microsoft قادرة على إصلاح سجل التمهيد الرئيسي وقطاع التمهيد وبيانات تكوين التمهيد. يمكن أن تتأثر كل هذه العناصر الثلاثة أثناء عملية الترحيل.
ملاحظة: على غرار الطريقة 6 ، ستحتاج إلى تعليق وسائط تثبيت Windows باستخدام إصدار نظام التشغيل الخاص بك. يمكنك اتباع هذا المقال ( هنا ) لنظام التشغيل Windows 7 أو هذا ( هنا ) لنظام التشغيل Windows 10 لإنشاء وسائط تثبيت إذا لم يكن لديك واحدة. إذا لم يكن لديك واحد ، فيمكنك أيضًا فرض قائمة " بدء تشغيل الاسترداد " على الظهور عن طريق فرض ثلاث مقاطعة متتالية لبدء التشغيل.
فيما يلي دليل سريع حول تشغيل الأداة المساعدة Bootrec.exe :
- أدخل وسائط تثبيت Windows واضغط على أي مفتاح عندما يُطلب منك التمهيد منه. بمجرد رؤية نافذة تثبيت Windows الأولي ، انقر فوق " إصلاح الكمبيوتر" .

- بمجرد الوصول إلى قائمة " خيارات متقدمة " ، انتقل إلى " استكشاف الأخطاء وإصلاحها" ثم حدد " موجه الأوامر" .

- بمجرد فتح موجه الأوامر ، اكتب الأوامر التالية بالترتيب المكتوب بها ثم اضغط على Enter بعد كل واحد لإعادة إنشاء بيانات تكوين البنية بالكامل:
bootrec.exe
bootrec.exe / fixmbr bootrec.exe / fixboot bootrec.exe / scanos bootrec.exe / rebuildbcd
- بمجرد إدخال جميع الأوامر ومعالجتها بنجاح ، قم بإعادة تشغيل جهاز الكمبيوتر الخاص بك ومعرفة ما إذا كنت قادرًا على التمهيد من محرك SSD المستنسخ.















