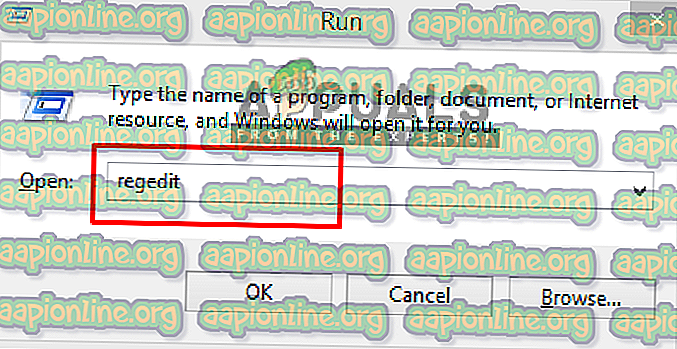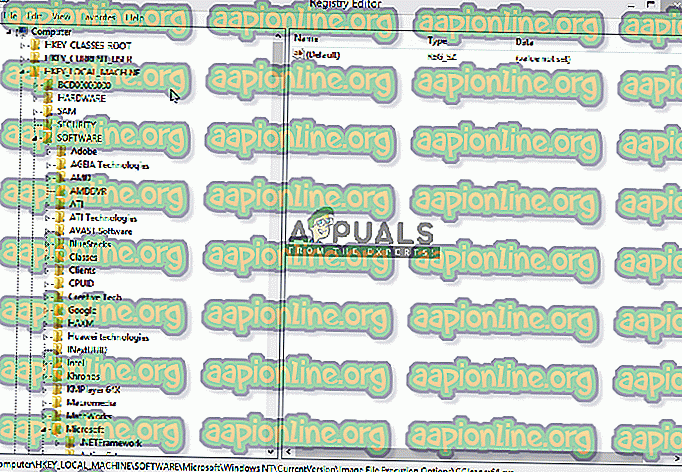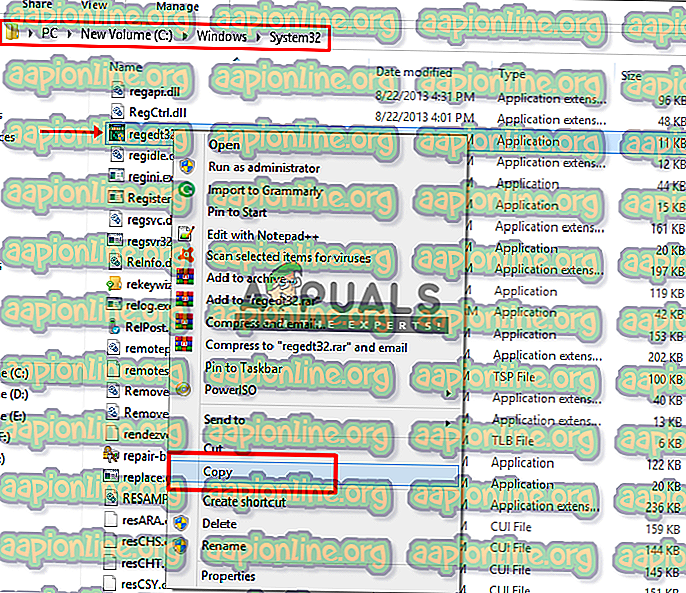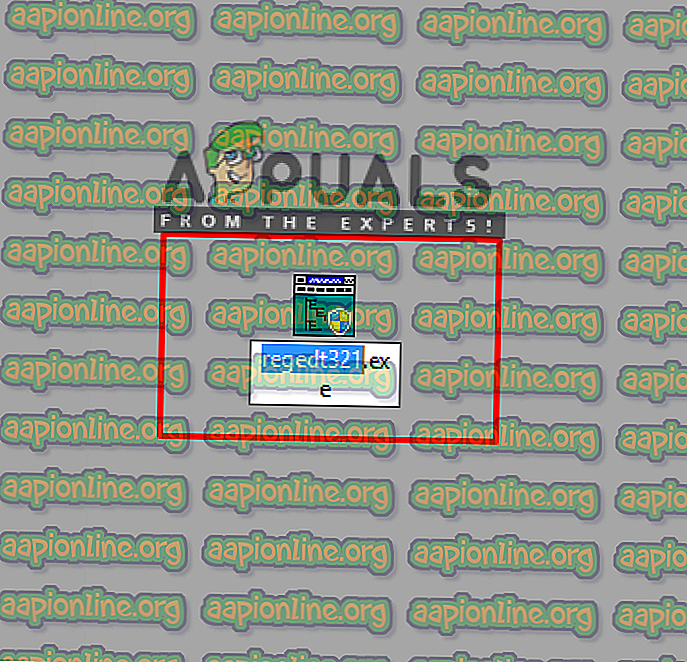إصلاح: لن يفتح كلنر
إذا كنت تستخدم نظام Windows لفترة طويلة ، فإن تطبيق CCleaner ليس غريبًا عليك. إنه برنامج أداة مساعدة للكمبيوتر يُستخدم لتنظيف الملفات التي يحتمل أن تكون غير مرغوب فيها وإدخالات تسجيل Windows غير الصالحة من جهاز كمبيوتر. عن طريق تنظيف الملفات المؤقتة وغير المرغوب فيها ، يجعل الكمبيوتر أكثر أمانًا وأسرع. ولكن قد يكون هناك مشكلة في تشغيل هذا البرنامج ؛ مثل الموقف الذي يستمر فيه المستخدم في النقر فوقه لفتحه ، لكنه لن يفتح أو يظهر ثم يتلاشى.

ما الذي يجعل CCleaner لا يفتح؟
وفقًا للتحقيق الذي أجريناه ، يحدث هذا النوع من المشكلات بسبب وجود برامج ضارة على نظامك أو بعد أن يتم تنظيف البرامج الضارة بواسطة برنامج الأمان على نظامك ، لكنها تسببت بالفعل في تلفها. تستخدم هذه البرامج الضارة بعض اختراق التسجيل حيث سيمنعك من فتح تطبيقات معينة على جهاز الكمبيوتر الخاص بك.
سنركز فقط على محرر التسجيل في الحل لأن هذا هو المكان الذي تسبب فيه المشكلة للبرنامج الذي نحاول فتحه. ونحن سوف نحل ذلك في الحل أدناه.
إزالة إدخالات CCleaner من محرر التسجيل
سنوفر هنا حلاً حيث يمكنك التخلص من ملفات التسجيل المتأثرة هذه من بعض التطبيقات التي تواجهك المشكلة. في حالتنا ، فإن CCleaner هو الذي لن يفتح بغض النظر عما تفعله. لكن نفس الشيء يمكن أن يحدث للتطبيقات الأخرى التي سنستخدمها في هذا الحل. الانتقال إلى الخطوات:
- اضغط باستمرار على مفتاح Windows ثم اضغط R لفتح "تشغيل" ، ثم اكتب " regedit " في مربع النص وانقر فوق " موافق"
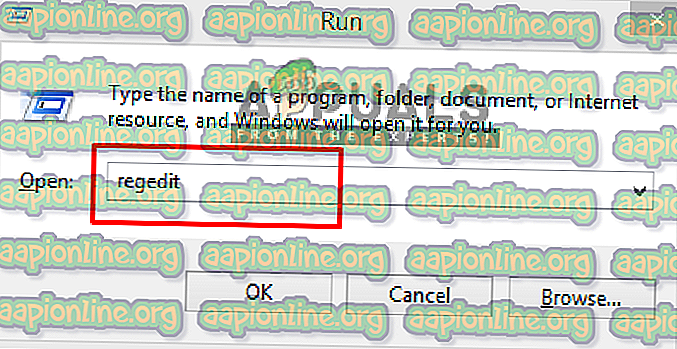
- حدد نعم للإطار المنبثق التحكم في حساب المستخدم
- انتقل الآن إلى المسار التالي:
HKEY_LOCALMACHINE \ SOFTWARE \ Microsoft \ Windows NT \ CurrentVersion \ خيارات تنفيذ ملف الصورة \
- ابحث عن إدخال " CCleaner " في القائمة
- انقر بزر الماوس الأيمن فوقه ، ثم حدد " حذف " وتأكيد نعم
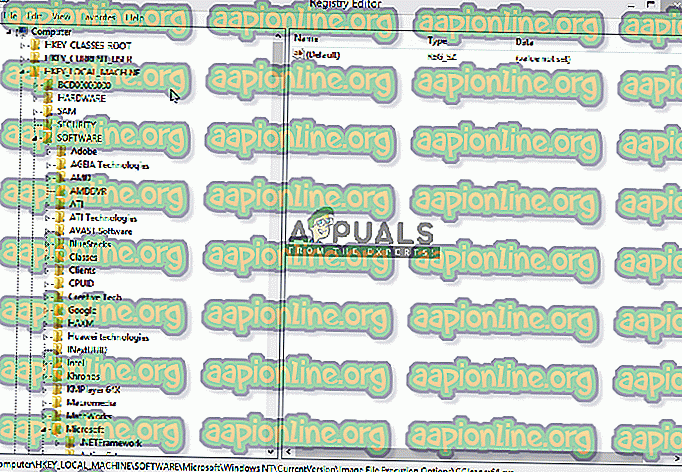
- أغلق الآن رجديت وانتقل فتح كلنر
بالنسبة لأولئك الذين لا يستطيعون فتح " رجديت " تمامًا مثل CCleaner ، تحقق من الطريقة الموضحة أدناه.
إذا لم يتم فتح محرر التسجيل "regedit" ، فحاول هذا:
- انتقل إلى مسار ملف " regedit " في نظامك:
C: \ نوافذ \ system32
- قم بالتمرير لأسفل وابحث عن الملف " regedit32.exe " ، ثم انقر بزر الماوس الأيمن وانسخه
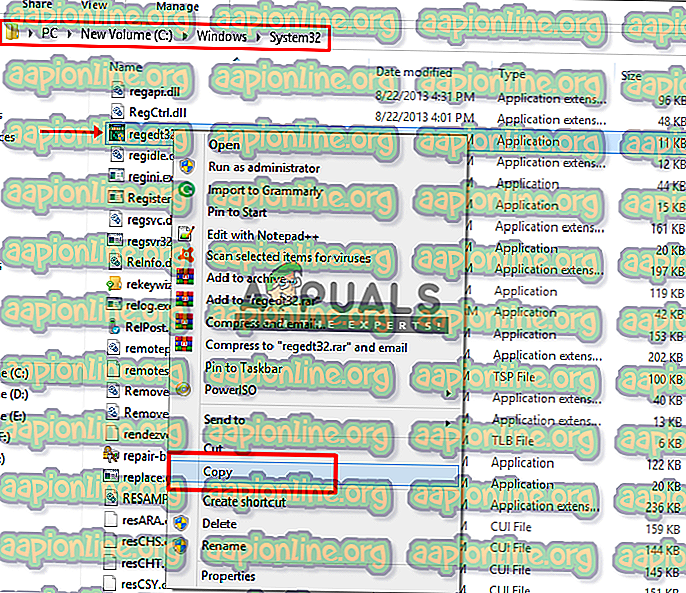
- الصقها على " سطح المكتب " ، ثم انقر بزر الماوس الأيمن فوق الملف وحدد " إعادة تسمية"
- يمكنك إعادة تسمية الملف إلى أي شيء تريده
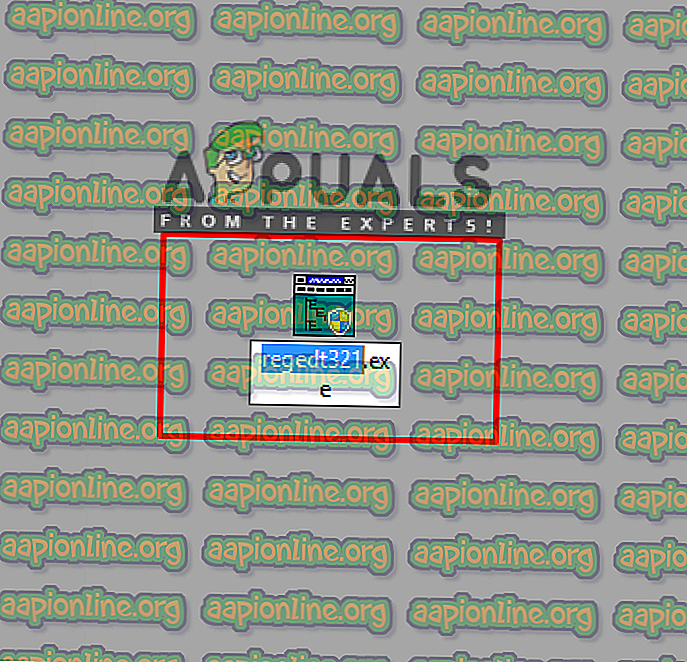
- الآن قم بتشغيل الملف " regedit " واتبع خطوات الحل
بالنسبة لبعض المستخدمين الأقل ، قد يحصلون على الخطأ " أنت تطلب إذنًا من TrustedInstaller لإجراء تغييرات على هذا الملف " عندما سيحاولون إعادة تسمية الملف. ثم يمكنك مراجعة دليلنا عن ذلك هنا. أو يمكنك تشغيل " adwcleaner " و " Malwarebytes " التي ستعثر على التعارضات وستكون قادرًا على تشغيل رجديت بعد ذلك.