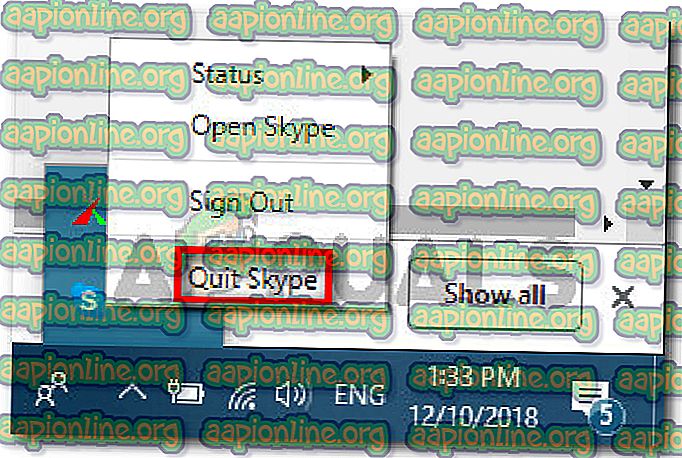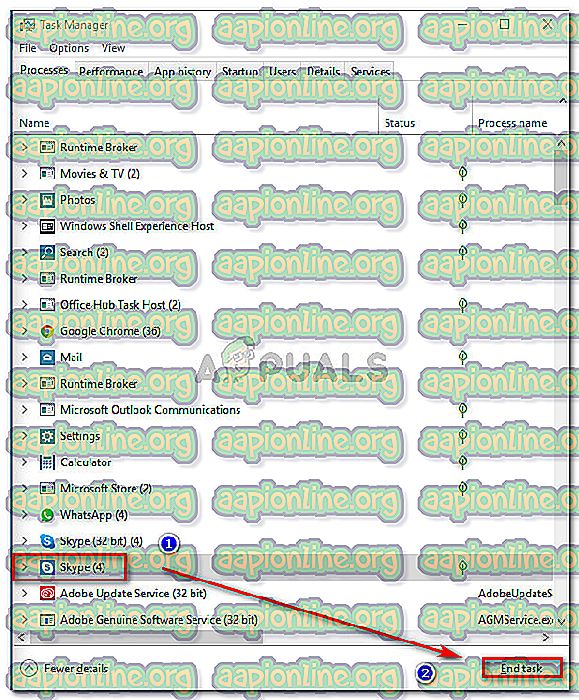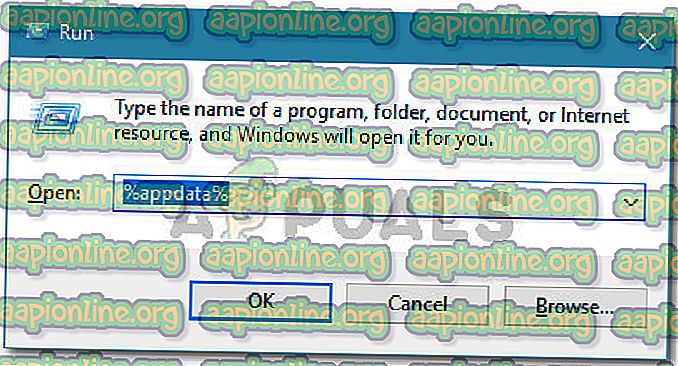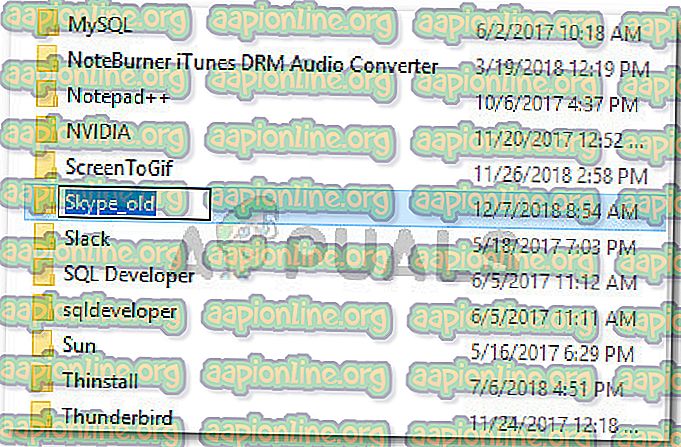إصلاح: لا يمكننا فتح Skype. لقد قمت بالفعل بتسجيل الدخول على هذا الكمبيوتر
أبلغ العديد من المستخدمين أنهم حصلوا على "لا يمكننا فتح Skype. تم تسجيل دخولك بالفعل على هذا الكمبيوتر " خطأ عند محاولة تسجيل الدخول. المشكلة ليست خاصة بإصدار Windows معين وتفيد التقارير بحدوثها مع الكثير من برامج Skype المختلفة.

ما تسبب في أننا لا نستطيع فتح سكايب. لقد قمت بالفعل بتسجيل الدخول على هذا الكمبيوتر "خطأ؟
هذه مشكلة معروفة في Skype وتمنع المستخدم من تسجيل الدخول مرة أخرى. يحدث هذا عادةً بعد تعطل غير متوقع أو بعد أن يكون الكمبيوتر غير نشط لفترة طويلة من الزمن.
لقد بحثنا في هذه المشكلة بالذات من خلال النظر في تقارير المستخدمين المختلفة. استنادًا إلى ما جمعناه ، هناك سيناريوهان شائعان إلى حد ما سيشعلان رسالة الخطأ هذه:
- خطأ Skype - يوجد خطأ Skype مشهور يقوم بتشغيل رسالة الخطأ هذه. تم الإبلاغ عن حدوث ذلك فقط مع برامج Skype الأقدم (قامت Microsoft بتصحيح هذا الخطأ في أحدث الإصدارات)
- إعدادات Skype التالفة - قد يؤدي التعطل غير المتوقع إلى إتلاف بعض ملفات إعدادات Skype الخاصة بك ، مما يؤدي إلى تشغيل هذا الخطأ المحدد. في هذا السيناريو ، يجب أن تؤدي إعادة تعيين إعدادات Skype إلى حل الخطأ.
إذا كنت تحاول حاليًا إصلاح رسالة الخطأ هذه ، فستقدم لك هذه المقالة قائمة بخطوات التحقق من الأخطاء وإصلاحها. أدناه لديك بضع خطوات استخدمها مستخدمون آخرون في موقف مشابه لحل المشكلة.
مع وضع ذلك في الاعتبار ، اتبع الخطوات الموضحة أدناه لحل "لا يمكننا فتح Skype. لقد قمت بالفعل بتسجيل الدخول على هذا الكمبيوتر " خطأ.
كيفية إصلاح الخطأ "لا يمكننا فتح Skype"
أبلغ معظم المستخدمين الذين واجهوا هذه المشكلة أن رسالة الخطأ لم تعد تحدث بعد إعادة تعيين جميع إعدادات Skype. يتضمن هذا الإجراء قتل جميع عمليات Skype وإعادة تسمية مجلد بيانات Skype.
إليك دليل سريع حول كيفية القيام بذلك:
ملاحظة: إذا كنت تستخدم إصدار سطح المكتب المضمن (وليس الإصدار المضمن المضمّن افتراضيًا مع Windows 10) ، فنحن نشجعك على تحديث إصدار Skype الخاص بك إلى أحدث إصدار. يمكنك تنزيل أحدث إصدار من هذا الرابط ( هنا ).
- أغلق Skype بالكامل بما في ذلك عملية شريط الدرج.
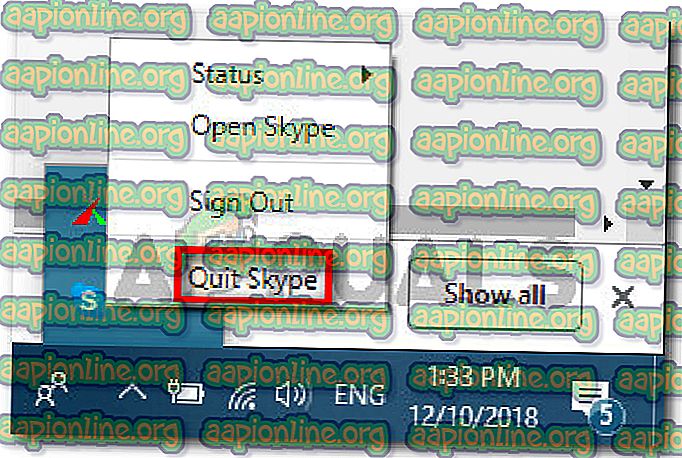
- اضغط على Ctrl + Shift + Esc لفتح إدارة المهام . من داخل Task Manager ، انتقل إلى علامة التبويب " العمليات" وقم بقتل كل عملية متعلقة بـ Skype عن طريق تحديدها واختيار " إنهاء المهمة" .
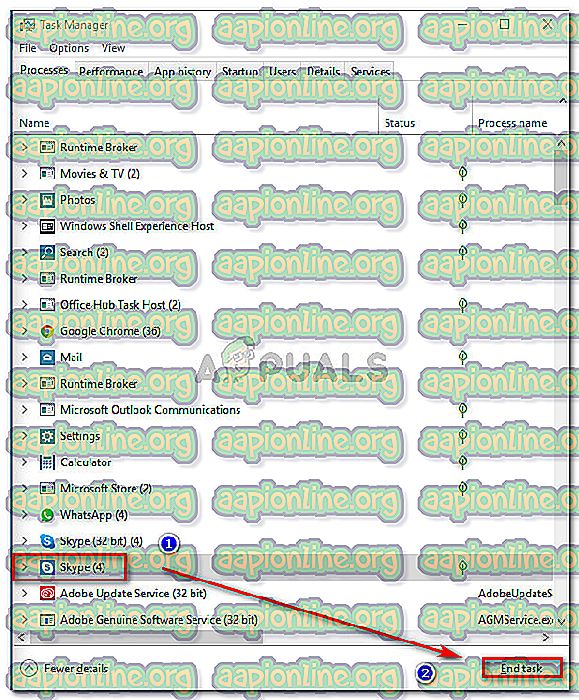
- بمجرد إغلاق كل عملية Skype ، اضغط على مفتاح Windows + R لفتح مربع حوار "تشغيل". ثم اكتب " ٪ appdata٪" واضغط على Enter لفتح مجلد AppData .
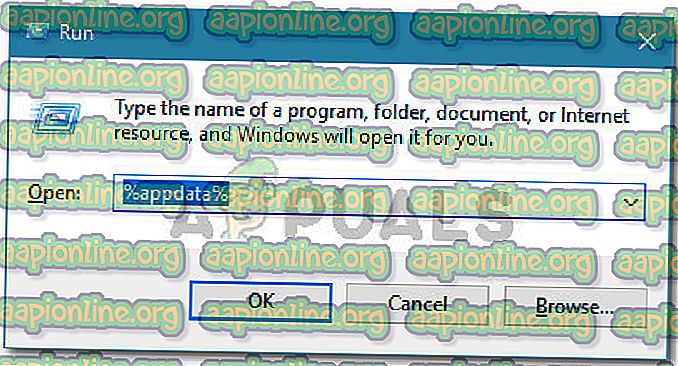
- في المجلد المفتوح ، حدد موقع مجلد Skype. بمجرد رؤيته ، انقر بزر الماوس الأيمن فوقه ، واختر " إعادة تسمية" وقم بتغيير اسمه إلى شيء مختلف (مثل Skype_old ).
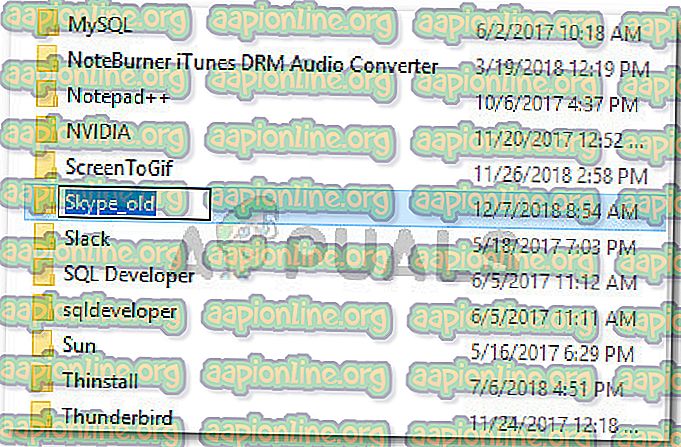
ملاحظة: هذا يفرض على Skype إنشاء مجلد آخر من البداية.
- أعد تشغيل الكمبيوتر ومعرفة ما إذا كنت قادرًا على تسجيل الدخول عند بدء التشغيل التالي.