إصلاح: لا يمكن تطبيق هذا المظهر على سطح مكتب Windows 10
كانت قدرة المستخدمين على تعديل مظهر واجهة مستخدم Windows الخاصة بهم واحدة من أكبر ميزاته منذ البداية وكان المستخدمون يريدون دائمًا الحفاظ على سطح مكتبهم طازجًا وفريدًا. ومع ذلك ، في بعض الأحيان عندما يحاول المستخدمون تغيير السمة على أجهزة الكمبيوتر الخاصة بهم ، ينبثق هذا الخطأ على طول النص " لا يمكن تطبيق هذا السمة على سطح المكتب ".
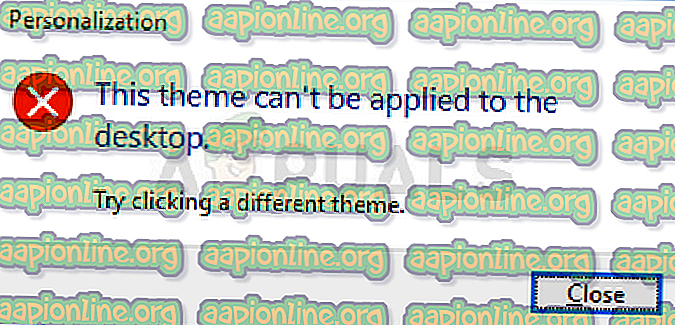
الخطأ ليس بهذه الخطورة ولكن قد يكون من المزعج أن ترى أنك غير قادر على تغيير سمة جهاز الكمبيوتر الخاص بك. لقد جمعنا العديد من أساليب العمل التي يمكن أن تعيد هذه الوظيفة مرة أخرى ، لذا تأكد من اتباع الطرق أدناه!
ما الذي يسبب خطأ "هذا الموضوع لا يمكن تطبيقه على سطح المكتب"؟
من بين الأسباب العديدة لهذه المشكلة بالتحديد ، يبرز بعضها على أنها أكثر الأسباب شيوعًا. طبيعة الخطأ ليست إشكالية ويمكن أن يكون سبب من المشاكل الأكثر سخونة. هنا القائمة:
- مزامنة السمات عبر حسابات متعددة . لوحظ أن هذا يمثل مشكلة ويجب إيقاف تشغيله في إعدادات Windows 10.
- قد لا تعمل الخدمات أو خدمات Desktop Window Manager بشكل صحيح ويجب عليك التأكد من تشغيلها وتعيين نوع بدء التشغيل الخاص بها على تلقائي.
- أثبت خيار إزالة صور الخلفية (عند توفرها) المتاح في "مركز سهولة الوصول" في "لوحة التحكم" أنه يمثل مشكلة كبيرة عند التعامل مع هذه المشكلة ويجب تعطيله.
الحل 1: إيقاف تشغيل مزامنة السمات عبر حساباتك
يمكن أن يعني هذا الحل عالم الاختلاف وقد ساعد العديد من المستخدمين الذين يعانون من نفس المشكلة. من الناحية الفنية ، من السهل القيام بها وهي أكثر الطرق المستخدمة لحل هذه المشكلة. لا تريد مزامنة السمات عبر حسابات متعددة على جهاز كمبيوتر واحد أو أكثر.
- استخدم مجموعة مفاتيح Windows Key + I لفتح الإعدادات على جهاز كمبيوتر يعمل بنظام Windows 10. بدلاً من ذلك ، يمكنك البحث عن "الإعدادات" باستخدام شريط البحث الموجود على شريط المهام أو يمكنك النقر فوق رمز الترس الموجود أعلى زر القائمة "ابدأ" مباشرةً بعد فتحه
- حدد موقع وفتح " الحسابات " الإدخال الفرعي في تطبيق الإعدادات من خلال النقر عليه مرة واحدة.
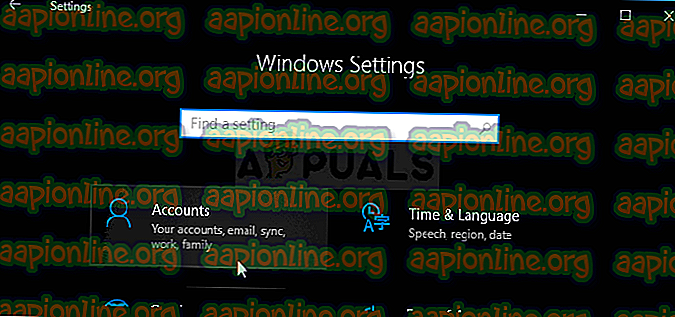
- انتقل إلى علامة التبويب "مزامنة الإعدادات" وتحقق من قسم "إعدادات المزامنة الفردية" للإدخال المسمى " السمة ".
- مرر شريط التمرير بالنقر فوقه أو بسحبه لتعطيل مزامنة السمات وانقر فوق الزر "تطبيق" الموجود أدناه.
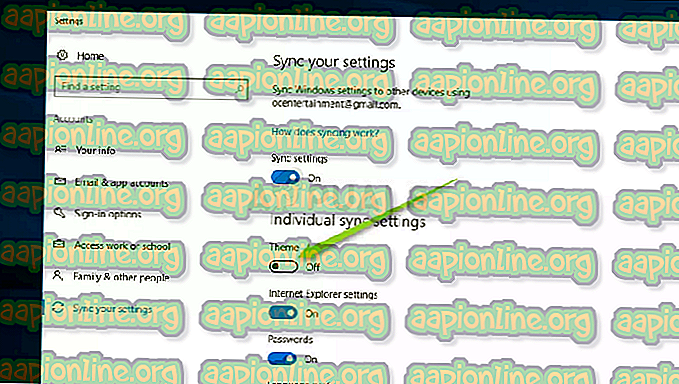
- أعد تشغيل الكمبيوتر فورًا وحاول تشغيل تغيير سمة الكمبيوتر لمعرفة ما إذا كان الخطأ "لا يمكن تطبيق هذا السمة على سطح المكتب" يظهر!
الحل 2: تأكد من تشغيل السمات وخدمات إدارة نافذة سطح المكتب
يرتبط تغيير المظاهر وتطبيقها ارتباطًا وثيقًا بهذه الخدمات ، ويجب تشغيلها تمامًا إذا كنت تريد أن تظل خاليًا من هذه الأخطاء. يجب بدء تشغيل خدمات Themes و Desktop Window Manager (DWM) ويجب تعيين نوع بدء التشغيل على Automatic (تلقائي).
- افتح الأداة المساعدة "تشغيل" عن طريق استخدام مجموعة مفاتيح Windows Key + R على لوحة المفاتيح (اضغط على هذه المفاتيح في نفس الوقت. اكتب " services.msc " في المربع المفتوح حديثًا بدون علامات اقتباس وانقر فوق "موافق" لفتح أداة "الخدمات" .

- الطريقة البديلة هي فتح لوحة التحكم عن طريق تحديد موقعها في قائمة ابدأ. يمكنك أيضًا البحث عنها باستخدام زر البحث في قائمة ابدأ.
- بعد فتح نافذة لوحة التحكم ، قم بتغيير خيار " عرض حسب " في الجزء العلوي الأيمن من النافذة إلى " رموز كبيرة " وانتقل لأسفل حتى تحدد موقع إدخال "أدوات إدارية". انقر عليها وحدد موقع اختصار الخدمات في الأسفل. انقر عليه لفتحه أيضًا.
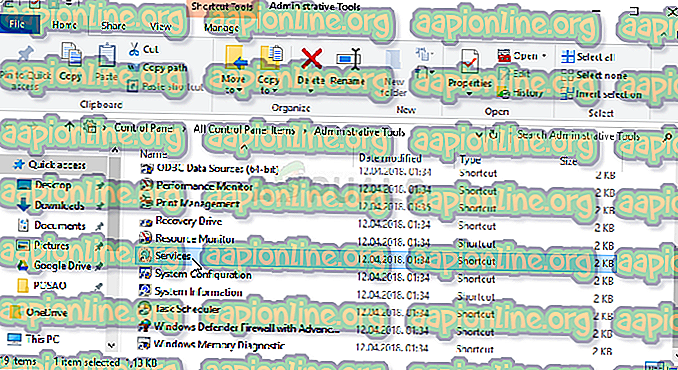
- حدد موقع السمات أو خدمة Desktop Window Manager في القائمة ، وانقر بزر الماوس الأيمن فوقه وحدد خصائص من قائمة السياق التي تظهر.
- إذا تم تشغيل الخدمة (يمكنك التحقق من ذلك بجوار رسالة حالة الخدمة) ، فيجب عليك إيقافها الآن عن طريق النقر فوق الزر "إيقاف" في منتصف النافذة. إذا تم إيقافه ، اتركه يتوقف حتى نواصل العمل.
- تأكد من تعيين الخيار ضمن قائمة نوع بدء التشغيل في نافذة خصائص الخدمة على " تلقائي" قبل المتابعة مع الخطوات الأخرى. أكد أي مربعات حوار قد تظهر عند تغيير نوع بدء التشغيل. انقر فوق الزر "ابدأ" في منتصف النافذة قبل الخروج. تأكد من تكرار نفس العملية لكل من الخدمات التي ذكرناها.
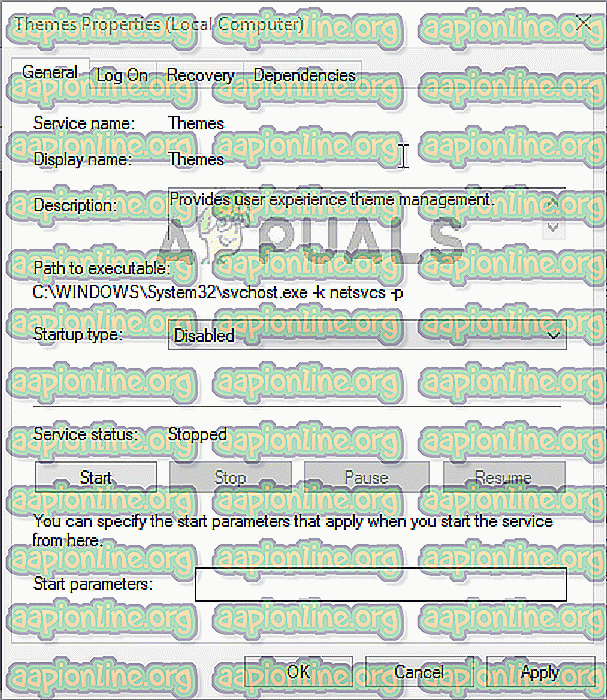
قد تتلقى رسالة الخطأ التالية عند النقر فوق ابدأ:
"تعذر على Windows تشغيل الخدمة على الكمبيوتر المحلي. الخطأ 1079: يختلف الحساب المحدد لهذه الخدمة عن الحساب المحدد للخدمات الأخرى التي تعمل في نفس العملية. "
إذا حدث هذا ، فاتبع الإرشادات أدناه لإصلاحه.
- اتبع الخطوات 1-3 من التعليمات أعلاه لفتح نافذة خصائص الخدمة. انتقل إلى علامة التبويب تسجيل الدخول وانقر على زر تصفح ...
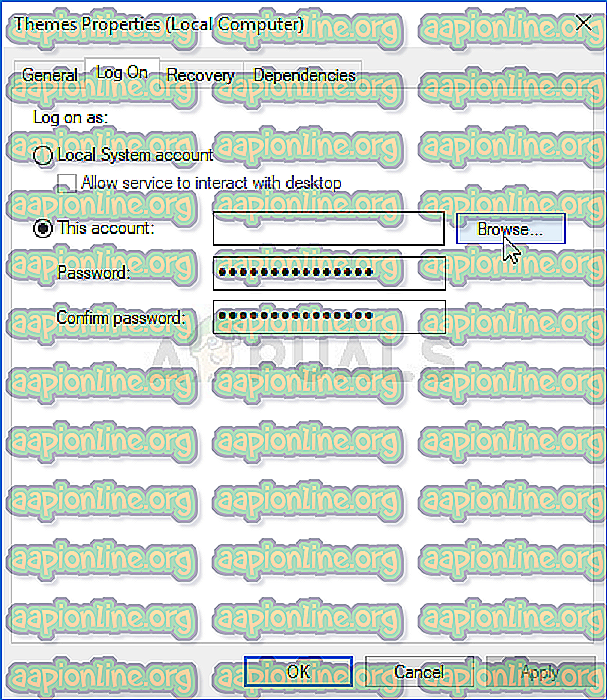
- ضمن مربع إدخال " أدخل اسم الكائن المراد تحديده " ، اكتب اسم حسابك ، وانقر فوق التحقق من الأسماء وانتظر أن يصبح الاسم متاحًا.
- انقر فوق "موافق" عند الانتهاء واكتب كلمة المرور في المربع كلمة المرور عندما يُطلب منك ذلك إذا قمت بإعداد كلمة مرور. يجب أن تبدأ الآن دون مشاكل!
الحل 3: قم بإلغاء تحديد "إزالة صور الخلفية (إن وجدت)" في Ease of Access Center
قد يمنعك هذا الخيار المزعج من القدرة على تغيير المظهر الخاص بك. قد يكون الخيار مفيدًا لبعض الاستخدامات ولكنه يمنعك من أن تكون قادرًا على تغيير المظهر الخاص بك إلى أي شيء غير لون خالص. تعطيل هذا الخيار لإصلاح مشكلة "هذا الموضوع لا يمكن تطبيقه على سطح المكتب".
- ابدأ تشغيل "لوحة التحكم" بالبحث عن الأداة المساعدة في الزر "ابدأ" أو بالنقر فوق الزر "بحث" (Cortana) في الجزء الأيمن من شريط المهام (الجزء السفلي الأيسر من الشاشة.
- يمكنك أيضًا استخدام مجموعة مفاتيح Windows Key + R حيث يجب عليك كتابة " control.exe " والنقر فوق "تشغيل" الذي سيفتح "لوحة التحكم" مباشرةً أيضًا.

- بعد فتح لوحة التحكم ، قم بتغيير العرض إلى فئة وانقر فوق " سهولة الوصول" لفتح هذا القسم. لاحظ أنه سيتعين عليك حل المشكلة باستخدام لوحة التحكم وليس الإعدادات في نظام التشغيل Windows 10.
- ضمن قسم "مركز سهولة الوصول" ، حدد موقع خيار تحسين العرض المرئي ، وانقر بزر الماوس الأيسر فوقه مرة واحدة ، ثم قم بالتمرير حتى ترى قسم "جعل الأشياء على الشاشة" أسهل للعيان.
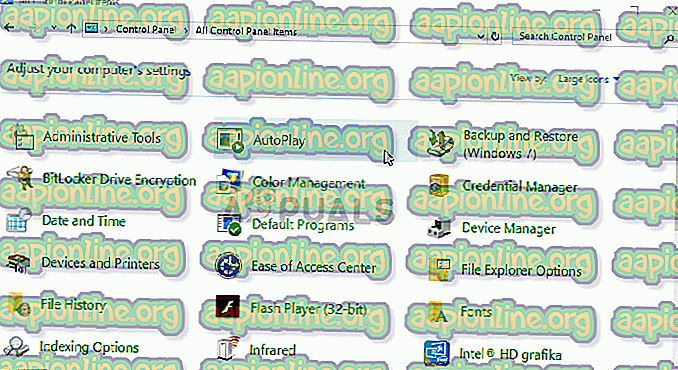
- قم بإلغاء تحديد المربع الموجود بجوار خيار إزالة صور الخلفية (حيثما كان ذلك متاحًا) وتطبيق التغييرات التي أجريتها. تحقق لمعرفة ما إذا كانت المشكلة لا تزال تظهر!



