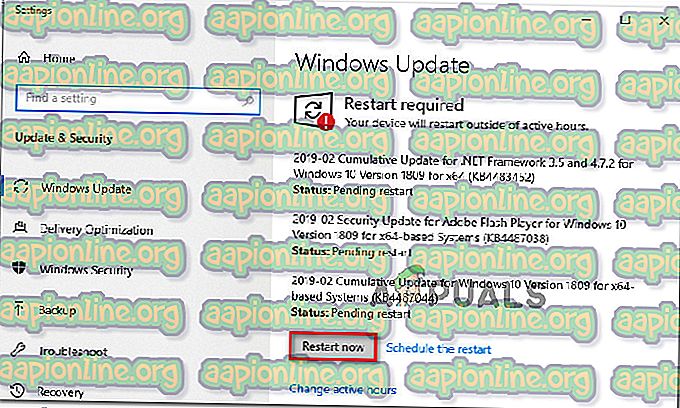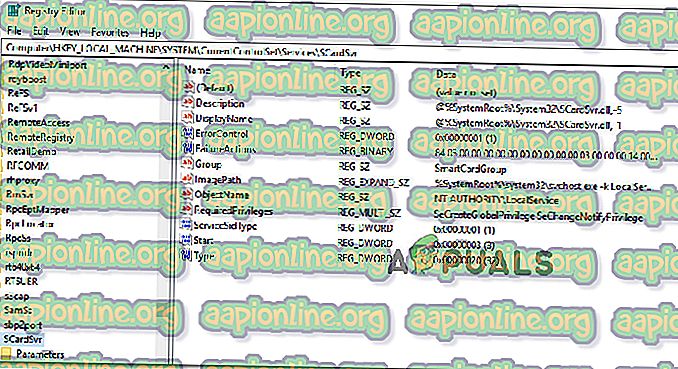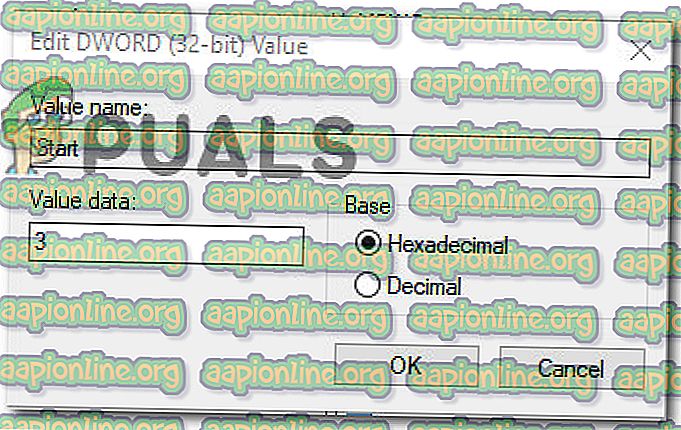إصلاح: لا يمكن إنشاء ملف عند وجود هذا الملف بالفعل
يقال إن العديد من المستخدمين يحصلون على خطأ " لا يمكن إنشاء ملف عندما يكون هذا الملف موجودًا بالفعل " عند محاولة تغيير حالة خدمة البطاقة الذكية ( SCardSVR ) من معطل إلى حالة مختلفة. تم الإبلاغ عن حدوث المشكلة مع إصدارات Windows متعددة بما في ذلك Windows 7 و Windows 8.1 و Windows 10.

ما الذي يسبب الخطأ "لا يمكن إنشاء ملف عندما يكون هذا الملف موجودًا بالفعل"؟
لقد بحثنا في هذه المشكلة بالذات من خلال النظر في تقارير المستخدمين المختلفة وفي استراتيجيات الإصلاح الأكثر شيوعًا والتي تستخدم عادة لإصلاح هذه المشكلة بالذات.
كما اتضح ، تحدث هذه المشكلة نظرًا لوجود خلل شائع في Windows تم تأكيد حدوثه في Windows 8.1 و Windows 10. أصدرت Microsoft بالفعل إصلاحًا لهذا الخلل بعينه ، لكن بعض المستخدمين يدعون أن " لا يمكن إنشاء ملف عندما هذا الملف موجود بالفعل "لا يزال يحدث خطأ حتى بعد قيامهم بتثبيت الإصلاح العاجل الذي توفره Microsoft.
إذا كنت تكافح لحل هذه المشكلة بالذات ، فستوفر لك هذه المقالة العديد من أدلة استكشاف الأخطاء وإصلاحها. يوجد أدناه ثلاث طرق مختلفة استخدمها مستخدمون آخرون في وضع مماثل لحل المشكلة.
إذا كنت تريد أن تكون أكثر فاعلية قدر الإمكان ، فاتبع الطرق الموضحة أدناه بنفس الترتيب الواردة به. واحد منهم ملزم لمساعدتك في إصلاح أو التحايل على الخطأ " لا يمكن إنشاء ملف عندما يكون هذا الملف موجودًا بالفعل ".
الأسلوب 1: تثبيت التحديث KB4057144 (Windows 10 فقط)
إذا كنت تواجه المشكلة في نظام التشغيل Windows 10 ، لديك حل بسيط واحد سيسمح لك بحل المشكلة بأقل قدر من المتاعب. لقد عالجت Microsoft هذه المشكلة بالتحديد بتحديث الإصلاحات السريعة الذي تم إصداره في يناير 2018 .
عالج التحديث KB4057144 المشكلة التي تؤدي فيها محاولة تغيير حالة خدمة Smart Card Windows إلى ظهور الخطأ " لا يمكن إنشاء ملف عندما يكون هذا الملف موجودًا بالفعل ".
إذا كنت معتادًا على الحفاظ على تحديث النظام الخاص بك ، فمن المحتمل أن يكون لديك هذا التثبيت بالفعل. ولكن إذا لم تقم بذلك ، فاتبع الإرشادات أدناه للتأكد من أن التحديث KB4057144 مثبت على جهاز الكمبيوتر الخاص بك:
- اضغط على مفتاح Windows + R لفتح مربع حوار " تشغيل ". ثم اكتب ms-settings: windowsupdate واضغط على Enter لفتح علامة التبويب Windows Update داخل تطبيق الإعدادات .

- داخل شاشة Windows Update ، انقر فوق التحقق من وجود تحديثات وتثبيت كل تحديث معلق معلق.

- عند مطالبتك بإعادة التشغيل ، انقر فوق الزر " إعادة التشغيل الآن" للسماح لنظام التشغيل الخاص بك بتثبيت التحديث. بمجرد اكتمال بدء التشغيل التالي ، ارجع إلى نفس الشاشة وتابع تثبيت التحديث المعلق حتى لا يتبقى لديك أي شيء.
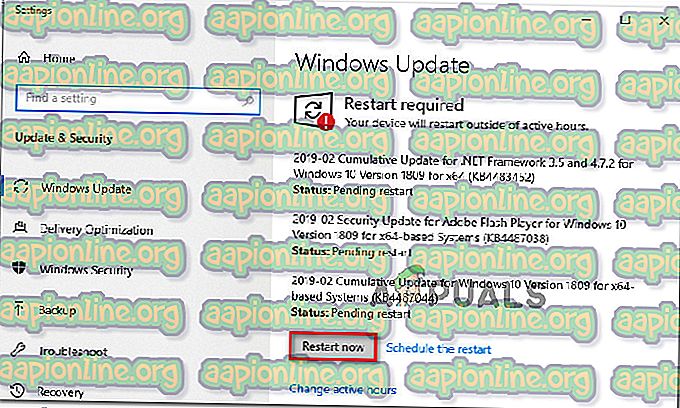
- بمجرد تثبيت كل تحديث معلق ، قم بالوصول إلى شاشة الخدمات مرة أخرى ومعرفة ما إذا كان بإمكانك الآن تغيير حالة خدمة البطاقة الذكية ( SCardSVR ).
إذا كنت لا تزال تواجه نفس المشكلة أو كنت تواجه المشكلة مع نظام تشغيل مختلف ، فانتقل إلى الطريقة التالية أدناه.
الطريقة 2: تغيير حالة البطاقة الذكية (SCardSvr) عبر Regedit
إذا كانت الطريقة الأولى لا تنطبق على السيناريو الخاص بك ، فقد تتمكن من التحايل على المشكلة تمامًا باستخدام " محرر التسجيل" لتعديل حالة البطاقة الذكية (SCardSvR). أبلغ عدة مستخدمين في موقف مماثل أن الإجراء الموضح أدناه ساعدهم على تغيير حالة خدمة SCardSvR دون مواجهة الخطأ " لا يمكن إنشاء ملف عندما يكون هذا الملف موجودًا بالفعل ".
إليك ما عليك القيام به:
- اضغط على مفتاح Windows + R لفتح مربع حوار "تشغيل". ثم اكتب "regedit" واضغط على Enter لفتح محرر التسجيل . إذا تمت مطالبتك بواسطة UAC (التحكم في حساب المستخدم) ، فانقر فوق نعم لمنح الامتيازات الإدارية.

- داخل محرر التسجيل ، انتقل إلى مفتاح التسجيل التالي:
HKEY_LOCAL_MACHINE \ SYSTEM \ نقرا \ خدمات \ SCardSvr
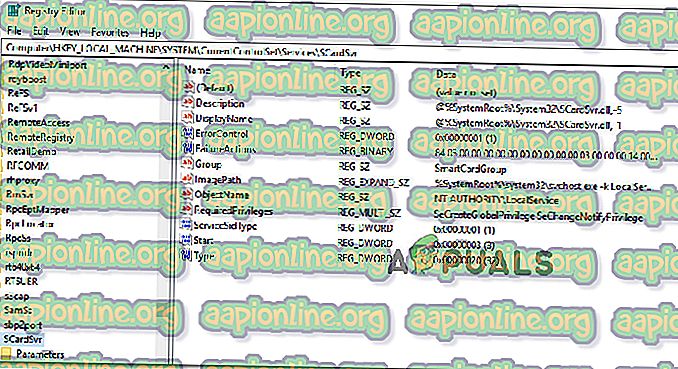
ملاحظة: يمكنك إما الانتقال إلى هذا الموقع يدويًا أو يمكنك لصق العنوان مباشرةً في شريط التنقل.
- بمجرد وصولك إلى الموقع ، انقر نقرًا مزدوجًا فوق القيمة " ابدأ" من الجانب الأيمن. بعد ذلك ، قم بتغيير بيانات القيمة وفقًا للحالة التي تريد تعيينها لنوع بدء التشغيل في SCardSVR:
التلقائي - 2
دليل - 3
معاق - 4
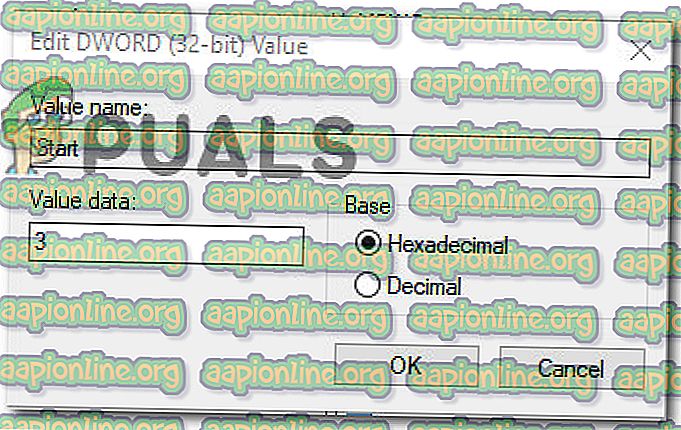
- انقر فوق " موافق" لحفظ التغييرات ، ثم أغلق محرر التسجيل وأعد تشغيل الكمبيوتر. بمجرد اكتمال بدء التشغيل التالي ، يجب تغيير خدمة بدء التشغيل من البطاقة الذكية ( SCardSVR ) بالفعل.
إذا كنت لا تزال تواجه نفس المشكلة أو كنت تبحث عن طريقة مختلفة ، فانتقل إلى الطريقة التالية أدناه.
الطريقة الثالثة: تغيير حالة البطاقة الذكية (SCardSvr) عبر موجه الأوامر
إذا لم تسمح لك الطريقتان المذكورتان أعلاه بحل الخطأ " لا يمكن إنشاء ملف عندما يكون هذا الملف موجودًا بالفعل " ، دعنا نرى ما إذا كانت هناك سلسلة من أوامر CMD ستفعل ذلك. في بعض الحالات ، يتم تأكيد حل هذه المشكلة عن طريق تغيير نوع بدء التشغيل لخدمة البطاقة الذكية ( SCardSVR ) مباشرةً من نافذة موجه أوامر مرتفعة.
إليك ما عليك القيام به:
- اضغط على مفتاح Windows + R لفتح مربع حوار " تشغيل ". ثم اكتب "cmd" واضغط على Ctrl + Shift + Enter لفتح موجه أوامر مرتفع. عندما يطلب منك UAC (التحكم في حساب المستخدم) ، انقر فوق " نعم" لمنح امتيازات إدارية.

- بمجرد وصولك إلى موجه الأوامر المرتفع ، اكتب الأمر التالي لإيقاف خدمة البطاقة الذكية:
توقف صافي SCardSvr
- بمجرد إيقاف الخدمة ، استخدم أحد الأوامر التالية لتغيير نوع بدء التشغيل للخدمة إلى الحالة التي تريدها:
تلقائي: إضافة REG "HKLM \ SYSTEM \ CurrentControlSet \ services \ SCardSvr" / v بدء / t REG_DWORD / d 2 / f يدوي: REG إضافة "HKLM \ SYSTEM \ CurrentControlSet \ services \ SCardSvr" / v بدء / t REG_DWORD / d 3 / f معطل: REG إضافة "HKLM \ SYSTEM \ CurrentControlSet \ services \ SCardSvr" / v بدء / t REG_DWORD / d 4 / f تلقائي (تأخير مؤجل): REG إضافة "HKLM \ SYSTEM \ CurrentControlSet \ services \ SCardSvr" / v / t REG_DWORD / d 2 / f
- بمجرد تغيير نوع بدء التشغيل ، اكتب الأمر التالي لإعادة تشغيل خدمة البطاقة الذكية:
صافي بداية SCardSvr