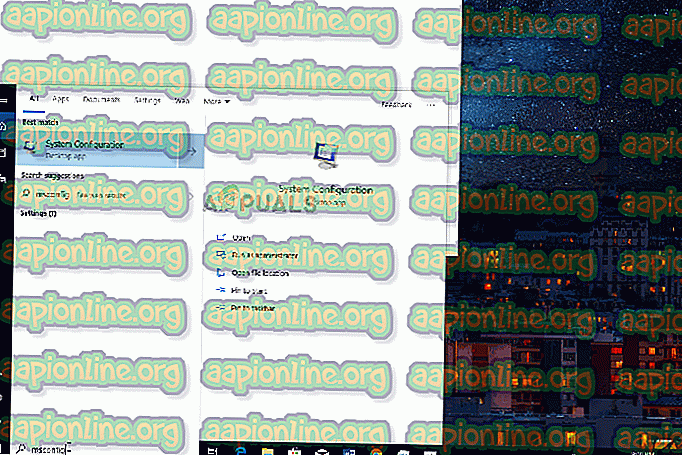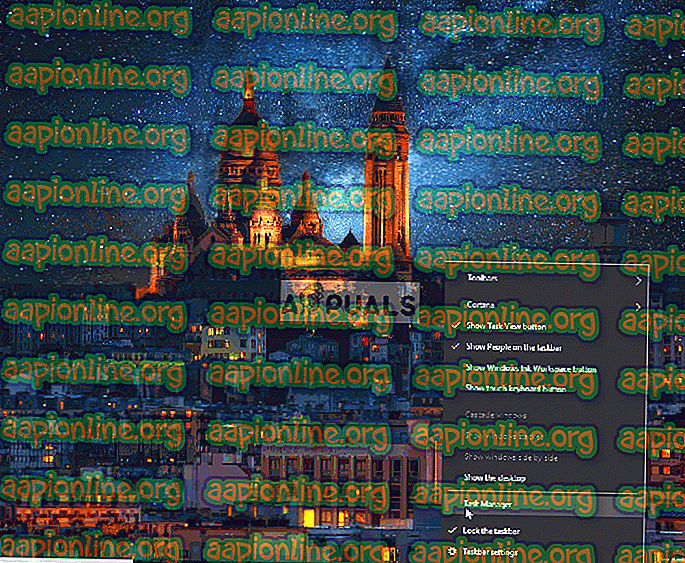إصلاح: خطأ تطبيق Overwatch.exe
Overwatch هي لعبة إطلاق نار متعددة اللاعبين تم تطويرها ونشرها بواسطة Blizzard Entertainment. تم إصدار اللعبة في جميع أنحاء العالم في شهر مايو من عام 2016. لقد جذب ما مجموعه 10 ملايين لاعب في النسخة التجريبية المفتوحة ، وتضم 40 مليون مستخدم بعد عامين. كان موضع تقدير اللعبة على نطاق واسع لسهولة الوصول وجاذبية متنوعة من شخصياتها البطل.

ومع ذلك ، فقد ظهرت الكثير من التقارير مؤخرًا عن تعطل اللعبة بسبب خطأ في التطبيق. تعطل اللعبة أثناء اللعب وأحيانًا أثناء الإطلاق وتعرض الرسالة " لم يتمكن التطبيق من بدء التشغيل بشكل صحيح (0xc0000005). انقر فوق موافق لإغلاق التطبيق ". في هذه المقالة ، سنقوم بإبلاغك ببعض الأسباب التي قد تؤدي إلى حدوث هذا الخطأ وتزويدك بحلول قابلة للتطبيق لضمان القضاء التام على المشكلة.
ما الذي يسبب خطأ تطبيق المراقبة الإضافية؟
سبب الخطأ ليس محددًا ويمكن تشغيله بسبب عدد من الأسباب بعضها:
- ذاكرة التخزين المؤقت: تخزن الألعاب والتطبيقات ذاكرة التخزين المؤقت من أجل تقليل أوقات التحميل. ومع ذلك ، بمرور الوقت يمكن أن تتلف ذاكرة التخزين المؤقت هذه ، وبالتالي تتسبب في حدوث مشكلات في التشغيل الصحيح للتطبيق.
- الملفات المفقودة: في بعض الحالات ، تعطل اللعبة بسبب الملفات المفقودة لأنها تحتاج إلى أن تكون جميع ملفاتها موجودة لكي تعمل بشكل صحيح.
- أدوات Battle.net: في بعض الأحيان ، يمكن أن تتلف أدوات battle.net وبالتالي تعوق الإطلاق المناسب للعبة لأن Overwatch تحتاج إلى أدوات battle.net لكي تعمل بشكل صحيح.
- برامج التشغيل القديمة : إذا كانت برامج تشغيل بطاقة الرسومات قديمة ، فقد يتسبب ذلك أيضًا في حدوث مشكلات في اللعبة لأن Overwatch تحتاج إلى أحدث إصدار من برامج تشغيل الرسومات حتى تعمل بشكل صحيح.
- تطبيقات / خدمات الخلفية: في بعض الحالات ، تبين أن بعض الخدمات والتطبيقات التي يتم تشغيلها تلقائيًا في الخلفية تتداخل مع عناصر معينة من اللعبة وتتسبب في تعطلها.
- مكافحة الفيروسات: في بعض الأحيان ، تسبب برنامج مكافحة الفيروسات المثبت على جهاز الكمبيوتر في حدوث مشكلات في اللعبة لأنه يمنع عناصر معينة من اللعبة من الاتصال بالخوادم وبالتالي تعطل اللعبة.
الآن بعد أن أصبح لديك فهم أساسي لطبيعة المشكلة ، سننتقل إلى الحلول.
الحل 1: حذف لعبة ذاكرة التخزين المؤقت
تخزن الألعاب والتطبيقات ذاكرة التخزين المؤقت لتقليل أوقات التحميل. ومع ذلك ، بمرور الوقت يمكن أن تتلف ذاكرة التخزين المؤقت هذه ، وبالتالي تتسبب في حدوث مشكلات في التشغيل الصحيح للتطبيق. يتم إنشاء ذاكرة التخزين المؤقت هذه تلقائيًا بواسطة اللعبة إذا تم حذفها ، وبالتالي ، في هذه الخطوة ، سنقوم بحذف ذاكرة التخزين المؤقت للتأكد من أنها لا تسبب المشكلة. لهذا:
- افتح إدارة المهام بالضغط على " Ctrl + Shift + Esc "

- انقر على زر " مزيد من التفاصيل " لفتح نسخة مفصلة من البرنامج
- في علامة تبويب العمليات ، إذا كان " وكيل ". exe "أو" Blizzard Update Client "قيد التشغيل ، حدده واضغط على زر" إنهاء العملية " في أسفل البرنامج.

- الآن اضغط على Windowskey + R لفتح " تشغيل موجه "
- اكتب " ٪ Programdata٪ " فيه واضغط على Enter .

- احذف المجلد " Blizzard Entertainment " داخل الدليل

- أعد تشغيل عميل Blizzard ، وقم بتشغيل اللعبة وتحقق مما إذا كان قد تم حل المشكلة أم لا.
الحل 2: التحقق من ملفات اللعبة
في بعض الحالات ، تعطل اللعبة بسبب فقدان الملفات لأنها تحتاج إلى أن تكون جميع ملفاتها موجودة حتى تعمل بشكل صحيح. في عميل عاصفة ثلجية ، يمكننا التحقق من سلامة ملفات اللعبة. إذا تم العثور على أي ملف مفقود من قبل العميل يتم استبداله تلقائيًا. لذلك ، في هذه الخطوة ، سنصلح ملفات اللعبة من خلال عميل Blizzard والذي:
- ابدأ عميل Blizzard وانقر على " الألعاب "

- من الجزء الأيمن ، انقر فوق أيقونة المراقبة الإضافية
- انقر على زر " الخيارات " في الجانب العلوي الأيسر .
- حدد " المسح الضوئي والإصلاح " من قائمة الخيارات المتاحة.

- انقر فوق " بدء المسح " عندما تشير الرسالة إليك.

- بناءً على جهاز الكمبيوتر الخاص بك ، قد يستغرق هذا بعض الوقت ، انتظر المشغل لإنهاء العملية
- عند الانتهاء ، حاول " تشغيل " اللعبة وتحقق لمعرفة ما إذا كان الخطأ قد استمر .
الحل 3: حذف أدوات Battle.net
في بعض الأحيان ، يمكن أن تصبح ملفات bl.netard battle.net قديمة أو تالفة أو مفقودة ، مما يسبب مشاكل مع عميل عاصفة ثلجية قوية. في هذه الخطوة ، سنقوم بحذف ملفات battle.net التي سيتم بعدها تنزيلها تلقائيًا بواسطة عميل عاصفة ثلجية قوية ، وبالتالي سيتم تجديد الملفات. من أجل هذا:
- افتح إدارة المهام بالضغط على " Ctrl + Shift + Esc "

- انقر فوق الزر " مزيد من التفاصيل " لفتح متغير مفصل للبرنامج
- في علامة تبويب " العمليات" ، إذا كان " agent.exe " أو " عميل تحديث عاصفة ثلجية " قيد التشغيل ، فحدده واضغط على زر " إنهاء العملية" في أسفل التطبيق.

- الآن اضغط على مفتاح Windows + R لفتح " تشغيل موجه "

- اكتب " C: \ ProgramData \ " في الحقل المفتوح واضغط على " أدخل "

- احذف المعركة . مجلد صافي داخل الدليل

- قم بتشغيل عميل Blizzard وتحقق مما إذا كانت المشكلة قائمة .
الحل 4: تحديث برامج تشغيل بطاقة الرسومات
إذا كانت برامج تشغيل بطاقة الرسومات قديمة ، فقد يتسبب ذلك أيضًا في مشكلات في اللعبة لأن Overwatch تحتاج إلى أحدث إصدار من برامج تشغيل الرسومات حتى تعمل بشكل صحيح. لذلك ، في هذه الخطوة ، سنقوم بتحديث برامج تشغيل بطاقة الرسومات إلى أحدث الإصدارات.
لمستخدمي نفيديا:
- انقر على شريط البحث في الجانب الأيسر من شريط المهام

- اكتب في Geforce Experience واضغط على إدخال
- انقر فوق الرمز الأول لفتح التطبيق

- بعد تسجيل الدخول ، انقر فوق خيار " Drivers " في الجزء العلوي الأيسر.
- في علامة التبويب هذه ، انقر فوق الخيار " التحقق من وجود تحديثات " في الجزء العلوي الأيمن
- بعد ذلك ، سيتحقق التطبيق من توفر تحديثات جديدة

- إذا كانت التحديثات متوفرة ، فسيظهر زر "تنزيل"

- بمجرد النقر فوق ذلك ، سيبدأ تنزيل البرنامج
- بعد تنزيل برنامج التشغيل ، يمنحك التطبيق خيار التثبيت "Express" أو "Custom".
- انقر فوق خيار التثبيت "Express" وسيتم تثبيت برنامج التشغيل تلقائيًا
بعد اكتمال التثبيت ، قم بتشغيل اللعبة وتحقق من استمرار المشكلة.
لمستخدمي AMD:
- انقر بزر الماوس الأيمن فوق سطح المكتب وحدد إعدادات AMD Radeon

- في الإعدادات ، انقر فوق التحديثات في الزاوية اليمنى السفلى

- انقر فوق " التحقق من وجود تحديثات "

- في حالة توفر تحديث جديد ، سيظهر خيار جديد
- انقر فوق الخيار وحدد تحديث

- سيبدأ برنامج تثبيت AMD ، انقر فوق ترقية عندما يطالبك برنامج التثبيت
- سيقوم برنامج التثبيت الآن بإعداد الحزمة ، والتحقق من كافة المربعات والنقر فوق تثبيت
- سيؤدي ذلك الآن إلى تنزيل برنامج التشغيل الجديد وتثبيته تلقائيًا
- أعد تشغيل الكمبيوتر وحاول تشغيل اللعبة.
الحل 5: تشغيل التمهيد النظيف
في بعض الحالات ، تبين أن بعض الخدمات والتطبيقات التي يتم تشغيلها تلقائيًا في الخلفية تتداخل مع عناصر معينة من اللعبة وتتسبب في تعطلها. لذلك ، في هذه الخطوة ، سنقوم بإعادة تشغيل جهاز الكمبيوتر دون تشغيل أية خدمات أو تطبيقات خلفية.
- تسجيل الدخول إلى الكمبيوتر كمسؤول .
- انقر على شريط Windows Search واكتب " msconfig " واضغط على Enter
- انقر فوق " خدمات " وتحقق من مربع " إخفاء جميع خدمات Microsoft "
- الآن انقر فوق " تعطيل الكل " من أجل تعطيل جميع خدمات الطرف الثالث من التشغيل في الخلفية.
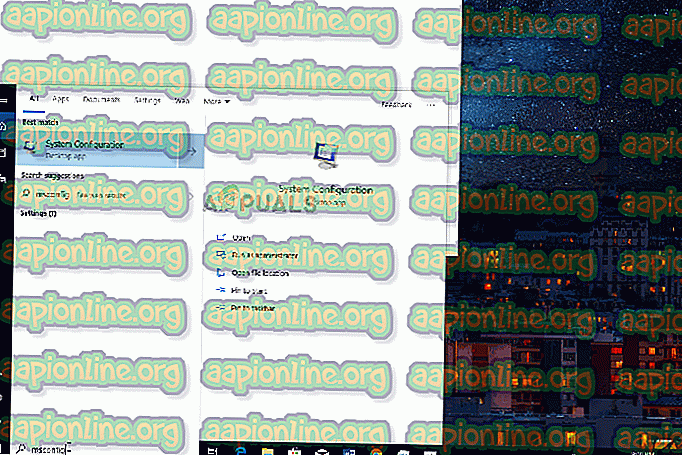
- الآن انقر بزر الماوس الأيمن فوق " شريط المهام " وحدد "إدارة المهام"
- انقر فوق علامة التبويب بدء التشغيل وتأكد من تعطيل جميع التطبيقات.
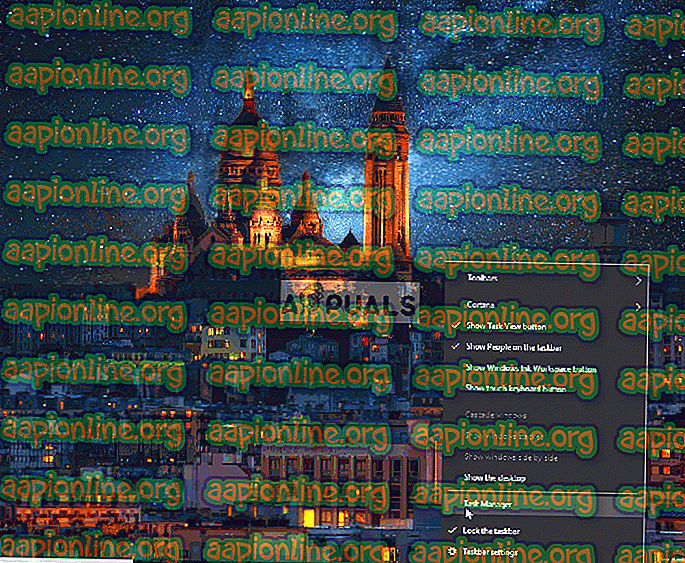
- الآن إعادة تشغيل جهاز الكمبيوتر الخاص بك
- قم بتشغيل اللعبة وتحقق من استمرار الخطأ.
الحل 6: تعطيل مكافحة الفيروسات
إذا كان لديك برنامج مكافحة فيروسات مثبتًا على نظامك ، فمن المحتمل أنه قد يتداخل مع عناصر مهمة من اللعبة وبالتالي يمنعها من العمل بشكل صحيح. لذلك ، يوصى بتعطيل برنامج مكافحة الفيروسات قبل محاولة تشغيل اللعبة ثم التحقق لمعرفة ما إذا كان الخطأ قد استمر.