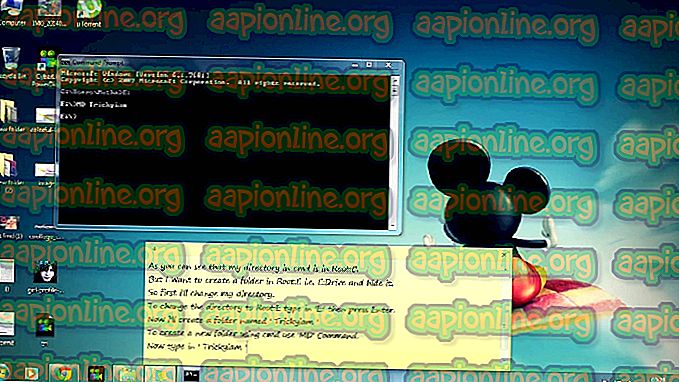إصلاح: خطأ في بدء تشغيل Esrv.exe
تم الإبلاغ عن بعض المستخدمين تلقي رسالة خطأ تتضمن esrv.exe عند كل بدء التشغيل. في البداية ، تم الإبلاغ عن الخطأ في تصميمات المعاينة الفنية لنظام التشغيل Windows 10 ، لكن تم تأكيد حدوثه على أجهزة الكمبيوتر الحديثة. على الرغم من أن الخطأ قد يختلف ، إلا أن معظم المستخدمين يبلغون عن ظهور رسالة الخطأ التالية عند بدء التشغيل:
خطأ esrv.exe - التطبيق: التطبيق غير قادر على بدء التشغيل بشكل صحيح (0xc0000142). انقر فوق موافق لإغلاق التطبيق.
ملاحظة: سيؤدي النقر فوق " موافق" إلى جعل الخطأ يختفي في الوقت الحالي ، ولكنه سيعود فورًا عند بدء التشغيل التالي.
استنادًا إلى التحقيقات التي أجريناها ، يبدو أن المشكلة تحدث بعد قيام المستخدم بتطبيق تحديث Windows كبير أو ترقيات إلى Windows 10 من إصدار Windows قديم.
ما هو esrv.exe؟
Eserv.exe هي عملية تنتمي إلى Intel Driver Update. في معظم الأحيان ، يحدث الخطأ بسبب إزالة برنامج تشغيل Intel بشكل غير صحيح أو معالجته يدويًا من قبل المستخدم أو تلقائيًا بواسطة Windows Update أثناء تثبيت أحد التحديثات.
ستترك عملية الإزالة غير الصحيحة بعض الأجزاء (مفاتيح بدء التشغيل ، تعمل بمجرد تشغيل المفاتيح) والتي قد تستمر في استدعاء عملية Eserv.exe عند كل بدء تشغيل. نظرًا لأن Windows لم يعد قادرًا على العثور على وبدء عملية Eserv.exe (أو عملية مرتبطة بها) ، فسيتم عرض خطأ تطبيق بدء التشغيل Esrv.exe بدلاً من ذلك.
نظرًا لأن شركة Intel قد توقفت عن دعم تحديث برنامج تشغيل Intel واستبدلت به مع مساعد برنامج تشغيل ودعم Intel ، يحاول Windows Update إجراء عملية النقل بنفسه. ومع ذلك ، قد يحدث خطأ ما أثناء هذه العملية وينتهي بتكوين خطأ تطبيق بدء تشغيل Esrv.exe.
إزالة خطأ تطبيق بدء تشغيل Esrv.exe
إذا كنت تعاني حاليًا من نفس المشكلة ، فستوفر لك هذه المقالة العديد من خطوات استكشاف الأخطاء وإصلاحها التي ستسمح لك على الأرجح بإزالة المشكلة من مرحلة بدء التشغيل. يوجد أدناه مجموعة من الطرق التي استخدمها المستخدمون الآخرون لإزالة رسالة الخطأ. يرجى اتباع كل إصلاح محتمل بالترتيب حتى تجد حلاً يعالج المشكلة لك. هيا نبدأ!
الأسلوب 1: إلغاء تثبيت Inter Driver Update
إن أبسط طريقة لمنع خطأ تطبيق بدء التشغيل Esrv.exe هي إلغاء تثبيت البرنامج الذي ينتمي إليه. يمكن إلغاء تثبيت تحديث برنامج تشغيل Intel بشكل تقليدي من البرامج والميزات .
ملاحظة: إذا كنت قلقًا بشأن فقدان الوظيفة بعد إلغاء تثبيت تحديث برنامج تشغيل Intel ، فلا تعرقها. قامت Intel بالفعل باستبدال تحديث برنامج التشغيل القديم من Intel بمساعد Intel Driver & support. يجب أن يلاحظ Windows تلقائيًا أحدث إصدار وتنزيله مرة أخرى إذا كانت هناك حاجة للبرنامج. ولمجرد التغطية ، سنقدم رابط تنزيل يدوي من أجل الحصول على بديل.
فيما يلي دليل سريع حول كيفية إيقاف ظهور خطأ تطبيق بدء تشغيل Esrv.exe عند كل بدء تشغيل عن طريق إلغاء تثبيت برنامج تشغيل Intel :
- اضغط على مفتاح Windows + R لفتح مربع تشغيل جديد. بعد ذلك ، اكتب " appwiz.cpl " واضغط على Enter لفتح البرامج والميزات .

- داخل البرامج والميزات ، قم بالتمرير لأسفل خلال قائمة التطبيقات لتحديد موقع برنامج تشغيل Intel .
- انقر بزر الماوس الأيمن على برنامج تشغيل Intel واختر إلغاء التثبيت . ثم ، اتبع المطالبات التي تظهر على الشاشة لإزالة البرنامج من نظامك.
- بمجرد إزالة برنامج تشغيل Intel ، أغلق البرامج والميزات وأعد تشغيل الكمبيوتر.
- في بدء التشغيل التالي ، معرفة ما إذا كان الخطأ يعود. في حال تم حل المشكلة ، يمكنك العودة إلى البرامج والميزات ومعرفة ما إذا كان قد تم استبدال برنامج تشغيل Intel بمعالج Intel Driver & Support Assistant . في حال لم يحدث ذلك ، يمكنك تنزيل الأداة يدويًا من هذا الرابط ( هنا ).
إذا كنت لا تزال ترى رسالة الخطأ Esrv.exe عند كل بدء تشغيل ، فتابع باستمرار الطريقة الثانية .
الطريقة 2: إعادة تسمية كل مثيل esrv.exe
تمكن بعض المستخدمين من حل المشكلة عن طريق البحث يدويًا عن كل مثيل لـ Esrv.exe وإعادة تسمية امتداد الملف. من المفترض أن هذا نجح في منع حدوث الخطأ عند كل بدء تشغيل.
فيما يلي دليل سريع حول كيفية البحث وإعادة تسمية كل مثيل من esrv.exe:
- افتح مستكشف الملفات والوصول إلى محرك الأقراص C (أو القسم الذي يحتفظ بملفات Windows).
- في موقع الجذر لمحرك أقراص Windows ، استخدم مربع البحث في الزاوية العلوية اليمنى للبحث عن " esrv.exe ". يجب أن تكون قادرًا على العثور على حدثين على الأقل في مجلد Intel الموجود ضمن Program FIles .

- انقر بزر الماوس الأيمن فوق كل مثيل من esrv.exe التي تم إرجاعها وانقر فوق إعادة تسمية . ثم ، ببساطة أضف " .old " في نهاية الامتداد. سيشير هذا إلى نظام التشغيل لديك لتجاهل هذا الملف.

- انقر فوق نعم في موجه إعادة التسمية لتأكيد التعديلات.

- أعد تشغيل الكمبيوتر ومعرفة ما إذا كان الخطأ سيعود عند بدء التشغيل التالي.
في حالة استمرار ظهور رسالة الخطأ أثناء مرحلة بدء التشغيل ، تابع باستمرار الطريقة النهائية.
الطريقة الثالثة: استخدام Autoruns لإزالة أي مفتاح بدء تشغيل يتعلق بـ esrv.exe
إذا لم تنجح أي من الطرق المذكورة أعلاه في إزالة خطأ تطبيق بدء التشغيل Esrv.exe ، دعنا نرى ما إذا كان بإمكاننا إزالة الخطأ عن طريق حذف مفاتيح بدء التشغيل التي تتصل بخدمة esrv.exe . سنقوم بإنجاز هذا مع Autoruns - برنامج مجهز لإزالة التشغيل ، الرون ، مفاتيح التسجيل ومجلدات بدء التشغيل.
نظرًا لحدوث الخطأ عند كل بدء تشغيل ، من المحتمل أن تكون المشكلة ناجمة عن مهمة مجدولة تتركها إما عملية إلغاء تثبيت غير صحيحة أو أنه قد تم حلها. اتبع الدليل الموضح أدناه لإزالة أي إشارة إلى بدء التشغيل من esrv.exe ، وبالتالي منع ظهور هذا الخطأ:
- قم بزيارة هذا الرابط ( هنا ) وانقر فوق الزر Download Autoruns and Autorunsc لتنزيل الأداة المساعدة.

- عند تنزيل الأرشيف على جهاز الكمبيوتر الخاص بك ، استخدم برنامج إلغاء الضغط مثل WinZip أو WinRar أو 7Zip لاستخراج المحتويات في مجلد يمكن الوصول إليه.
- افتح المجلد الذي استخرجت منه المحتويات وانقر نقرًا مزدوجًا على ملف التشغيل التلقائي القابل للتنفيذ.
- عندما تظهر النافذة الأولية ، لا تفعل أي شيء حتى يتم تحميل قائمة كل شيء بالكامل بعناصر بدء التشغيل.
- بمجرد ملء القائمة بالكامل ، اضغط على Ctrl + F لإظهار وظيفة البحث. في مربع البحث ، اكتب " esrv.exe " وانقر فوق الزر "بحث عن التالي" .

- بعد ذلك ، انقر بزر الماوس الأيمن على أول ظهور مظلل باللون الأزرق واختر حذف لإزالة عنصر بدء التشغيل. بمجرد التعامل مع الظهور الأول ، أظهر وظيفة البحث مرة أخرى (باستخدام الخطوة 5) وكرر الإجراء حتى لا توجد عناصر بدء تشغيل تذكر esrv.exe .
- أغلق التشغيل التلقائي وأعد تشغيل الكمبيوتر. عند بدء التشغيل التالي ، يجب ألا تتضايق من خطأ تطبيق بدء التشغيل Esrv.exe .