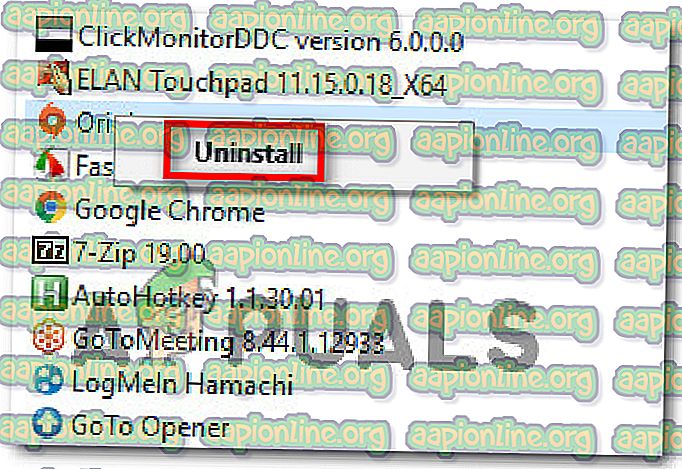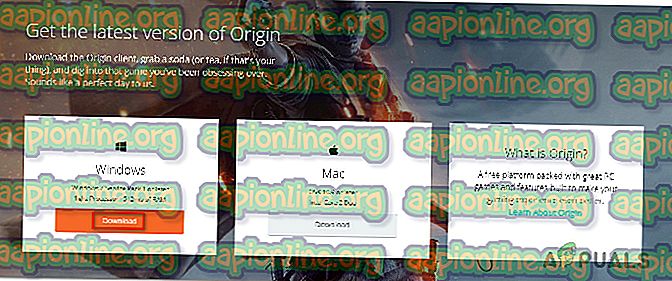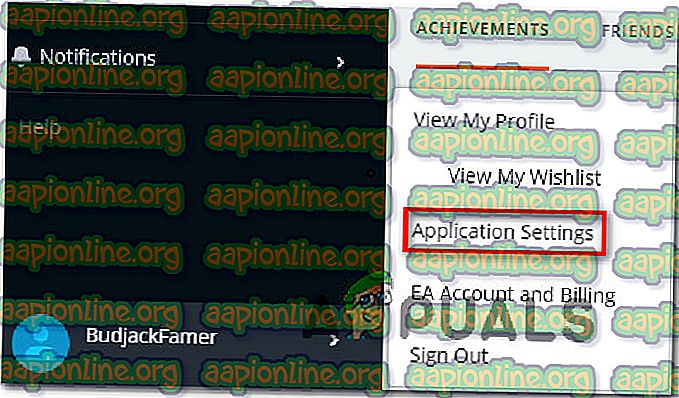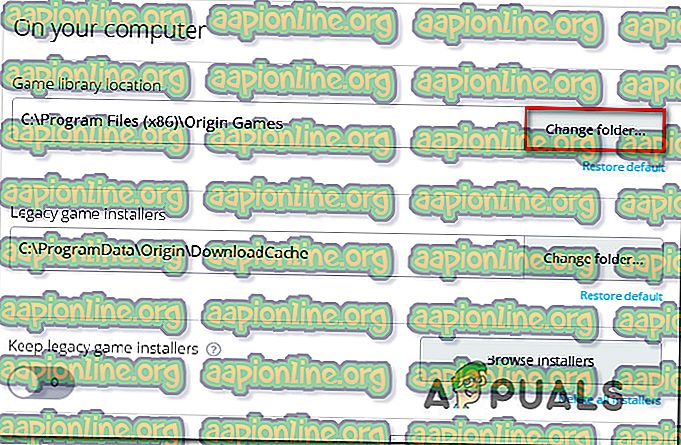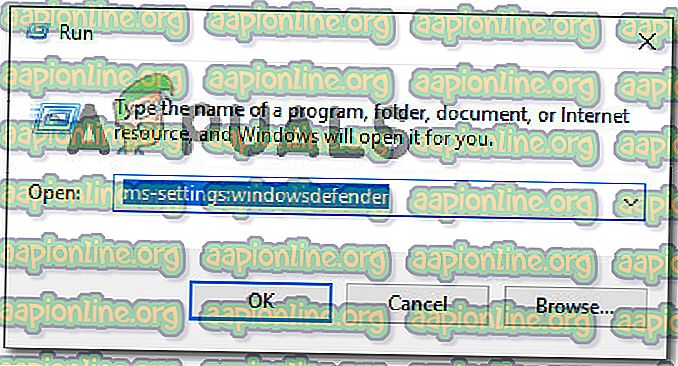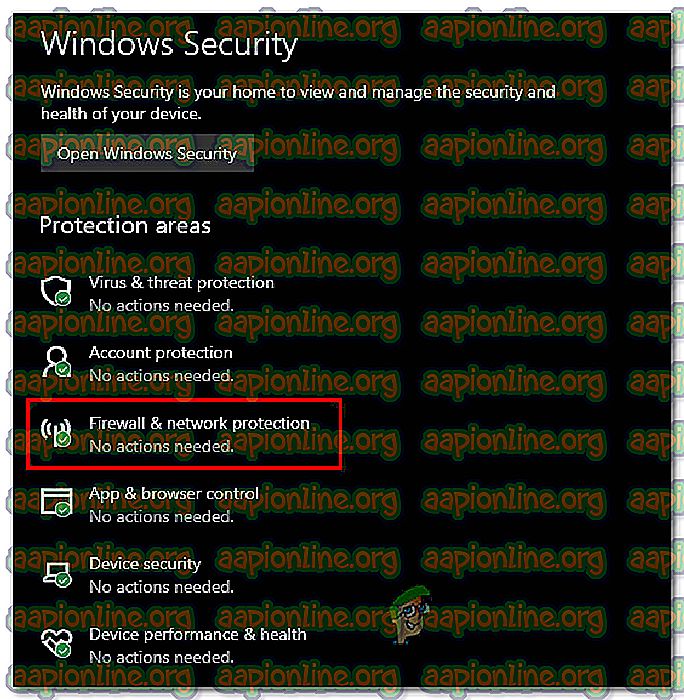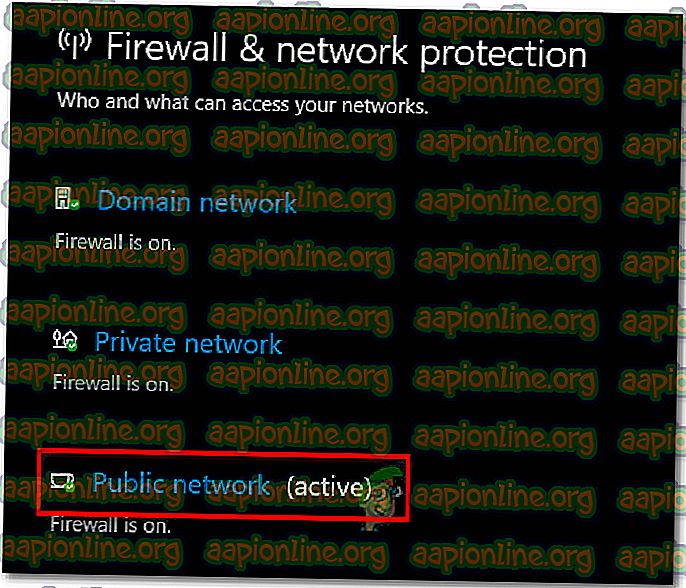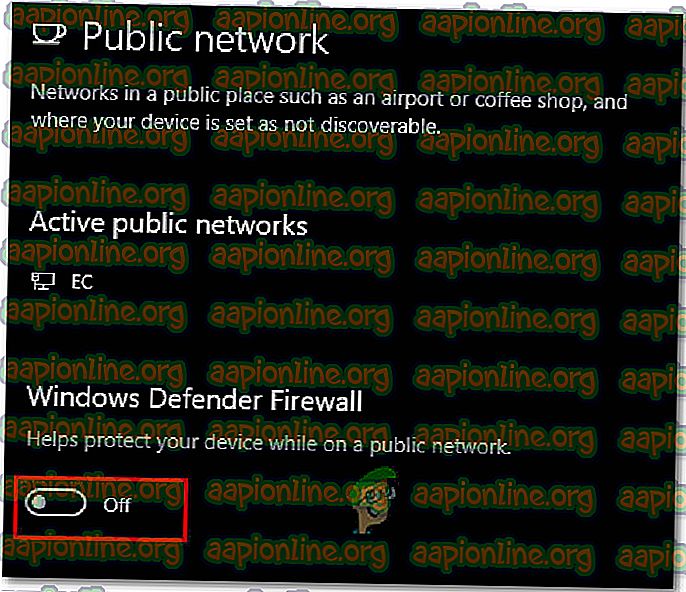إصلاح: خطأ 327682: 11 عند تنزيل الألعاب من الأصل
يقال إن بعض مستخدمي Windows يشاهدون الخطأ 327682: 11 عند محاولة تثبيت لعبة تم نشرها بواسطة EA. في معظم الحالات ، يتم الإبلاغ عن حدوث الخطأ مع ألعاب Origin التي تم تنزيلها من المتجر. لا يعد رمز الخطأ مقصورًا على إصدار Windows معين نظرًا لأنه متوفر على أنظمة التشغيل Windows 10 و Windows 8.1 و Windows 7.
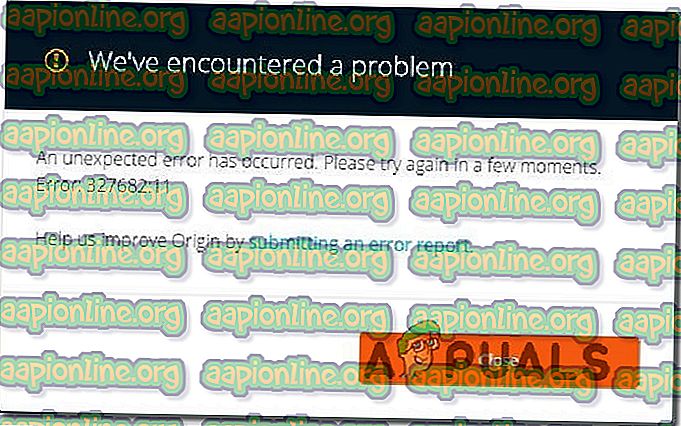
ما الذي يسبب الخطأ 32768211 مع ألعاب EA؟
لقد بحثنا في هذه المشكلة بالذات من خلال النظر في تقارير المستخدمين المختلفة واستراتيجيات الإصلاح الشائعة الاستخدام لإصلاح رسالة الخطأ هذه. كما اتضح ، هناك العديد من المذنبين المحتملين المختلفين الذين قد ينتهي بهم الأمر إلى إطلاق هذه المشكلة بالذات:
- ملفات الأصل التالف - في معظم الحالات ، سيحدث رمز الخطأ هذا عندما يحتوي مجلد الأصل على بعض البيانات التالفة التي لا يمكن استخدامها من قبل التطبيق الرئيسي. إذا كان هذا السيناريو قابلاً للتطبيق ، فيجب أن تكون قادرًا على حل المشكلة عن طريق إعادة تثبيت المتجر الرقمي ، وتغيير مجلدات التنزيل الافتراضية وإعادة تنزيل اللعبة.
- لا تملك أصول الوصول إلى المشرف - في بعض الحالات ، لا يكون الوصول إلى المسؤول مطلوبًا من قبل الأصول. ومع ذلك ، قد تحتوي بعض الألعاب على ملفات للقراءة فقط لا يمكن معالجتها إلا بأذونات إدارية. إذا كان هذا هو سبب المشكلة ، فيمكنك حل المشكلة عن طريق إجبار الملف التنفيذي الرئيسي على الفتح باستخدام حقوق المسؤول.
- يتعذر على الشبكة تنزيل ملفات معينة - قد تحدد مجموعة من عناوين الشبكة الغامضة وإعدادات الأمان مشغل Launchins لإيقاف التنزيل على ملفات معينة ، مما سيجعل اللعبة غير مكتملة. إذا كان هذا السيناريو قابلاً للتطبيق ، يمكنك حل المشكلة عن طريق إجبار المتجر الرقمي على تنزيل جميع الملفات في "الوضع الآمن".
- يقوم جدار الحماية النشط بحظر التنزيل - من المعروف أن جدار حماية Windows وعدد من حلول الجهات الخارجية يحظران إتمام بعض التنزيلات بواسطة Origin. في هذه الحالة ، يمكن تجنب رمز الخطأ إذا تم إيقاف تشغيل جدار حماية Windows أو جدار حماية الجهة الخارجية أثناء تنزيل اللعبة.
- ليس لدى EAProxyInstaller حقوق المسؤول - من الممكن أيضًا تشغيل رمز الخطأ لأن الملف التنفيذي القابل للتنفيذ ( EAProxyInstaller ) الذي يطلق عليه المشغّل الرئيسي لا يملك أذونات كافية للعمل بشكل صحيح. إذا كان هذا السيناريو قابلاً للتطبيق ، فيمكن حل المشكلة عن طريق تعديل الملف القابل للتنفيذ ليتم تشغيله دائمًا مع وصول المسؤول.
إذا كنت تواجه هذه المشكلة بالضبط حاليًا وتبحث عن طريقة لحلها ، فستوفر لك هذه المقالة العديد من خطوات استكشاف الأخطاء وإصلاحها. في الأسفل ، ستجد مجموعة من الأساليب التي استخدمها المستخدمون الآخرون في وضع مماثل لإصلاح رسالة الخطأ هذه.
للحصول على أفضل النتائج ، نوصيك باتباع الطرق الموضحة أدناه بالترتيب الذي تم تقديمه به نظرًا لترتيبها حسب الكفاءة والشدة. بغض النظر عن الجاني الذي يؤدي إلى حدوث هذه المشكلة ، يجب أن يحل أحد الحلول المحتملة أدناه المشكلة لك.
الطريقة الأولى: إعادة تثبيت الأصل وإعادة تنزيل اللعبة
تمكن معظم المستخدمين المتأثرين من حل هذه المشكلة بالذات عن طريق إلغاء تثبيت تطبيق Origins (بما في ذلك أي ملفات إعداد متبقية) وإعادة تثبيته وتغيير المجلدات المثبتة من داخل التطبيق قبل تنزيل اللعبة مرة أخرى.
أبلغ معظم المستخدمين المتأثرين أنه بعد القيام بذلك ، لم يعد حدوث الخطأ 327682: 11 . إليك دليل سريع حول كيفية القيام بذلك:
- اضغط على مفتاح Windows + R لفتح مربع حوار " تشغيل ". ثم اكتب "appwiz.cpl" واضغط على Enter لفتح نافذة البرامج والميزات .

- بمجرد دخولك إلى قائمة البرامج والميزات ، قم بالتمرير لأسفل خلال قائمة التطبيقات وتحديد موقع تطبيق Origins . بمجرد رؤيته ، انقر بزر الماوس الأيمن فوقه واختر إلغاء التثبيت.
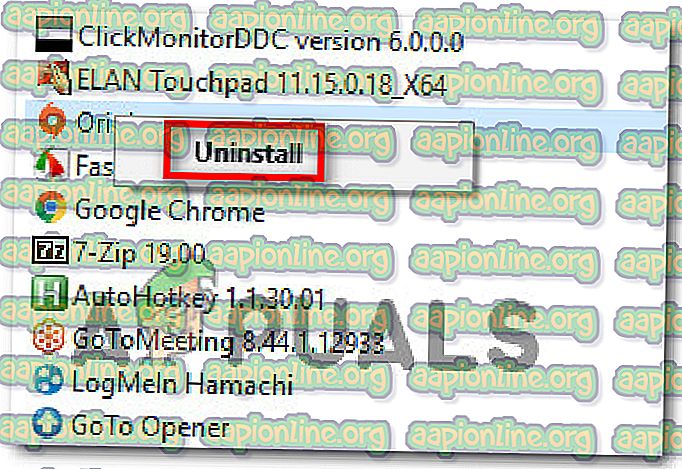
- اتبع المطالبات التي تظهر على الشاشة داخل معالج إزالة التثبيت لإزالة الأصل من جهاز الكمبيوتر الخاص بك.
- عند اكتمال العملية ، أعد تشغيل الكمبيوتر.
- بمجرد اكتمال تسلسل بدء التشغيل التالي ، تفضل بزيارة هذا الرابط ( هنا ) وقم بتنزيل برنامج التثبيت الأصل. بعد تحديد نظام التشغيل Windows ، انتظر حتى يتم تنزيل برنامج التثبيت.
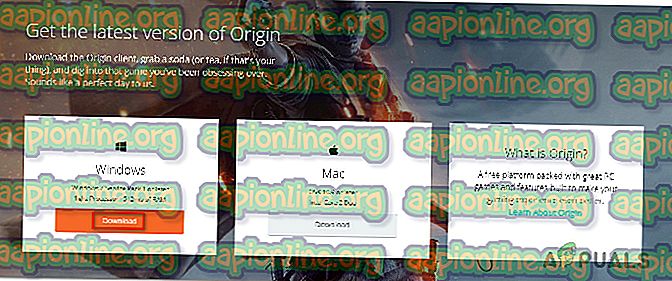
- انقر نقرًا مزدوجًا على إعداد Origin واتبع المطالبات التي تظهر على الشاشة لإعادة تثبيت المتجر على جهاز الكمبيوتر الخاص بك.
- بمجرد اكتمال التثبيت ، افتح تطبيق Origin وانقر على حسابك في الركن الأيسر السفلي ثم حدد إعدادات التطبيق .
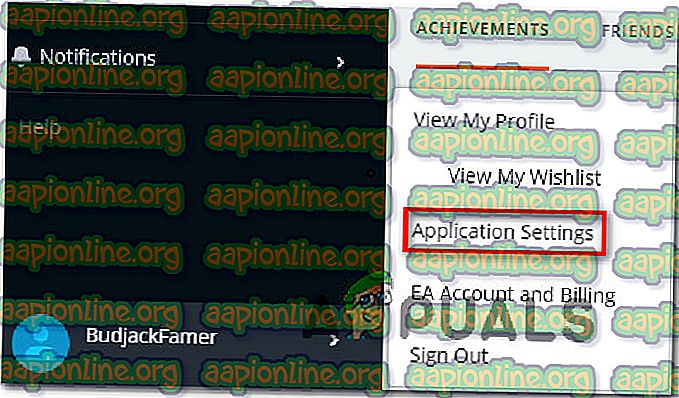
- بمجرد دخولك إلى " إعدادات التطبيق" ، حدد علامة التبويب " التثبيت والحفظ" وانتقل لأسفل إلى قسم " جهاز الكمبيوتر" . عندما تصل إلى هناك ، انقر فوق زر مجلد Chance المرتبط بموقع مكتبة الألعاب . ثم ، قم بتعيين موقع مخصص له (أي موقع سيفعله ، طالما كان مختلفًا عن المسار الافتراضي).
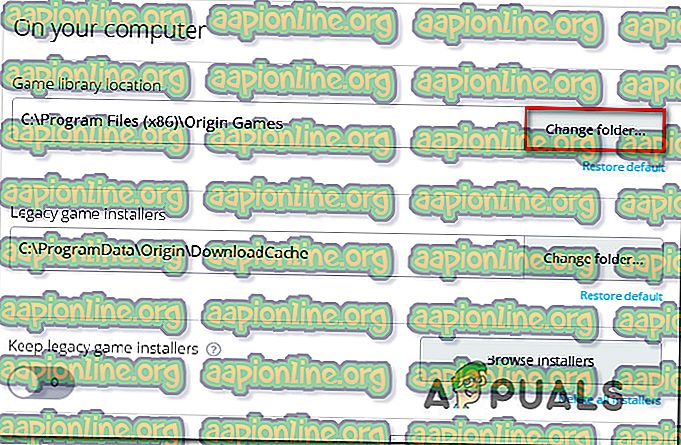
- قم بتغيير مجلد اللعبة لمثبتات ألعاب Legacy بنفس الطريقة التي اتبعتها في الخطوة 8.
- قم بتنزيل اللعبة التي كانت تعمل من قبل على خطأ 32768211 ومعرفة ما إذا كان قد تم حل المشكلة.
إذا استمرت رسالة الخطأ نفسها ، فانتقل إلى الطريقة التالية أدناه.
الطريقة 2: فرض الأصل لفتح مع حقوق المسؤول
أبلغ بعض مستخدمي Windows الذين كانوا يكافحون من أجل حل هذه المشكلة بالذات أنه بالنسبة لهم ، تم طرح رمز الخطأ بسبب مشكلة في الإذن. كما اتضح ، قد ينتهي أصل الخطأ 32768211 لأن مثبت اللعبة لا يتمتع بإمكانية وصول المشرف لتجاوز أو نسخ بعض الملفات المطلوبة من قبل بعض الألعاب.
إذا كان هذا السيناريو قابلاً للتطبيق ، فستتمكن من حل المشكلة عن طريق تكوين اختصار Origin (أو القابل للتنفيذ) لبدء التشغيل بامتيازات إدارية. إليك دليل سريع حول كيفية القيام بذلك:
- تأكد من إغلاق Origin Store (تحقق من قائمة شريط الدرج).
- انقر بزر الماوس الأيمن فوق الأصل الرئيسي القابل للتنفيذ واختر " خصائص" من قائمة السياق.
- بمجرد دخولك إلى شاشة الخصائص ، حدد علامة التبويب التوافق وحدد المربع المرتبط بتشغيل هذا البرنامج كمسؤول.
- انقر فوق " تطبيق" لحفظ التكوين الحالي.
- أعد فتح متجر Origin ومحاولة إعادة تنزيل اللعبة التي فشلت سابقًا بسبب الخطأ 32768211 .
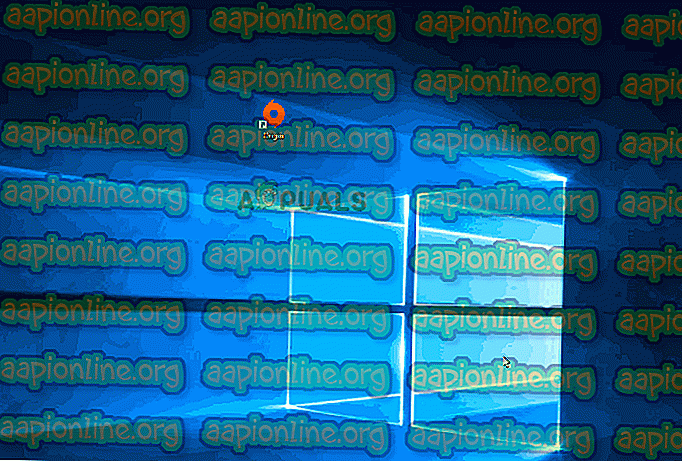
إذا كان الخطأ لا يزال يحدث ، فانتقل إلى الطريقة التالية أدناه.
الطريقة الثالثة: التنزيل في الوضع الآمن
أبلغ بعض المستخدمين المتأثرين أن المشكلة قد تم حلها بالكامل بعد أن قاموا بتغيير نهجهم ووضعوا عميل Origin في وضع تنزيل الوضع الآمن قبل محاولة إعادة تنزيل اللعبة التي فشلت سابقًا بسبب الخطأ 32768211 .
بعد القيام بذلك وإعادة تشغيل العميل ، أبلغ معظم المستخدمين المتأثرين أنه قد تم حل المشكلة وإتمام التنزيل والتثبيت دون مشاكل.
إليك دليل سريع حول إعداد عميل Origin لتنزيل الوضع الآمن:
- افتح متجر المنشأ بالنقر المزدوج على الملف القابل للتنفيذ.
- داخل قائمة Origin الرئيسية ، انقر فوق اسم حسابك في القسم السفلي الأيسر من الشاشة واختر " إعدادات التطبيق" من القائمة المنسدلة التي ظهرت حديثًا.
- من شاشة إعدادات التطبيق ، حدد علامة التبويب التشخيصات وانتقل لأسفل إلى قسم استكشاف الأخطاء وإصلاحها .
- بعد ذلك ، قم بتمكين التبديل المقترن بتنزيل الوضع الآمن .
- بعد ظهور رسالة النجاح "Changes Saved" ، أغلق عميل Origin.
- انقر بزر الماوس الأيمن فوق الأصل القابل للتنفيذ واختر " تشغيل كمسؤول" للتأكد من أن المتجر لديه حق وصول المسؤول.
- أعد تنزيل اللعبة التي كانت تنتج خطأ 32768211 مسبقًا ومعرفة ما إذا كان قد تم حل المشكلة.
إذا لم يتم حل المشكلة بعد ، فانتقل إلى الطريقة التالية أدناه.
الطريقة الرابعة: تعطيل جدار الحماية (Windows أو الجهة الخارجية) أثناء تنزيل اللعبة
إذا كنت قد وصلت إلى هذا الحد بدون نتيجة ، فإن أحد الحلول الشائعة التي قد تكون فعالة في وضعك هو تعطيل حل جدار الحماية الذي لديك نشطًا أثناء قيامك بتنزيل اللعبة. أبلغ العديد من المستخدمين في هذا السيناريو الدقيق أن اللعبة قد تم تنزيلها دون حدوث خطأ 32768211 أثناء تعطيل جدار الحماية.
تم تأكيد هذا الحل للعمل مع كل من جدار حماية Windows والعديد من حلول الجهات الأخرى. كما اتضح ، تحتوي بعض الألعاب (لا سيما العناوين من سلسلة Battlefield) على بعض الملفات للقراءة فقط التي يحتمل أن تكون محظورة).
ملاحظة: إذا كنت تستخدم حلًا تابعًا لجهة خارجية ، فابحث عبر الإنترنت عن خطوات محددة بشأن تعطيل مكافحة الفيروسات.
فيما يلي دليل سريع حول تعطيل جدار حماية Windows والسماح بتثبيت اللعبة دون مشاكل:
- أغلق عميل Origin بالكامل (تأكد من أن البرنامج غير مفتوح داخل شريط الدرج).
- اضغط على مفتاح Windows + R لفتح مربع حوار "تشغيل". ثم اكتب " ms-settings: windowsdefender " واضغط على Enter لفتح علامة التبويب " أمان Windows" في تطبيق " الإعدادات" .
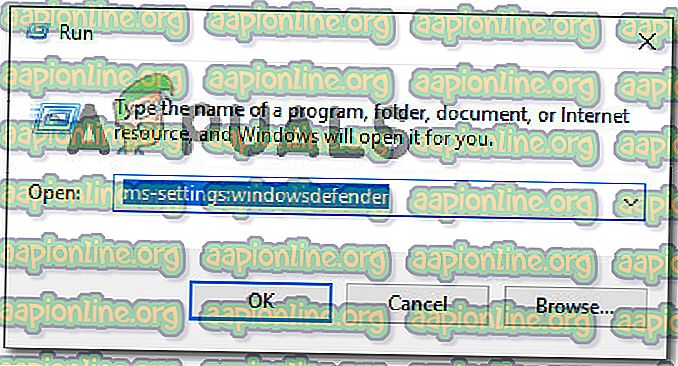
- بمجرد الدخول إلى علامة التبويب " أمان Windows" ، انتقل إلى علامة التبويب مناطق الحماية وانقر فوق جدار الحماية والشبكة .
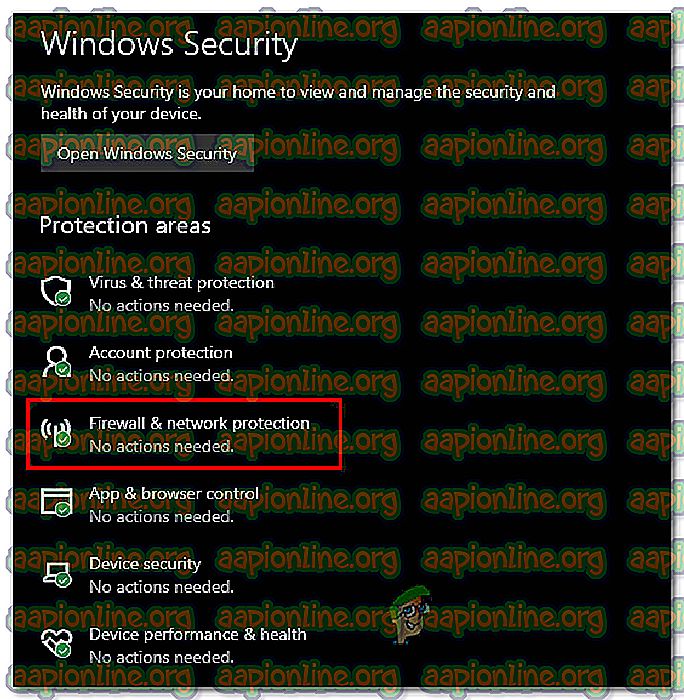
- عندما تصل إلى شاشة حماية جدار الحماية والشبكة ، انقر فوق الشبكة التي لديها (نشطة) بالقرب منها.
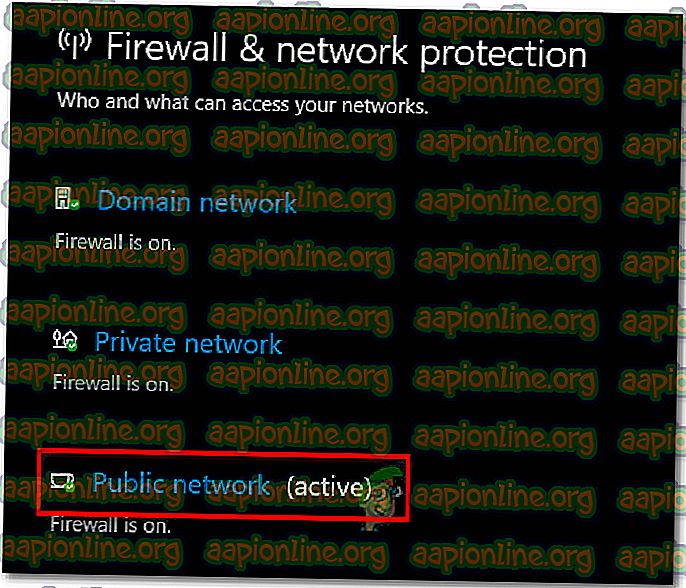
- بمجرد الوصول إلى الشاشة التالية ، ما عليك سوى تعطيل التبديل المقترن بجدار حماية Windows Defender. عندما يطلب منك UAC (التحكم في حساب المستخدم) ، انقر فوق " نعم" لمنح امتيازات إدارية.
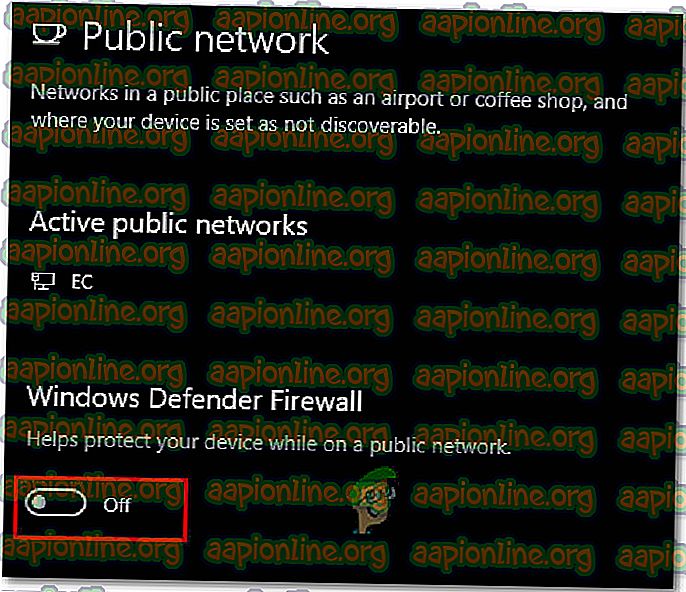
- عندما يتم تعطيل جدار الحماية النشط ، افتح عميل Origin وأعد تنزيل اللعبة التي فشلت سابقًا.
- إذا اكتمل التنزيل بدون مشاكل وتم تثبيت اللعبة بنجاح ، فقم بإعادة اتباع الخطوات من 2 إلى 5 لتمكين جدار الحماية مرة أخرى من تجنب تعرض نظامك للإصابة بالفيروسات.
إذا استمرت رسالة الخطأ نفسها ، فانتقل إلى الطريقة التالية أدناه.
الطريقة الخامسة: تشغيل EAProxyInstaller مع حقوق المسؤول
كما اتضح ، الجاني المحتمل الآخر الذي قد يكون مسؤولاً عن ظهور الخطأ 32768211 هو ملف قابل للتنفيذ مختلف ( EAProxyInstaller ) يتم استدعاؤه بواسطة الرئيسي. أبلغ العديد من المستخدمين الذين يواجهون نفس المشكلة أنهم كانوا قادرين على حل هذه المشكلة عن طريق ضمان تشغيل EAProxyInstaller.exe مع وصول المسؤول.
إليك دليل سريع حول كيفية القيام بذلك:
- افتح File Explorer وانتقل إلى موقع Origin. بشكل افتراضي ، ستتمكن من العثور عليه في الموقع التالي:
C: \ Program Files (x86) \ Origin
ملاحظة : إذا قمت بتثبيت تطبيق Origins في موقع مخصص ، فانتقل هناك بدلاً من ذلك.
- بمجرد الوصول إلى هناك ، قم بالتمرير لأسفل عبر قائمة الملفات وتحديد موقع EAProxyInstaller.exe .
- عندما ترى ذلك ، انقر بزر الماوس الأيمن فوقه وانقر على " خصائص" من قائمة السياق.
- داخل قائمة " خصائص " ، حدد علامة التبويب "التوافق" من أعلى الشاشة ، ثم قم بتمكين المربع المرتبط بتشغيل هذا البرنامج كمسؤول .
- انقر فوق تطبيق لحفظ التغييرات.
- ابدأ تشغيل Origins بامتيازات إدارية ( الطريقة الرابعة ) وحاول إعادة تنزيل اللعبة التي كانت فاشلة سابقًا.