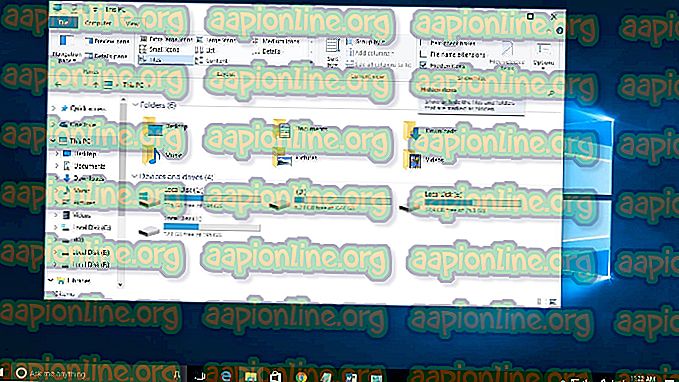إصلاح: خطأ 0x80244018 عند تثبيت التطبيقات
أبلغ العديد من مستخدمي Windows عن الخطأ 0x80244018 عند محاولة تطبيق تحديث Windows أو عند محاولة تنزيل تطبيق وتثبيته من متجر Microsoft. يرمز رمز الخطأ 0x80244018 إلى WU_E_PT_HTTP_STATUS_FORBIDDEN والذي يشبه إلى حد كبير طلب HTTP 403 للحالة - فهم الخادم الطلب ولكنه رفض الوفاء به.

ما الذي يسبب رمز الخطأ 0x80244018؟
بعد التحقيق في المشكلة من خلال النظر في تقارير المستخدمين المختلفة وعزمهم ، تمكنا من تحديد مجموعة من السيناريوهات التي تم تأكيد أنها تنتج رسالة الخطأ هذه. فيما يلي قائمة بأسماء المجرمين التي قد تؤدي إلى رمز الخطأ 0x80244018 :
- يتداخل تطبيق الجهة الخارجية مع العملية - وهذا هو السبب الرئيسي الذي يحدث الخطأ. في معظم الأحيان ، تكون تطبيقات الأمان المفرطة الحماية أو البرامج الأخرى التي تراقب اتصالات الإنترنت أو تصفيتها مسؤولة عن رسالة الخطأ.
- يتم حظر التحديث بواسطة VPN أو الوكيل - يمكن أيضًا مواجهة المشكلة إذا كنت تستخدم VPN أو خدمة وكيل. يُعرف مكون WU (Windows Update) بأنه يعمل عندما يستخدم الجهاز خدمة إخفاء الهوية.
- تم تعطيل خدمة BITS - خدمة BITS (خدمة النقل الذكي في الخلفية) هي خدمة Windows مهمة للغاية مطلوبة لتزويد نظام التشغيل الخاص بك بتحديثات جديدة. قد يحدث هذا الخطأ أنا الخدمة ليست قيد التشغيل.
- خدمات المكونات معطوبة - قد تساهم أي من خدمات Windows Update Services أو MSI Installer أو Cryptographic في ظهور الخطأ.
- تسبب تلف ملف النظام في حدوث الخطأ - يمكن أن تكون ملفات النظام التالفة مسؤولة أيضًا عن الخطأ في حالة تعطل مكون التحديث.
إذا كنت تواجه حاليًا نفس رمز الخطأ ، فستقدم لك هذه المقالة مجموعة من خطوات التحقق من الأخطاء وإصلاحها. يوجد أدناه مجموعة من الطرق التي استخدمها المستخدمون الآخرون في نفس الموقف لحل المشكلة.
للحصول على أفضل النتائج ، اتبع الطرق بالترتيب الذي قدمت به حتى تجد إصلاحًا فعالًا في حل المشكلة لسيناريو خاص بك.
الأسلوب 1: استخدام مستكشف أخطاء Windows Update ومصلحها
لنبدأ ببساطة بالتأكد من أن نظام التشغيل لديك غير مجهز لمعالجة هذه المشكلة تلقائيًا. حتى إذا لم يكن لمصلح أخطاء Windows Update أعلى نسب النجاح ، فقد تمكن بعض المستخدمين من إصلاح الخطأ عن طريق تشغيل مستكشف أخطاء ومصلحها.
ستقوم هذه الأداة المضمنة بفحص النظام الخاص بك بحثًا عن أي تعارضات تتعلق بمكون التحديث وتطبيق استراتيجيات إصلاح متعددة تستهدف إصلاح المشكلة. إليك دليل سريع حول تشغيل مستكشف أخطاء Windows Update ومصلحها:
- اضغط على مفتاح Windows + R لفتح مربع حوار " تشغيل ". بعد ذلك ، اكتب " ms-settings: استكشاف الأخطاء وإصلاحها " واضغط على Enter لفتح علامة التبويب استكشاف الأخطاء وإصلاحها من تطبيق الإعدادات .

- بعد ذلك ، قم بالتمرير لأسفل إلى علامة التبويب الحصول على وتشغيل ، وانقر فوق Windows Update ، ثم اختر تشغيل مستكشف الأخطاء ومصلحها .

ملاحظة: إذا كنت تواجه المشكلة أثناء محاولة تثبيت أو فتح تطبيق متجر ، فافتح مستكشف أخطاء تطبيقات Windows Store بدلاً من ذلك.

- انتظر حتى تنتهي الأداة من الفحص الأولي. إذا تم العثور على أي حالات عدم تناسق ، فانقر فوق " تطبيق هذا الإصلاح" لمحاولة إصلاح المشكلة باستخدام استراتيجية الإصلاح المقترحة.
- بمجرد الانتهاء من العملية ، أعد تشغيل الكمبيوتر ومعرفة ما إذا كان قد تم حل رمز الخطأ 0x80244018 في بدء التشغيل التالي. في حالة استمرار ظهور رسالة الخطأ ، تابع باستمرار الطريقة التالية أدناه.
الطريقة 2: إلغاء تثبيت تطبيق الجهة الخارجية التي قد تتداخل
السبب الأكثر شيوعًا لظهور رمز الخطأ 0x80244018 هو تدخل الطرف الثالث. قد تؤدي برامج مكافحة الفيروسات وبرامج مراقبة الشبكات التابعة لجهات أخرى إلى منع Windows أو منعه من تحديث نفسه.
هناك بالتأكيد المزيد من التطبيقات المفرطة التي قد تمنع التحديث ، ولكن الأكثر شيوعًا يبلغ المستخدم عن Avira Security Suite و AVG عن المسؤولية.
إذا كنت تستخدم برنامج مكافحة فيروسات تابع لجهة خارجية على الجهاز الذي يعرض الخطأ ، فاتبع هذا الدليل ( هنا ) من خطوات إزالة برنامج أمان الجهة الخارجية بالكامل من جهاز الكمبيوتر الخاص بك.
ملاحظة: ضع في اعتبارك أن تعطيل الحماية في الوقت الحقيقي لمجموعة الأمان لن يكون فعالًا لأن القواعد نفسها ستظل سارية.
إذا لم يتم حل المشكلة حتى بعد إلغاء تثبيت خيار الأمان للجهة الخارجية ، فانتقل إلى الطريقة التالية أدناه.
الطريقة الثالثة: فرض بدء تشغيل خدمة BITS
BITS (خدمة النقل الذكي في الخلفية) هي المسؤولة عن توفير التحديثات لعميلك. قد تشاهد رمز الخطأ 0x80244018 لأنه تم إيقاف خدمة BITS يدويًا أو لأنه تم تعطيلها بواسطة تطبيق تابع لجهة خارجية.
تمكن العديد من المستخدمين في وضع مماثل من حل المشكلة عن طريق بدء خدمة BITS عبر شاشة الخدمات يدويًا. إليك دليل سريع حول كيفية القيام بذلك:
- اضغط على مفتاح Windows + R لفتح مربع حوار "تشغيل". ثم اكتب " services.msc " ثم اضغط على Enter لفتح شاشة الخدمات.

- بمجرد دخولك إلى شاشة " الخدمات" ، قم بالتمرير لأسفل خلال الخدمات باستخدام القائمة اليمنى حتى تحدد موقع خدمة النقل الذكي في الخلفية . بمجرد القيام بذلك ، انقر نقرًا مزدوجًا فوقه.

- في الشاشة التالية ، انتقل إلى علامة التبويب "عام" وقم بتغيير نوع " بدء التشغيل" إلى " تلقائي" (تأخير بدء التشغيل) إذا كان مضبوطًا على شيء مختلف. ثم ، اضغط على زر ابدأ (تحت حالة الخدمة) لفرض بدء الخدمة.

- العودة إلى شاشة WU ومعرفة ما إذا كان يمكنك تطبيق التحديث دون رؤية 0x80244018.
إذا تكرر الخطأ نفسه أو تم تمكين خدمة BITS بالفعل ، فتابع الطرق التالية أدناه.
الطريقة الرابعة: تعطيل خادم وكيل أو خدمة VPN
تعتبر خدمات VPN وخوادم بروكسي من المشتبه بهم القابلين للحياة نظرًا لأن خوادم Windows لا تحرص على إرسال البيانات الحساسة إلى الأجهزة التي تقوم بتصفية اتصال الشبكة عبر خادم آخر. أبلغ العديد من المستخدمين الذين واجهوا الخطأ 0x80244018 أنه تم إصلاح المشكلة بمجرد قيامهم بتعطيل خادم VPN أو الخادم الوكيل.
إذا كنت تستخدم خدمة VPN ، فتأكد من أنها مسؤولة عن المشكلة عن طريق تعطيلها مؤقتًا. مع تعطيل خدمة VPN ، حاول تكرار الإجراء الذي أدى إلى تشغيل الخطأ 0x80244018 . إذا لم يحدث الخطأ بعد الآن ، فقم بتعطيل خدمة VPN كلما احتاج نظام التشغيل إلى التحديث. يمكنك أيضًا محاولة البحث عن خدمة مختلفة لا تنشئ هذا النوع من المشكلات.
إذا كنت تستخدم خادم وكيل لإخفاء موقع التصفح الخاص بك ، فقد ترغب في تعطيله ومعرفة ما إذا كان قد تم حل المشكلة. إليك دليل سريع حول كيفية القيام بذلك:
- اضغط على مفتاح Windows + R لفتح مربع حوار "تشغيل". بعد ذلك ، اكتب " ms-settings: network-proxy" واضغط على Enter لفتح شاشة Proxy لتطبيق الإعدادات .

- بمجرد دخولك إلى علامة التبويب Proxy ، انتقل إلى إعداد الوكيل اليدوي وتعطيل التبديل المقترن باستخدام خادم وكيل .

- أعد تشغيل الكمبيوتر ومعرفة ما إذا كان قد تم حل الخطأ عند بدء التشغيل التالي. إذا كنت لا تزال تواجه الخطأ 0x80244018 ، فانتقل إلى الطريقة التالية أدناه.
الطريقة الخامسة: إعادة تعيين مكونات Windows 10 Update
أبلغ بعض المستخدمين الذين يعانون من نفس رسالة الخطأ أنه تم إصلاح المشكلة بعد إعادة تعيين كافة مكونات تحديث Windows 10. إذا تم تشغيل رسالة الخطأ بسبب خلل في Windows Update ، فيجب حل مشكلة إعادة تعيين جميع مكونات WU
هناك طريقتان رئيسيتان يمكنك اتباعهما لإعادة ضبط مكونات Windows Update. سنغطي كلاهما أدناه ، ولكن ضع في اعتبارك أن الطريقة اليدوية مؤكدة للعمل من قبل الكثير من المستخدمين.
إعادة ضبط مكونات Windows Update تلقائيًا
- تفضل بزيارة صفحة ويب Technet (هنا) وقم بتنزيل Reset Windows Update Agent.

- استخراج الأرشيف. zip وتشغيل ResetWUEng القابل للتنفيذ.
- اتبع الإرشادات التي تظهر على الشاشة لإعادة ضبط مكونات WU الخاصة بك.
- أعد تشغيل جهاز الكمبيوتر الخاص بك ومعرفة ما إذا كان قد تم حل رمز الخطأ.
إعادة ضبط مكونات Windows Update يدويًا
- اضغط على مفتاح Windows + R لفتح مربع حوار Run جديد. بعد ذلك ، اكتب " cmd " ثم اضغط على Ctrl + Shift + Enter لفتح موجه الأوامر مع امتيازات إدارية. عندما يطلب منك UAC (التحكم في حساب المستخدم) ، اختر " نعم" لفتح موجه أوامر مرتفع.

- في CMD المرتفع ، سنوقف سلسلة من مكونات WU عن طريق تشغيل الأوامر التالية والضغط على Enter بعد كل واحد. الخدمات المتأثرة هي خدمات Windows Update و MSI Installer وخدمات التشفير وخدمات BITS.
net stop wuauserv net stop cryptSvc net stop bits net stop msiserver
- بمجرد تعطيل الخدمات ، قم بتشغيل الأوامر التالية في نفس إطار CMD لإعادة تسمية مجلدي SoftwareDistribution و Catroot2 .
ren C: \ Windows \ SoftwareDistribution SoftwareDistribution.old ren C: \ Windows \ System32 \ catroot2 Catroot2.old
- الآن ، دعونا نعيد تشغيل الخدمات التي توقفت عند الخطوة 2 عن طريق تشغيل السلسلة التالية من الأوامر والضغط على المفتاح Enter بعد كل أمر.
net start wuauserv net start cryptSvc net start bits net start msiserver
- أغلق موجه الأوامر المرتفع وأعد تشغيل الكمبيوتر. عند بدء التشغيل التالي ، تحقق من حل المشكلة. إذا لم يكن كذلك ، فتابع الأسلوب التالي أدناه.
الطريقة 6: تشغيل عمليات فحص SFC و DISM
هناك طريقة أخرى يبدو أنها ساعدت الكثير من المستخدمين في حل تلف ملفات النظام من خلال تشغيل اثنين من الأدوات المساعدة المدمجة. على الرغم من أن هذه الطريقة ناجحة عادة ، فمن المعروف أنها تستغرق عدة ساعات ، لذا استعن بالصبر قبل البدء.
فيما يلي دليل سريع لمحاولة إصلاح الخطأ 0x80244018 عن طريق إجراء مسح SFC و DISM:
- اضغط على مفتاح Windows + R لفتح مربع حوار Run آخر. بعد ذلك ، اكتب " cmd " ثم اضغط على Ctrl + Shift + Enter لفتح موجه أوامر مرتفع. عندما يطلب منك UAC (التحكم في حساب المستخدم) ، اختر " نعم" لمنح امتيازات المسؤول.

- في موجه الأوامر المرتفع ، اكتب الأمر التالي لتشغيل فحص SFC. ستقوم هذه الأداة بفحص النظام الخاص بك بحثًا عن الفساد واستبدال أي أحداث تالفة بنسخ مخزنة مؤقتًا.
SFC / SCANNOW
- بمجرد اكتمال الإجراء ، قم بإعادة تشغيل جهاز الكمبيوتر الخاص بك ومعرفة ما إذا كان قد تم حل الخطأ عند بدء التشغيل التالي. إذا كان 0x80244018 لا يزال يحدث ، تابع باستمرار مع الأساليب التالية أدناه.
- اتبع الخطوة 1 مرة أخرى لفتح نافذة CMD مرتفعة أخرى. بعد ذلك ، قم بتشغيل الأمر أدناه لبدء فحص DISM. هذه الأداة سوف تحل محل أي تلف مع نسخ تم تنزيلها من خوادم MS. تأكد من أن لديك اتصال إنترنت مستقر قبل القيام بذلك.
تفكيك / الانترنت / تنظيف الصورة / استعادة
- عند اكتمال العملية ، قم بإعادة تشغيل جهاز الكمبيوتر الخاص بك ومعرفة ما إذا كان الخطأ يُرجع في المرة التالية التي تحاول فيها تطبيق أحد التحديثات.