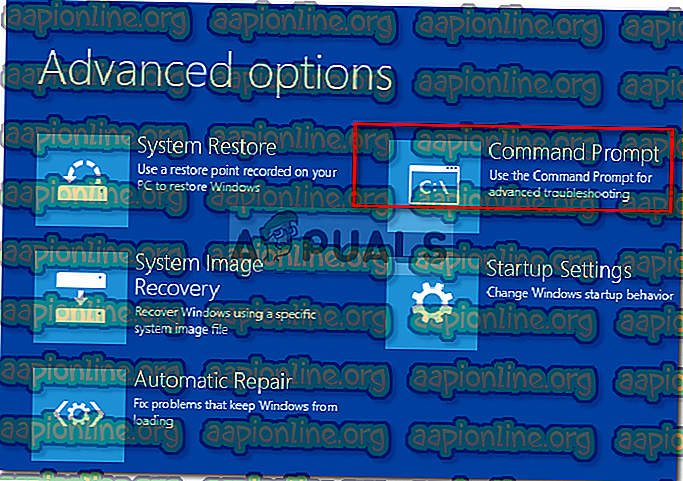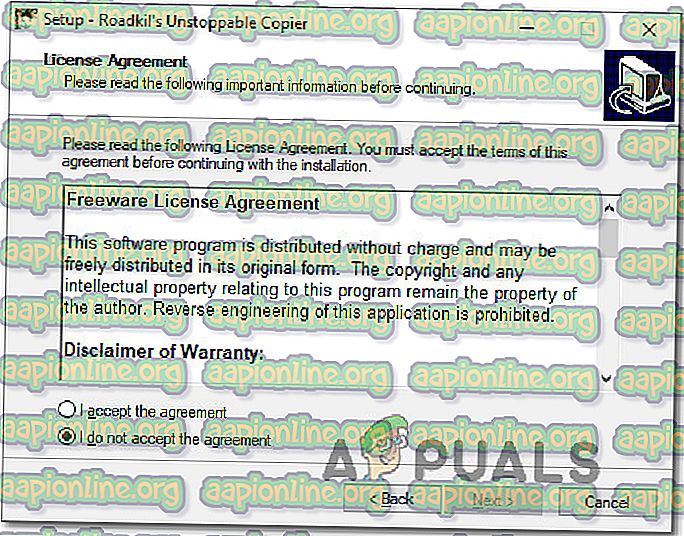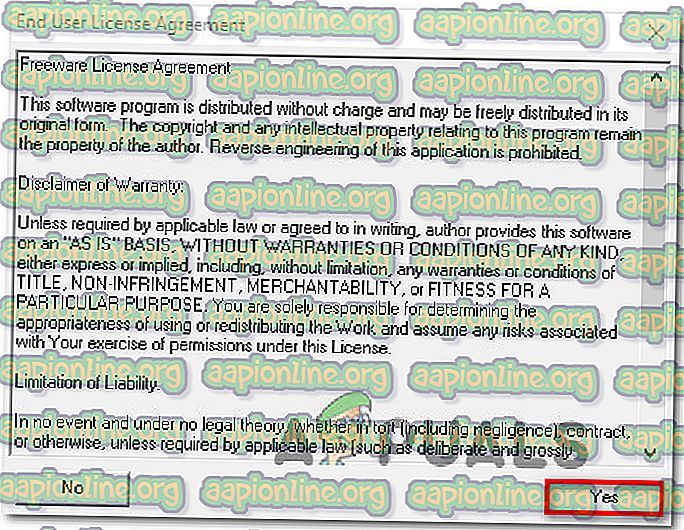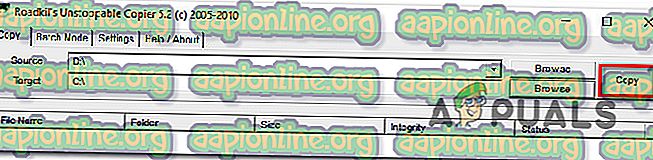إصلاح: خطأ 0x800701E3 على ويندوز 7 ، 8.1 ، 10
يواجه العديد من المستخدمين 0x800701E3 عند إجراء عملية القرص الصلب / بطاقة SD التي تنطوي على نسخ أو نقل الملفات على جهاز كمبيوتر يعمل بنظام Windows. في معظم الحالات ، يتم الإبلاغ عن حدوث المشكلة عندما يحاول المستخدم نقل الملفات من محرك أقراص ثابت إلى آخر. أبلغ المستخدمون الآخرون أن المشكلة تحدث عند محاولة تنظيف تثبيت Windows 10 أو إصدار Windows مختلف. بالنظر إلى رمز الحالة ، خطأ 0x800701E3 DEVICE_HARDWARE_ERROR ، " فشل الطلب بسبب خطأ فادح في جهاز ."
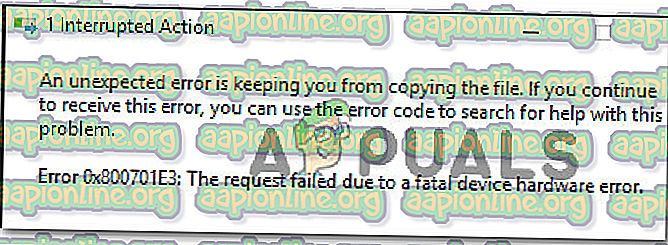
ما الذي يسبب رمز الخطأ 0x800701e3؟
لسوء الحظ ، ترتبط هذه المشكلة الخاصة بمشكلة خطيرة في الأجهزة لا يمكن إصلاحها عادةً. في معظم الأحيان ، تكون المشكلة علامة مؤكدة على فشل محرك الأقراص. عند رؤية هذه الرسالة ، يجب أن تكون محطتك الأولى هي استعادة أكبر قدر ممكن من البيانات قبل فوات الأوان.
يمكنك استخدام هذه المقالة ( هنا ) لاثنين من حلول الاسترداد التي تسمح لك باسترداد البيانات من قرص معيب.
تحديث: كما اتضح ، قد تكون رسالة الخطأ ناتجة أيضًا عن فشل طرفي مثل كابل SATA أو محول بطاقة SD. قد تشاهد أيضًا إيجابية خاطئة إذا حصلت على هذا الخطأ أثناء محاولة تنظيف تثبيت إصدار Windows من وسائط التثبيت التي يتم إنشاؤها من خلال قنوات غير رسمية.
ولكن حتى لو كان الخطأ 0x800701e3 علامة واضحة على فشل محرك الأقراص ، فقد تمكنا من العثور على بعض الحلول التي تسمح لك بالتحايل على رسالة الخطأ وإكمال نقل البيانات.
نظرًا لأنه لن تكون كل الأساليب قابلة للتطبيق على السيناريو الخاص بك ، فإننا ننصحك باتباع الحلول المحتملة بالترتيب الذي قدمت به وتخطي تلك التي لا تنطبق على السيناريو الخاص بك.
الأسلوب 1: التعامل مع القطاعات السيئة
إذا كنت ترى الخطأ 0x800701E3 عند محاولة تنظيف تثبيت إصدار Windows ، فربما يرجع السبب في ذلك إلى أن محرك الأقراص الثابتة يحتوي على العديد من القطاعات السيئة. هناك بضعة أدوات مساعدة مضمّنة قادرة على إصلاح القطاعات السيئة إلى حد ما.
أبلغ بعض المستخدمين المتأثرين أنهم كانوا قادرين على إكمال التثبيت دون خطأ 0x800701E3 بعد إجراء عمليات المسح CHKDSK و SFC على محرك الأقراص المتأثر. إليك كيفية القيام بذلك:
- قم ببدء تشغيل الكمبيوتر واضغط على أي مفتاح للتمهيد من وسائط التثبيت أثناء ظهور المطالبة.

- في شاشة تثبيت Windows الأولية ، انقر فوق " إصلاح الكمبيوتر" .

- داخل قائمة " الخيارات المتقدمة " ، انتقل إلى " استكشاف الأخطاء وإصلاحها" ثم انقر فوق " موجه الأوامر" .
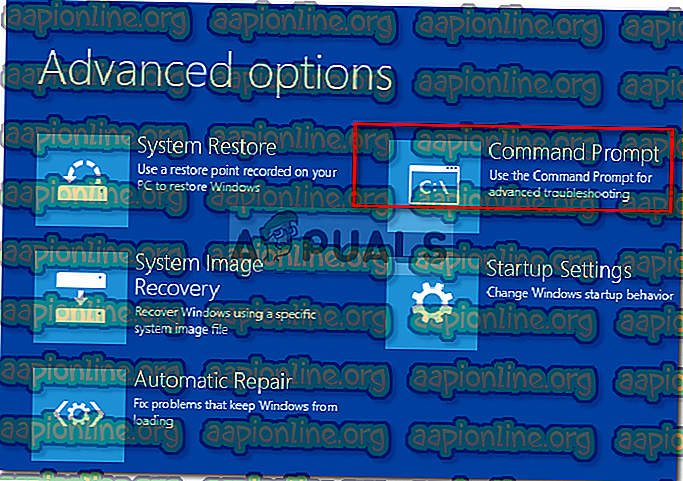
- في موجه الأوامر ، اكتب الأمر التالي واضغط على Enter لتشغيل فحص CHKDSK على محرك الأقراص المتأثر:
chkdsk / f X: ملاحظة: X هو مجرد عنصر نائب. استبدلها بحرف محرك الأقراص المتأثر.
سيقوم هذا الفحص بمسح وإصلاح ملفات النظام المفقودة أو التالفة.
- بمجرد الانتهاء من فحص CHKDSK ، اكتب الأمر التالي واضغط على Enter لتشغيل فحص SFC (System File Checker):
sfc / scannow ملاحظة: سوف يقوم هذا الأمر بفحص جميع ملفات النظام المحمية واستبدال الملفات التالفة بنسخة مخبأة.
- بمجرد الانتهاء من الفحص الثاني ، حاول تنظيف تثبيت إصدار Windows مرة أخرى ومعرفة ما إذا كانت العملية ستستكمل بدون خطأ 0x800701E3.
إذا لم تكن هذه الطريقة قابلة للتطبيق أو لم تحل المشكلة ، فانتقل إلى الطريقة التالية أدناه.
الطريقة 2: تعطيل التمهيد الآمن
أبلغ بعض المستخدمين المتأثرين أن الخطأ 0x800701E3 لم يعد يحدث أثناء تثبيت نظيف لنظام Windows بعد قيامهم بتعطيل التمهيد الآمن من UEFI / BOOT.
يعد التمهيد الآمن معيارًا صناعيًا تم تطويره بواسطة أكبر الشركات المصنعة في صناعة أجهزة الكمبيوتر للتأكد من أن أجهزة الكمبيوتر الشخصية تستخدم برنامجًا حصريًا من الشركات المصنعة للمعدات الأصلية (OEM). ومع ذلك ، من المعروف أن ميزة الأمان هذه تخلق مشاكل في وسائط التثبيت التي يتم إنشاؤها خارج القنوات الرسمية (باستخدام Rufus والبرامج المشابهة الأخرى).
فيما يلي دليل سريع حول تعطيل التمهيد الآمن:
- اضغط على Setup (مفتاح Boot) بشكل متكرر بعد تشغيل جهازك (أثناء تسلسل التمهيد الأولي).

ملاحظة: في معظم الأوقات ، يكون مفتاح الإعداد مرئيًا على الشاشة أثناء الشاشة الأولية. ولكن يمكنك أيضًا البحث عبر الإنترنت عن مفتاح الإعداد الخاص بك أو الضغط على المفاتيح المستخدمة عادة لهذا الغرض: مفتاح Esc أو مفاتيح F (F1 أو F2 أو F3 أو F8 أو F12) أو مفتاح Del .
- بمجرد الحصول على إدخال في قائمة BIOS ، ابحث عن إعداد يسمى Secure Boot وتعيينه على Disabled (معطل). سيختلف الاسم والموقع بالضبط عن الشركة المصنعة ، ولكن عادةً ما ستجده داخل علامة التبويب "أمان" - قد تجده أيضًا داخل علامة التبويب " التمهيد" أو " المصادقة" .

- احفظ التغييرات واخرج من إعدادات BIOS. ثم ، حاول تنظيف تثبيت Windows مرة أخرى ومعرفة ما إذا كنت لا تزال تتلقى الخطأ 0x800701E3.
إذا كنت لا تزال ترى رسالة الخطأ نفسها أو إذا كانت هذه الطريقة لا تنطبق على السيناريو الحالي ، فانتقل إلى الطريقة التالية أدناه.
الطريقة الثالثة: تغيير محول كبل / بطاقة الاتصال
يشير هذا الخطأ عادةً إلى وجود مشكلة إلكترونية داخل حاوية الجهاز / بطاقة SD. ومع ذلك ، هناك بعض الحالات التي يكون سبب المشكلة فيها فعليًا طرفي مثل كبل SATA أو محول بطاقة SD.
إن أمكن ، قم بتغيير كبل التوصيل / محول بطاقة SD وتحقق مما إذا كانت المشكلة لا تزال تحدث.
في حالة عدم تطبيق هذه الطريقة على السيناريو الحالي الخاص بك ، انتقل لأسفل إلى الطريقة التالية أدناه.
الطريقة الرابعة: إعادة محاولة العملية مرارًا وتكرارًا
إذا كانت البيانات التي تحاول نسخها أو نقلها مهمة جدًا ، فقد تتمكن من استرداد القطع والأجزاء من خلال إعادة محاولة العملية مرارًا وتكرارًا.
وبدلاً من نسخ / نقل جميع الملفات مرة واحدة ، حاول نقل البيانات بشكل منفصل ومعرفة ما إذا كنت ناجحًا.
أبلغ العديد من المستخدمين المتأثرين أنهم كانوا قادرين على نسخ البيانات التي كانت فاشلة مسبقًا بسبب الخطأ 0x800701e3 عن طريق نسخ البيانات بشكل فردي وإعادة المحاولة عدة مرات حتى تم النقل بنجاح.
لكن ضع في اعتبارك أن هذه الطريقة فعالة فقط مع فشل بطاقات SD. وحتى مع ذلك ، ستعمل فقط طالما لم تفشل أقسام كاملة من الشريحة الداخلية.
إذا كانت هذه الطريقة غير قابلة للتطبيق ، فانتقل إلى الطريقة التالية أدناه.
الطريقة الخامسة: استخدام برنامج تابع لجهة خارجية لاستعادة البيانات
هناك بعض البرامج المتخصصة التي ستساعدك على استعادة البيانات في الحالات التي تفشل فيها محاولات النقل التقليدية. تم تصميم معظم هذا البرنامج لمحاولة استراتيجيات المواجهة المختلفة ، وإعادة محاولة وتخطي الكتل التي لا يمكن نقلها.
لقد جربنا برامج استرداد مجانية مختلفة ، ويمكننا التوصية بأي مما يلي:
- DDRescue
- ناسخة لا يمكن وقفها
- حفر القرص
ولكن من أجل الحفاظ على الأمور بسيطة ، سنقدم دليل الاسترداد باستخدام Unstoppable Copier لأنه يُنظر إليه على نطاق واسع على أنه ميزة الاسترداد الأكثر موثوقية خارج المجموعة. إليك كيفية استخدامه:
- انتقل إلى هذا الرابط (هنا) ، وحدد إصدار Windows الخاص بك واضغط على الزر " تنزيل" لبدء تنزيل برنامج التثبيت.

- افتح التثبيت القابل للتنفيذ واتبع المطالبات التي تظهر على الشاشة لإكمال تثبيت Unstoppable Copier .
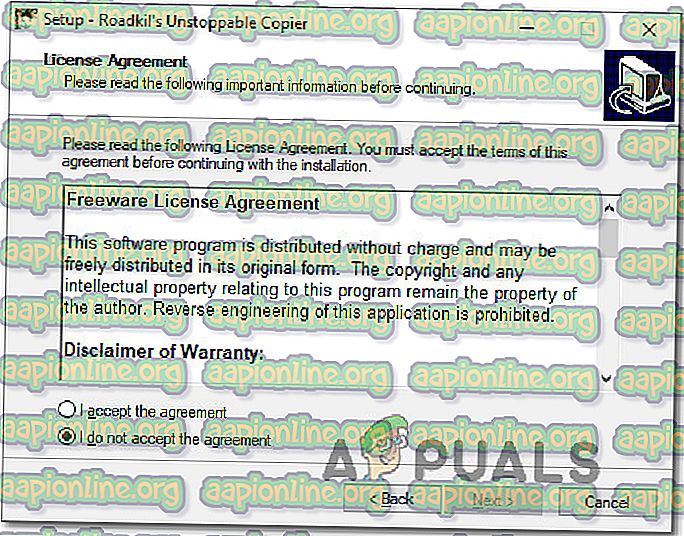
- بمجرد اكتمال التثبيت ، شغّل أداة Unstoppable Copier ووافق على اتفاقية ترخيص المستخدم النهائي .
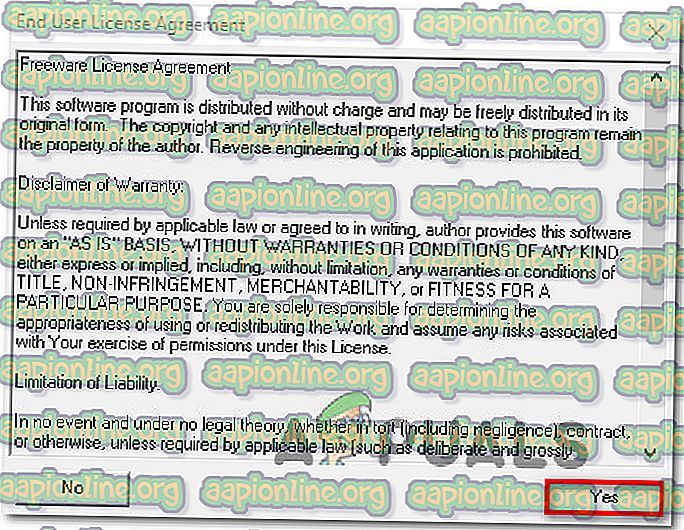
- من داخل أداة النسخ التي لا يمكن إيقافها ، انتقل إلى علامة التبويب نسخ وعيّن محرك الأقراص الفاشل كمصدر. ثم ، قم بتعيين محرك أقراص صحي كهدف . ثم ، ببساطة اضغط على زر نسخ لبدء النقل.
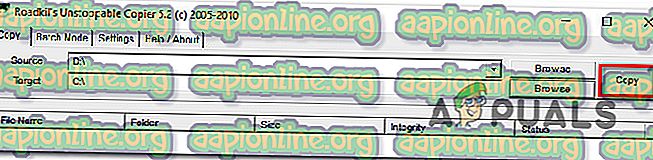
بمجرد بدء العملية ، سيقوم البرنامج تلقائيًا بتجربة استراتيجية نقل مختلفة وتجاهل القطاعات السيئة التي لا يمكن استردادها. عند الانتهاء من العملية ، انتقل إلى الموقع الهدف ومعرفة ما إذا كنت قد تمكنت من استعادة البيانات الخاصة بك.