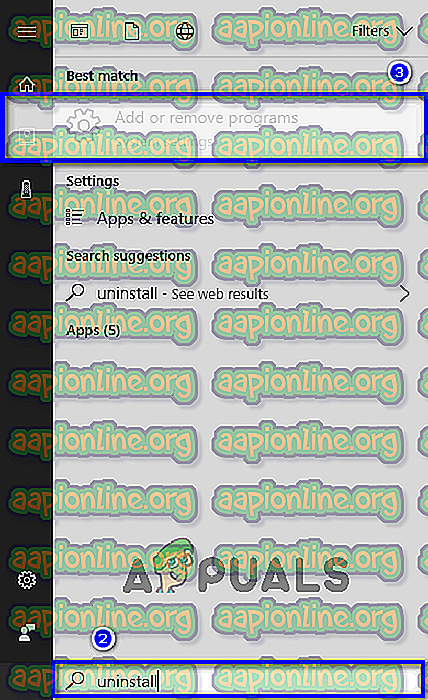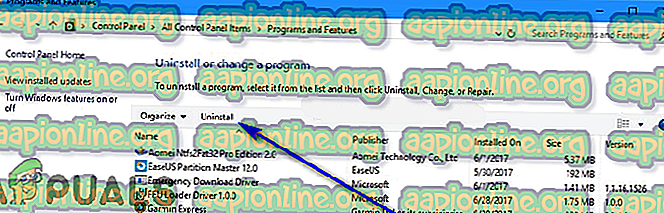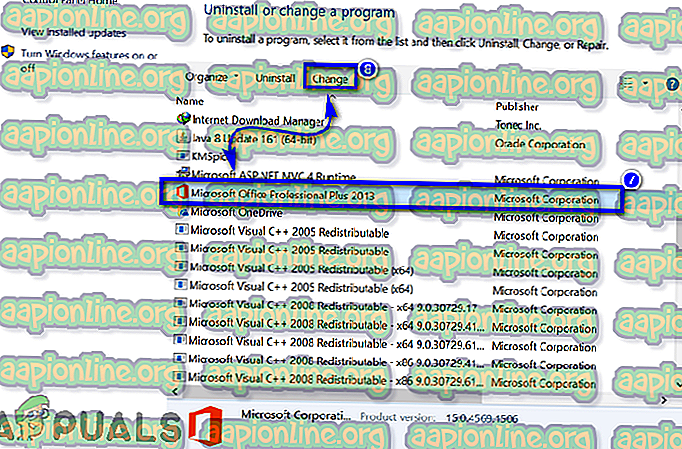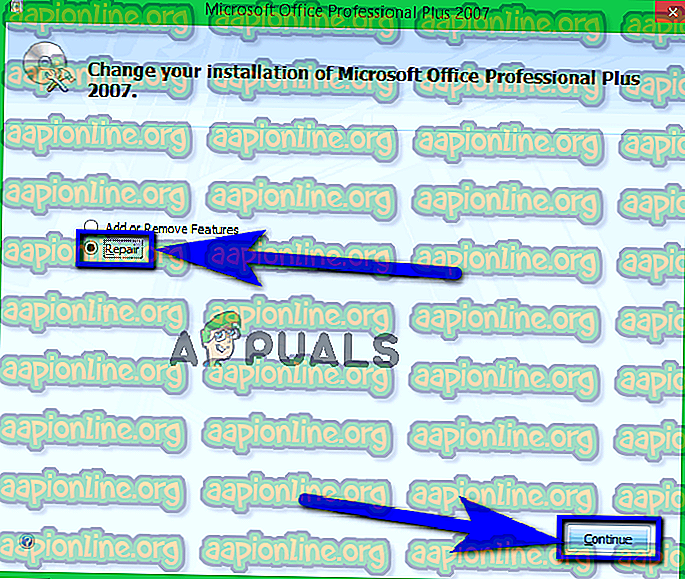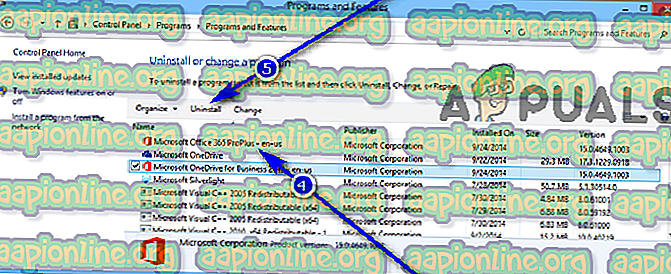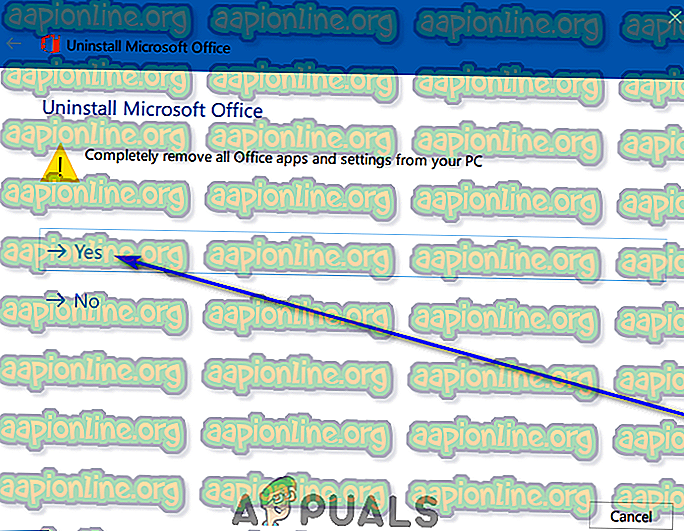إصلاح: هذا الإجراء صالح فقط للمنتجات المثبتة حاليًا
تم تلقي رسالة الخطأ الموضحة أعلاه بواسطة مجموعة واسعة من المستخدمين المختلفين أثناء محاولة تشغيل التطبيقات التي تعد جزءًا من مجموعة برامج Microsoft Office ، خاصة Microsoft Excel. تم الإبلاغ عن رسالة الخطأ عند عبورها حدود إصدار Windows ، مما يعني أنها تشكل تهديدًا للمستخدمين من كل التكرارات لنظام التشغيل Windows المدعوم حاليًا بواسطة Microsoft. بالإضافة إلى ذلك ، لا تقتصر رسالة الخطأ أيضًا على إصدار واحد من مجموعة تطبيقات Microsoft Office. في الواقع ، شوهدت رسالة الخطأ على مجموعة واسعة من التكرارات من Microsoft Office تتراوح بين Office 365 و Office 2007 و Office 2010.

بغض النظر عن إصدار Microsoft Office الذي تتلقى رسالة الخطأ هذه أو إصدار Windows الذي تحصل عليه عليه ، فإن السبب الأساسي وراء هذه المشكلة هو نفسه في جميع الحالات تقريبًا - يتم تثبيت إصدار تجريبي من Microsoft Office على المتأثرين الكمبيوتر إلى جانب نسخة البيع بالتجزئة القياسية من Microsoft Office التي تم تثبيتها عليها لاحقًا. تنشئ حالتان متعارضتان من Microsoft Office المثبتة على الكمبيوتر المتأثر فوضى هائلة ، مما يؤدي إلى رؤية المستخدم لرسالة خطأ تقول " هذا الإجراء صالح فقط للمنتجات المثبتة حاليًا. كلما حاولوا تشغيل تطبيق Microsoft Office مثل Excel. يمكن أن تكون النسخة التجريبية من Microsoft Office التي يتم تثبيتها على جهاز كمبيوتر مثبتًا عليه أيضًا نسخة مباعة لتدمير الوظائف بشكل خاص في حالة انتهاء الفترة التجريبية على النسخة التجريبية.
لحسن الحظ لأي شخص وقع ضحية لهذه المشكلة بالذات ، لأن السبب الأكثر ترجيحًا لهذه المشكلة معروف ، وكذلك هو الحل المحتمل. إذا كنت ترى " هذا الإجراء صالحًا فقط للمنتجات المثبتة حاليًا. "رسالة خطأ في كل مرة تحاول فيها تشغيل تطبيق Microsoft Office ، إليك ما عليك القيام به لحل المشكلة:
- افتح قائمة ابدأ (أو انقر على شريط بحث Cortana في شريط المهام بجهاز الكمبيوتر الخاص بك).
- ابحث عن " إلغاء التثبيت ".
- انقر على نتيجة البحث بعنوان إضافة أو إزالة البرامج .
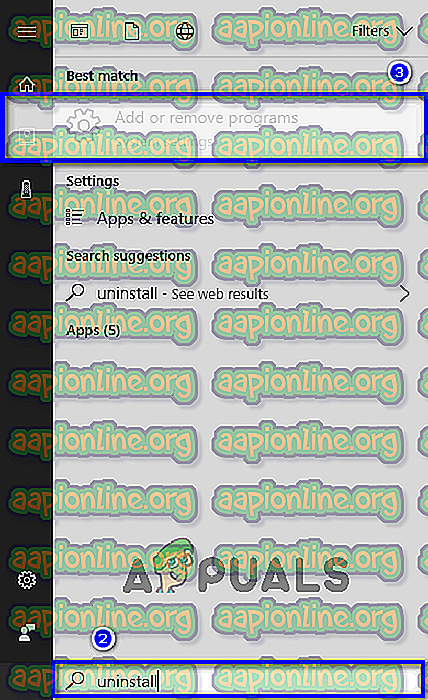
- انتظر حتى يملأ جهاز الكمبيوتر الخاص بك قائمة التطبيقات والبرامج المثبتة على جهاز الكمبيوتر الخاص بك. بمجرد ملء القائمة ، قم بالتمرير خلالها وتحديد موقع إصدار Microsoft Office Trial الذي لديك على جهاز الكمبيوتر الخاص بك. بمجرد تحديد موقع إصدار Microsoft Office Trial الذي تم تثبيته على جهاز الكمبيوتر الخاص بك ، انقر فوقه لتحديده.
- انقر فوق إلغاء التثبيت .
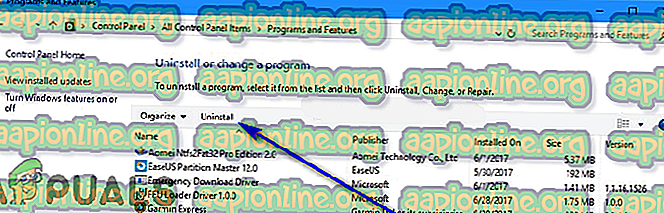
- باتباع الإرشادات التي تظهر على الشاشة ، انتقل إلى معالج إزالة التثبيت حتى النهاية. بمجرد أن تشق طريقك عبر معالج إزالة التثبيت ، ستقوم بإلغاء تثبيت الإصدار التجريبي من Microsoft Office الذي لديك على جهاز الكمبيوتر الخاص بك ، مما يحل بشكل فعال التعارض الذي كان يعمل عليه الإصدار الفعلي من Microsoft Office. ومع ذلك ، لا يزال يتعين عليك إصلاح الإصدار المباع من Microsoft Office من أجل إعادته إلى العمل بالطريقة التي يفترض بها.
- مرة أخرى في قائمة التطبيقات والبرامج المثبتة على جهاز الكمبيوتر الخاص بك ، حدد موقع الإصدار المباع من Microsoft Office لديك على جهاز الكمبيوتر الخاص بك ، وانقر فوقه لتحديده.
- انقر فوق تغيير .
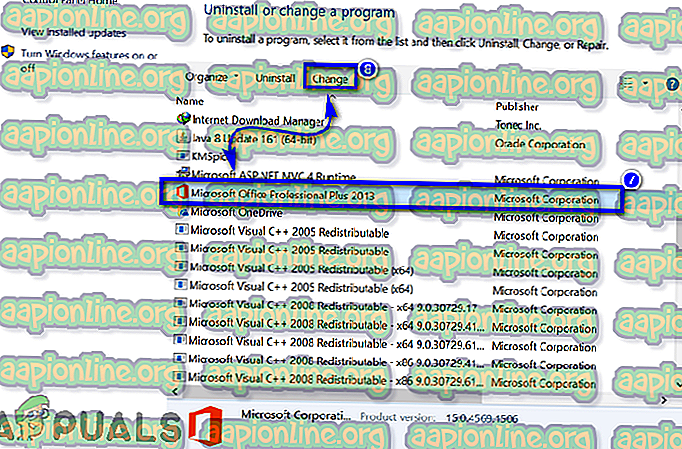
- في النافذة التي تفتح ، حدد إصلاح وانقر على متابعة .
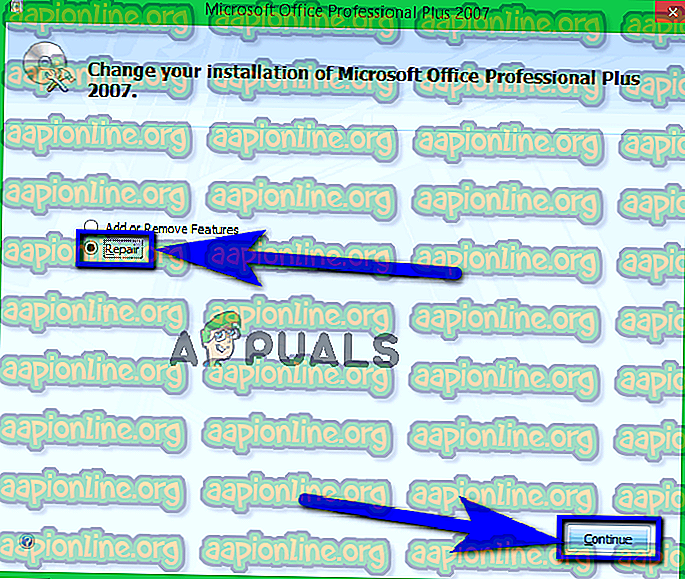
- انتقل من خلال معالج الإصلاح ومتابعته حتى النهاية.
- بمجرد وصولك إلى نهاية معالج الإصلاح (عند هذه النقطة سيكون الإصلاح قد اكتمل) ، انقر فوق إغلاق وإعادة تشغيل الكمبيوتر. يتحقق معالج الإصلاح من تثبيت Microsoft Office للملفات التالفة أو التالفة بطريقة أخرى ويستبدلها بنسخ جديدة تمامًا سليمة.
- عندما يقوم الكمبيوتر بالتمهيد ، تحقق لمعرفة ما إذا كان قد تم حل المشكلة أم لا.
إذا استمرت المشكلة ، فإن الإصلاح لم يكن كافيًا. للتخلص من المشكلة إلى الأبد ، سيتعين عليك اتخاذ خطوة أخرى إلى الأمام - سيكون عليك إلغاء تثبيت نسختك من Microsoft Office من جهاز الكمبيوتر الخاص بك ثم إعادة تثبيتها . سيؤدي القيام بذلك ببساطة إلى إعادة تعيين تثبيت Microsoft Office مرة أخرى إلى اليوم صفر ، والذي يحل عددًا كبيرًا من المشكلات المختلفة في التطبيقات ، بما في ذلك المشكلة. لإزالة تثبيت نسختك من Microsoft Office ، تحتاج إلى:
- افتح قائمة ابدأ (أو انقر على شريط بحث Cortana في شريط المهام بجهاز الكمبيوتر الخاص بك).
- ابحث عن " إضافة أو إزالة البرامج ".
- انقر على نتيجة البحث بعنوان إضافة أو إزالة البرامج .
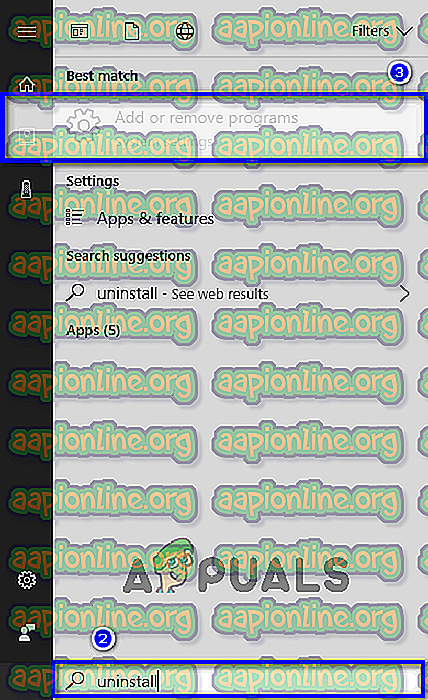
- انتظر حتى يملأ جهاز الكمبيوتر الخاص بك قائمة التطبيقات والبرامج المثبتة على جهاز الكمبيوتر الخاص بك. بمجرد ملء القائمة ، قم بالتمرير خلالها وتحديد موقع إصدار Microsoft Office الذي تستخدمه ، ثم انقر فوقه لتحديده.
- انقر فوق إلغاء التثبيت .
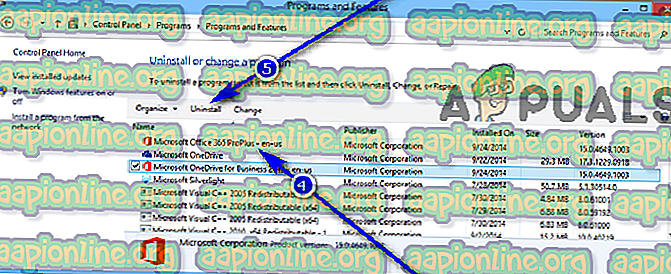
- عند سؤالك عما إذا كنت متأكدًا من رغبتك في إزالة تثبيت Microsoft Office من جهاز الكمبيوتر الخاص بك ، انقر فوق " نعم" .
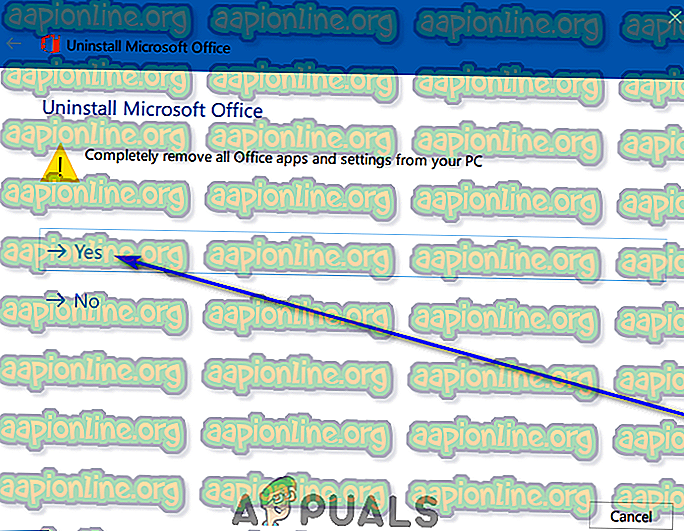
- اتبع الإرشادات التي تظهر على معالج إلغاء التثبيت على طول الطريق حتى النهاية.
بمجرد إزالة تثبيت النسخة المباعة من Microsoft Office بنجاح من جهاز الكمبيوتر الخاص بك ، يمكنك المضي قدمًا وإعادة تثبيتها . عندما يحين الوقت للقيام بذلك ، ما عليك سوى استخدام نفس الوسائل والوسائل التي استخدمتها لتثبيته على جهاز الكمبيوتر الخاص بك في المقام الأول. إذا حصلت على نسختك من Microsoft Office كتنزيل رقمي ، فما عليك سوى إعادة تثبيته من الإنترنت ، أو إذا كانت نسختك المباعة من Microsoft Office مزودة بقرص تثبيت أو وسيلة تثبيت أخرى ، استخدم وسيط التثبيت هذا لإعادة تثبيته على جهاز الكمبيوتر الخاص بك. تحقق لمعرفة ما إذا كنت قد تمكنت من تخليص الكمبيوتر من " هذا الإجراء صالح فقط للمنتجات المثبتة حاليًا. "رسالة خطأ عند إعادة تثبيت Microsoft Office.