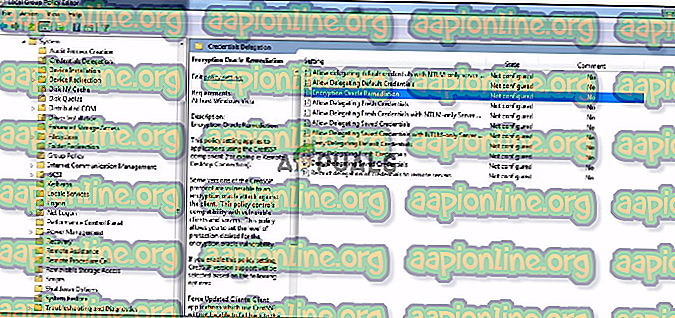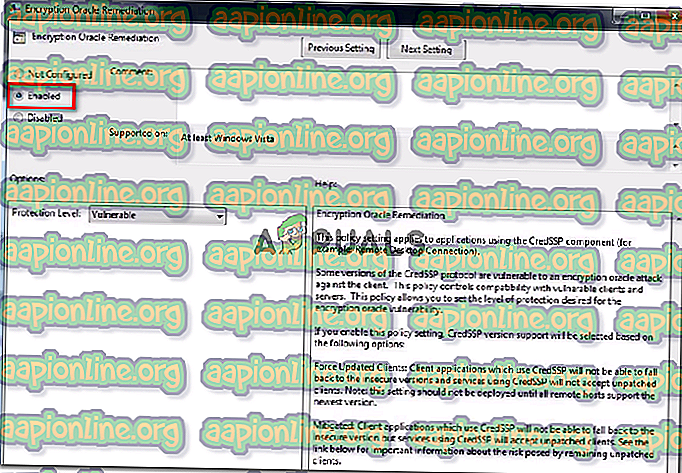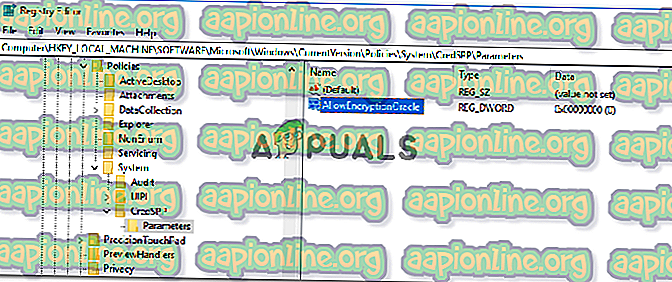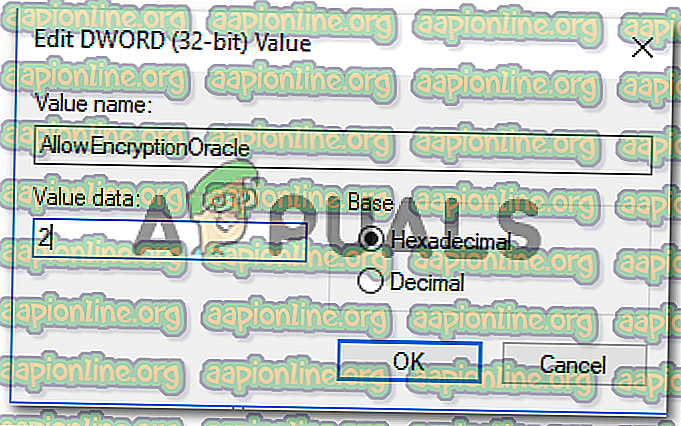إصلاح: حدث خطأ في المصادقة ، الوظيفة المطلوبة غير مدعومة
بعض المستخدمين يواجهون حدوث خطأ في المصادقة. الوظيفة المطلوبة هي خطأ غير مدعوم عند محاولة استخدام الاتصال بسطح المكتب البعيد بين جهازي كمبيوتر يعمل بنظام Windows. أبلغ معظم المستخدمين المتأثرين أن المشكلة بدأت تظهر فقط بعد إجراء تحديث Windows.

ما الذي تسبب في حدوث خطأ في المصادقة. الوظيفة المطلوبة ليست مدعومة خطأ؟
لقد بحثنا في هذه المشكلة بالذات من خلال النظر في تقارير المستخدمين المختلفة. بناءً على ما جمعناه ، هناك العديد من السيناريوهات المختلفة التي ستؤدي إلى ظهور رسالة الخطأ هذه.
- يحدث الخطأ بسبب تحديث Windows - هناك احتمال كبير أن يكون الخطأ ناتجًا عن تحديث Windows الذي تم إصداره في منتصف عام 2018. يفرض الإصلاح تطبيق اتصال "سطح المكتب البعيد" لضمان تشغيل كل من محطات العمل المعنية في CredSPP مارس 2018 تصحيح. سيضمن تحديث كلا الجهازين بأحدث التحديثات استعدادهما لاستيعاب اتصال سطح المكتب البعيد.
- سياسة Encryption Oracle Remediation معطلة - اكتشف بعض المستخدمين المتأثرين أنه في حالتهم ، يكون الجاني المسؤول هو سياسة المجموعة المحلية المعطلة. إذا كان إصدار نظام التشغيل الخاص بك يسمح بذلك ، فربما يمكنك التحايل على الخطأ عن طريق تمكين سياسة Encryption Oracle Remediation.
- تم تعيين AllowEncryptionOracle على 2 - يوجد مفتاح تسجيل معين ( AllowEncryptionOracle ) معروف بتشغيل رسالة الخطأ هذه ما لم يتم تمكينه. أبلغ العديد من المستخدمين الذين يواجهون نفس المشكلة أنه تمت إزالة المشكلة بمجرد تحرير مفتاح التسجيل.
إذا كنت تكافح لحل رسالة الخطأ هذه ، فستقدم لك هذه المقالة مجموعة من خطوات التحقق من الأخطاء وإصلاحها. في الأسفل ، ستجد مجموعة من الأساليب التي استخدمها المستخدمون الآخرون في موقف مماثل لحل خطأ المصادقة الذي حدث. الوظيفة المطلوبة هي خطأ غير مدعوم .
يجب أن تساعدك جميع الطرق الموضحة أدناه في حل المشكلة ، لذا اتبع الطريقة التي تبدو أكثر قابلية للتطبيق في السيناريو الخاص بك.
الأسلوب 1: تحديث Windows بأحدث تصحيحات الأمان
لكي يعمل "الاتصال بسطح المكتب البعيد" ، تحتاج كلتا محطتي العمل المعنيتين إلى تصحيح باستخدام تصحيح CredSSP. في أيار (مايو) 2018 ، أصدرت Microsoft رقماً يفرض على كل جهاز متورط استخدام تصحيح CredSPP. إذا لم يكن لدى أي من الأجهزة المعنية التحديث الأمني ، فستحصل على "خطأ في المصادقة". حدث خطأ في الوظيفة المطلوبة .
ومع ذلك ، يمكنك التأكد من أن الأمر ليس كذلك عن طريق التأكد من تحديث كلا الجهازين بأحدث تصحيحات الأمان. إليك دليل سريع حول كيفية القيام بذلك:
- اضغط على مفتاح Windows + R لفتح مربع حوار "تشغيل". ثم اكتب " ms-settings: windowsupdate " واضغط على Enter لفتح علامة التبويب Windows Update في تطبيق " الإعدادات" .

ملاحظة: إذا كان لديك Windows 7 أو إصدار أقدم ، فاستخدم الأمر " wuapp " بدلاً من ذلك.
- بمجرد الوصول إلى شاشة Windows Update ، انقر فوق التحقق من وجود تحديثات ، ثم اتبع المطالبات التي تظهر على الشاشة لتثبيت كل تحديث معلق (بما في ذلك تحديثات الأمان). تذكر أن تفعل هذا على كل من محطات العمل المعنية.

- بمجرد تحديث كلا الجهازين ، أعد تشغيل الجهازين ومعرفة ما إذا كان قد تم حل المشكلة. إذا كنت لا تزال تصادف وجود خطأ في المصادقة ، فإن الوظيفة المطلوبة غير مدعومة ، فانتقل إلى الطريقة التالية أدناه.
الطريقة 2: استخدام محرر نهج المجموعة المحلي
العديد من المستخدمين الذين واجهوا خطأ في المصادقة قد حدث. الوظيفة المطلوبة هي خطأ غير مدعوم وقد تمكنوا من حل المشكلة باستخدام محرر نهج المجموعة لتعديل سياسة تشفير أوراكل للمعالجة .
ملاحظة: لن يتم تطبيق هذه الطريقة افتراضيًا إذا كنت تستخدم إصدارًا رئيسيًا من Windows 7 أو Windows 8.1 أو Windows 10. لا تحتوي الإصدارات الرئيسية على محرر نهج المجموعة المحلي مثبتًا بشكل افتراضي ، لذلك لن تتمكن من لإكمال الخطوات أدناه. ولكن يمكنك حل هذه المشكلة باتباع هذا الدليل ( هنا ) لتثبيت محرر نهج المجموعة المحلي على إصدار Windows 10 Home.
بمجرد التأكد من تثبيت محرر "نهج المجموعة المحلي" على جهاز الكمبيوتر الخاص بك ، اتبع الخطوات أدناه لتمكين سياسة Encryption Oracle Remediation:
- اضغط على مفتاح Windows + R لفتح أمر تشغيل. بعد ذلك ، اكتب " gpedit.msc " ثم اضغط على Enter لفتح محرر نهج المجموعة المحلي .

- داخل محرر نهج المجموعة المحلي ، استخدم الجزء الأيمن للانتقال إلى تكوين الكمبيوتر> قوالب الإدارة> النظام> تفويض بيانات الاعتماد . بعد ذلك ، انتقل إلى الجزء الأيسر وانقر نقرًا مزدوجًا فوق Encryption Oracle Remediation .
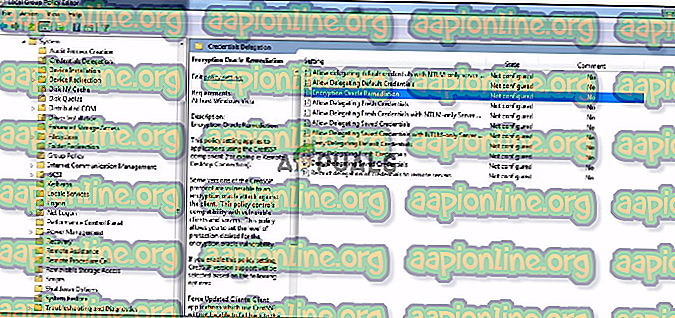
- مع فتح سياسة Encryption Oracle Remediation ، اضبط زر الاختيار على ممكّن . ثم ، قم بالتمرير لأسفل أدناه إلى مستوى الحماية وتغييره إلى الضعف.
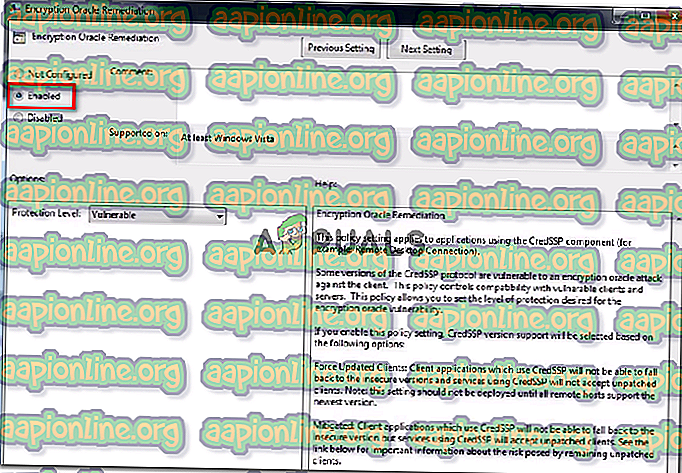
- احفظ التغييرات وأغلق محرر نهج المجموعة المحلي وأعد تشغيل الكمبيوتر. في بدء التشغيل التالي ، معرفة ما إذا كان قد تم حل المشكلة.
إذا كنت لا تزال تواجه الخطأ أو إذا لم تكن هذه الطريقة قابلة للتطبيق على إصدار Windows ، فانتقل إلى الطريقة التالية أدناه.
الطريقة الثالثة: استخدام محرر التسجيل
إذا لم تكن الطريقة الثانية قابلة للتطبيق أو كنت تبحث عن طريقة لا تتضمن محرر نهج المجموعة المحلي ، فيمكنك أيضًا محاولة حل المشكلة عبر "محرر التسجيل". أبلغ بعض المستخدمين الذين يكافحون لحل المشكلة نفسها عن حل المشكلة بعد قيامهم بتعديل المعلمة AllowEncryptionOracle . هذا هو المكافئ لتمكين سياسة Encryption Oracle Remediation .
فيما يلي دليل سريع حول استخدام "محرر التسجيل" لتعديل AllowEncryptionOracle لحل " خطأ في المصادقة".
- اضغط على مفتاح Windows + R لفتح مربع حوار "تشغيل". ثم اكتب " regedit " واضغط على Enter لفتح محرر التسجيل.

- داخل محرر التسجيل ، انتقل إلى مفتاح التسجيل التالي باستخدام الجزء الأيمن:
\ كرنتفرسون \ سياسات \ نظام HKLM \ SOFTWARE \ مايكروسوفت \ ويندوز \ CredSSP \ معلمات
- انتقل إلى الجزء الأيمن وانقر نقرًا مزدوجًا على AllowEncryptionOracle .
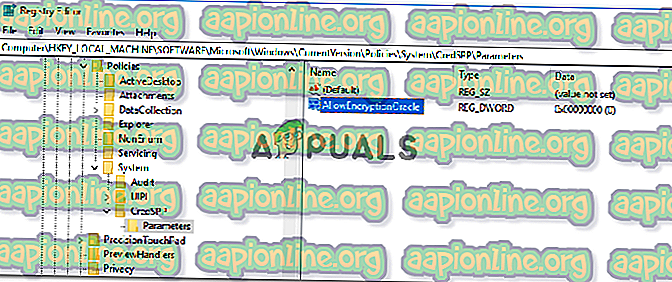
- انقر نقرًا مزدوجًا على AllowEncryptionOracle من الجزء الأيمن وقم بتعيين بيانات القيمة الخاصة به على 2. انقر فوق موافق لحفظ التغييرات.
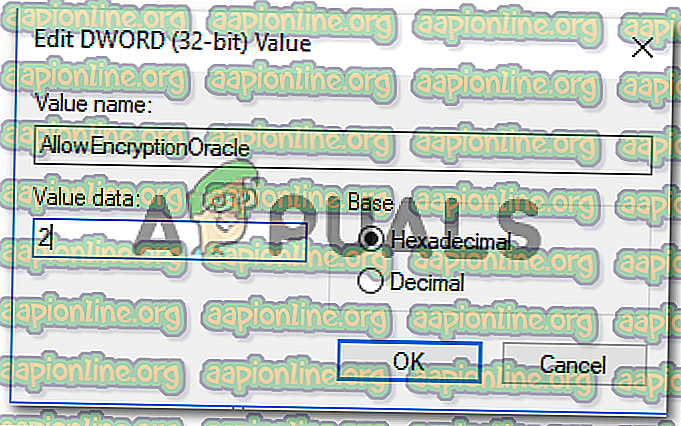
- أغلق محرر التسجيل وأعد تشغيل الكمبيوتر. عند بدء التشغيل التالي ، يجب ألا تواجه خطأ المصادقة بعد الحدوث. الوظيفة المطلوبة غير مدعومة.