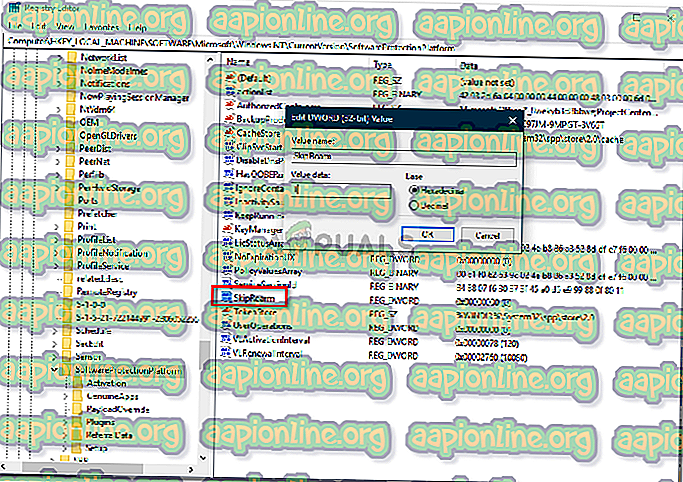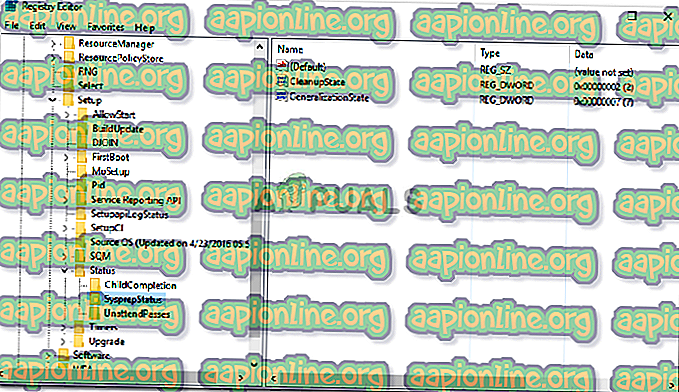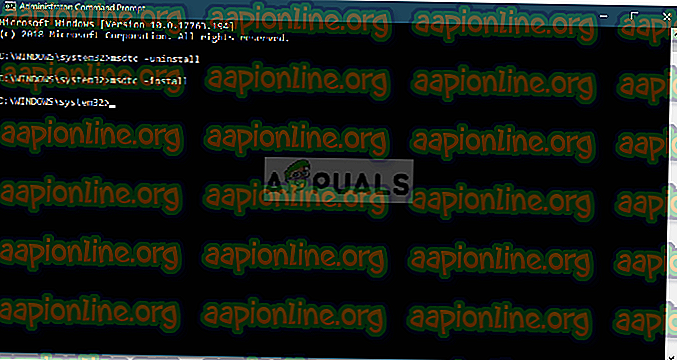إصلاح: حدث خطأ فادح أثناء محاولة Sysprep الجهاز
يحدث خطأ "خطأ فادح أثناء محاولة sysprep الجهاز " عندما تستخدم Sysprep أكثر من ثلاث مرات. تم تطوير Sysprep ، المعروف أيضًا باسم "أداة تحضير النظام" ، بواسطة Microsoft بحيث يمكنك استخدامها لتثبيت Windows على أجهزة أخرى. تم تصميم هذه الأداة بشكل أساسي لمسؤولي النظام ومصنعي المعدات الأصلية وما إلى ذلك ، والتي يمكنك استخدامها لتثبيت Windows على أجهزة كمبيوتر متعددة.

بمجرد إتمام الخطوات الأولى للتثبيت ، يمكنك تشغيل أداة Sysprep لاستنساخ الكمبيوتر وتثبيت نظام Windows على بقية الأنظمة. لا يعرف الكثير من الناس هذا ، ولكن هناك حد لعدد المرات التي يمكنك تشغيلها على صورة Windows واحدة. ومع ذلك ، فإن الإصلاح واضح ومباشر وستتمكن من استخدامه مرة أخرى بمجرد تنفيذ الإصلاح. انتقل إلى المقالة لمعرفة المزيد عن الأسباب والحل.
ما الذي يسبب "خطأ فادح حدث أثناء محاولة Sysrep الجهاز" على Windows 10؟
هناك سبب واحد فقط يمكن أن يسبب الخطأ وهو -
- تم تجاوز الحد: حسنًا ، كما ذكرنا ، يوجد حد لعدد المرات التي يمكنك فيها استخدام الأداة. بمجرد تجاوز الحد ، في المرة التالية التي تقوم فيها بتشغيل الأداة ، سيُطلب منك الخطأ المذكور. الحد ثلاثة.
الآن ، لحل مشكلتك ، يمكنك استخدام الحلول التالية. هناك بعض الحلول لهذا الخطأ والتي تتضمن تعديل التسجيل وما إلى ذلك ، لذلك ، تأكد من اتباع التعليمات بعناية لتجنب أي أخطاء قد تؤدي إلى حدوث شيء خطير.
الحل 1: تحرير مفتاح SkipRearm
لإصلاح المشكلة ، يمكنك محاولة تحرير مفتاح SkipRearm الموجود في تسجيل Windows ثم تشغيل sysprep مرة أخرى. هيريس كيفية القيام بذلك:
- اضغط على مفتاح Windows + R لفتح " تشغيل" .
- اكتب " رجديت " ، ثم اضغط على Enter.
- في تسجيل Windows ، انتقل إلى الموقع التالي:
HKEY_LOCAL_MACHINE \ SOFTWARE \ Microsoft \ Windows NT \ CurrentVersion \ SoftwareProtectionPlatform \
- في الجزء الأيمن ، حدد موقع مفتاح SkipRearm وانقر فوقه نقرًا مزدوجًا.
- قم بتغيير قيمته إلى 1 وانقر فوق " موافق" .
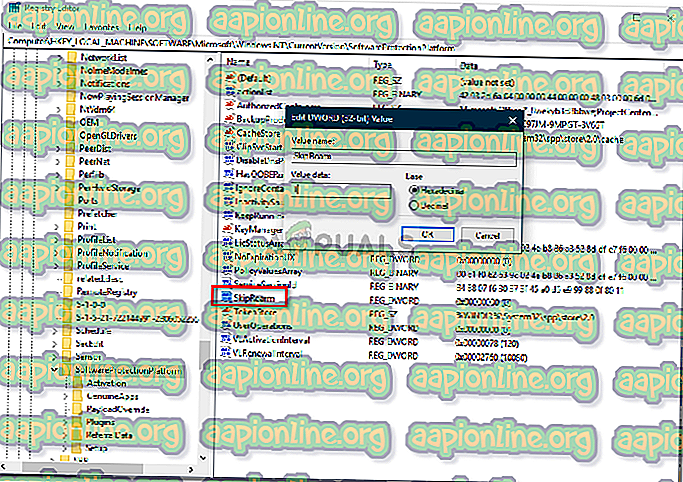
الحل 2: تحرير GeneralizationState ومفتاح CleanupState
هناك طريقة أخرى لإصلاح المشكلة وهي تحرير إدخال محدد في تسجيل Windows. يحدث الخطأ عند تعيين مفتاح sysrep GeneralizationState إلى 9 في سجل Windows. لذلك ، سوف تضطر إلى تغيير القيمة. هيريس كيفية القيام بذلك:
- اضغط على مفتاح Windows + R لفتح " تشغيل" .
- اكتب " رجديت " واضغط على Enter.
- انتقل إلى الموقع التالي:
HKEY_LOCAL_MACHINE \ SYSTEM \ الإعداد \ الحالة \ SysprepStatus
- انقر نقرًا مزدوجًا فوق المفتاح GeneralizationState .
- قم بتغيير القيمة إلى 7 وانقر فوق " موافق" .
- ثم ، انقر نقرًا مزدوجًا فوق مفتاح CleanupState واضبط القيمة على 2 .
- انقر فوق موافق .
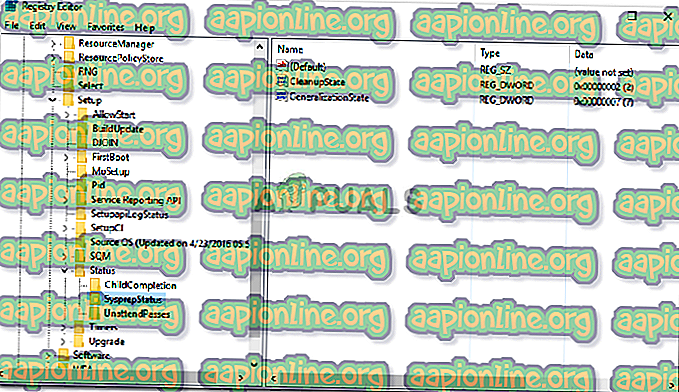
- إذا لم يكن هناك مفتاح CleanupState ، فلا تقلق ، فقط قم بتحرير مفتاح GeneralizationState .
- تشغيل sysprep مرة أخرى.
الحل 3: إلغاء تثبيت MSDTC
أخيرًا ، إذا لم يتم حل المشكلة حتى بعد تغيير قيمة المفتاح GeneralizationState ، فسيتعين عليك إلغاء تثبيت MSDTC ثم إعادة تثبيته. هيريس كيفية القيام بذلك:
- اضغط على Windows Key + X وحدد Command Prompt (Admin) من القائمة لفتح موجه أوامر مرتفع.
- اكتب ما يلي ، ثم اضغط على "إدخال":
msdtc -uninstall
- سيؤدي هذا إلى إلغاء تثبيت الخدمة. الآن لتثبيته مرة أخرى ، اكتب:
msdtc التثبيت
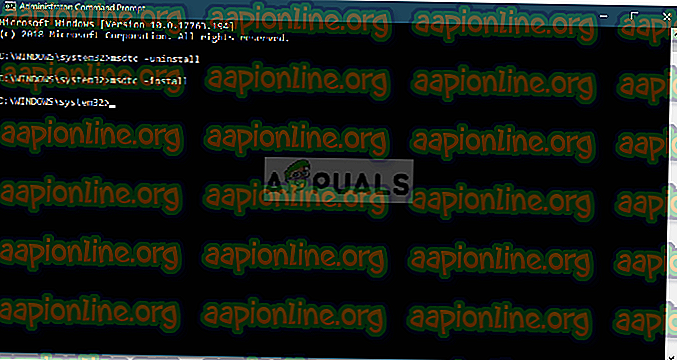
- سيؤدي هذا إلى تثبيت الخدمة مرة أخرى. تشغيل sysprep مرة أخرى.