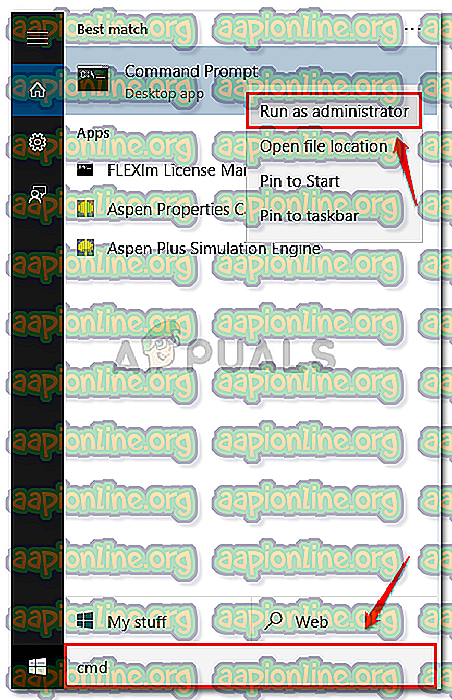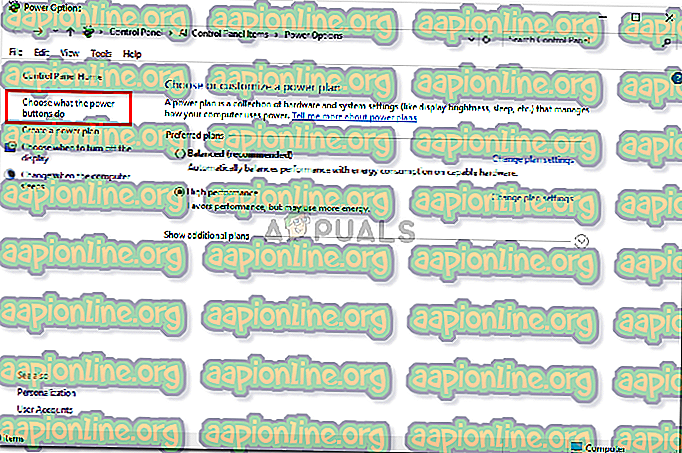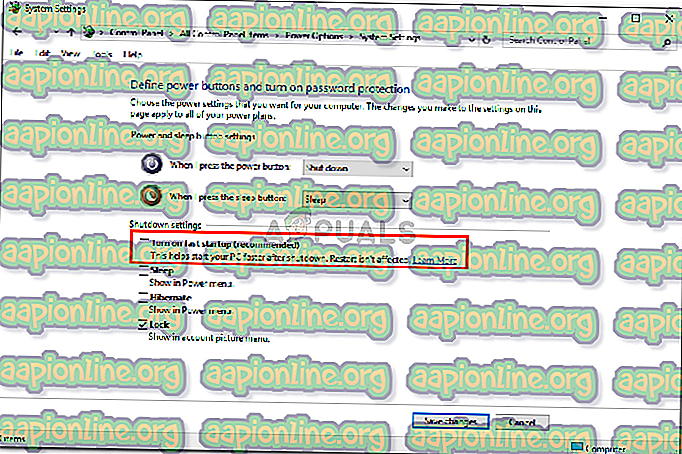إصلاح: فشل Windows خطأ في بدء التشغيل السريع 0xC00000D4
الخطأ 0xC00000D4 ناتج عن عدد من الأسباب التي تتضمن تحديثات النظام الحديثة ، تعطل النظام وغيرها بسبب أن المستخدمين لا يستطيعون تشغيل أنظمتهم بسرعة. عادةً ما يستخدم الأشخاص محركات الأقراص الثابتة لتسريع عملية نقل البيانات ، مما يعني زيادة سرعة التشغيل. نعلم جميعًا أنه بعد استخدام إصدار مثبت من Windows لفترة ، يصبح تسلسل التمهيد أبطأ يومًا بعد يوم. ويرجع ذلك إلى البرامج والحزم المثبتة يوميا. ومع ذلك ، إذا كنت لا تعرف ، فإن Windows لديه ميزة بدء تشغيل سريعة تسرع تسلسل التمهيد. على الرغم من أنه لا يجب عليك استخدامه إذا كان لديك محركات أقراص صلبة متصلة باللوحة حيث إن تأثير هذه الميزة كان بلا جدوى أمام سرعة محركات الأقراص الثابتة.
البعض منا ، واجهنا بالتأكيد خطأ " Error 0xC00000D4 " مما يعني أن بدء التشغيل السريع قد فشل أو تعطل بسبب بعض الأسباب. هذا يمكن حلها بسهولة جدا لذلك لا داعي للقلق.

ما الذي يسبب فشل بدء التشغيل السريع مع الخطأ 0xC00000D4؟
تتضمن أسباب فشل ميزة بدء التشغيل السريع على سبيل المثال لا الحصر -
- تحديث النظام . أحد الأسباب يتضمن تحديث نظام حديث مما يعني أن الميزة قد تأثرت بالتحديث.
- أجهزة خارجية متصلة بالنظام. أبلغ بعض المستخدمين أن توصيل أجهزة خارجية مثل dvb-t usb stick تسبب في حدوث الخطأ.
- تعطل النظام . إذا تعطل نظامك قبل ظهور الخطأ ، فقد يكون قد أفسد ملفات النظام الخاصة بك مما يجعله من المحتمل ظهور الخطأ.
هناك بعض الحلول العامة لحل هذا الخطأ ، ومع ذلك ، إذا لم يكن أي منها يعمل من أجلك ، فلديك فقط حل واحد كما هو مذكور أدناه: -
الحل 1: تشغيل SFC Scan
في بعض الأحيان ، إذا كان لديك تحديث أو تعطل للنظام مؤخرًا ، فقد يؤدي ذلك إلى تلف ملفات النظام لديك نظرًا لأنه يجب أن تبدأ تشغيل فحص ملفات النظام. لفعل هذا:
- انتقل إلى قائمة ابدأ ، اكتب cmd .
- انقر بزر الماوس الأيمن على cmd وانقر فوق " تشغيل كمسؤول ".
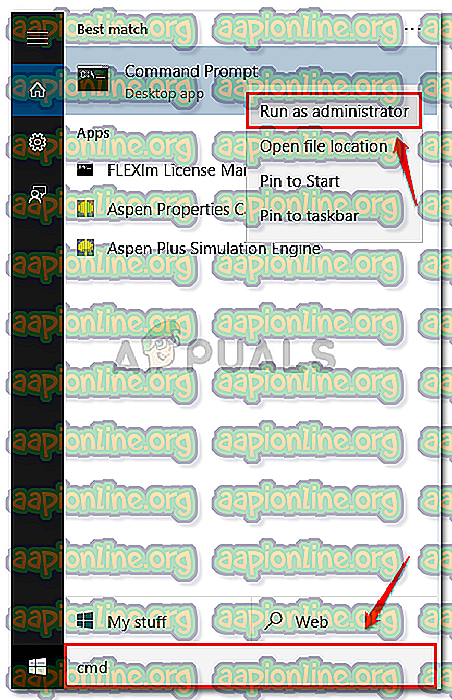
- اكتب الأمر التالي:
SFC / SCANNOW

انتظر حتى يكتمل لأنه سيستغرق بعض الوقت.
الحل 2: فصل أي أجهزة خارجية
إذا كنت قد قمت بتوصيل بعض الأجهزة الخارجية مثل USB sticks أو أي شيء آخر وظهور الخطأ ، فاحتمالية كونه سببًا يجب أخذها في الاعتبار. وبالتالي ، في هذه الحالة ، يتعين عليك إكمال مهمتك التي قمت بتوصيل الجهاز بها ثم إزالتها.

الحل 3: إيقاف التشغيل السريع
لسوء الحظ ، إذا لم تفلح الحلول المذكورة أعلاه في حل مشكلتك ، فربما يتعين عليك تعطيل بدء التشغيل السريع. تعرف Microsoft عن هذا الخطأ ، لكنها لم تصدر إصلاحًا رسميًا لذلك. وبالتالي ، سيتعين عليك إيقاف تشغيله الآن حتى تصدر Microsoft إصلاحًا. لإيقاف تشغيله ، قم بما يلي:
- تأكد من تسجيل الدخول كمسؤول .
- انتقل إلى قائمة ابدأ وانقر فوق لوحة التحكم .
- البحث عن خيارات الطاقة .
- في "خيارات الطاقة" ، على الجانب الأيسر ، انقر فوق " اختيار ما تفعله أزرار الطاقة ".
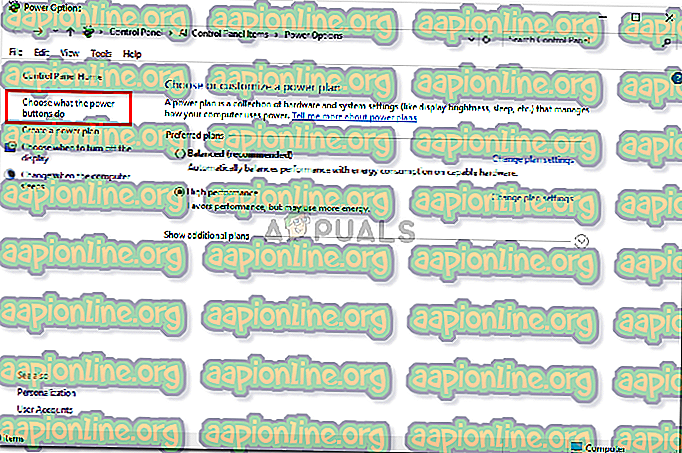
- هناك ، انقر فوق " تغيير الإعدادات غير المتوفرة حاليًا ".

- في حالة ظهور مربع "التحكم في حساب المستخدم" ، انقر فوق " نعم" .
- بعد النقر فوق "نعم" ، سترى أن خيارات التخفيضات لم يتم تدوينها بعد الآن.
- لإيقاف تشغيل "بدء التشغيل السريع" ، قم بإلغاء تحديد المربع " تشغيل بدء التشغيل السريع ".
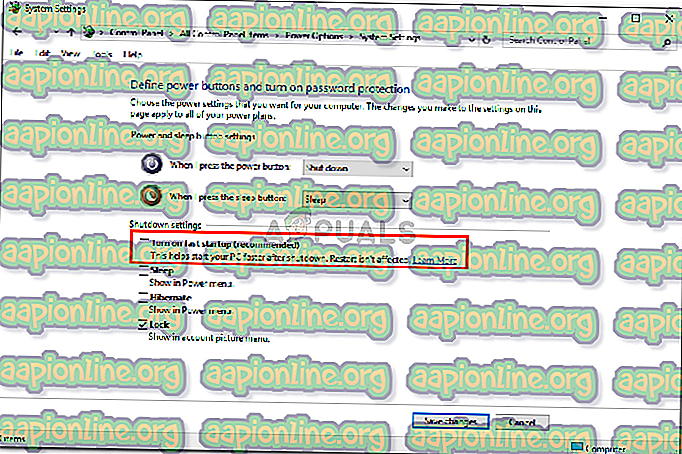
- انقر فوق " حفظ التغييرات " وأغلق النافذة.
باستخدام ملف .BAT:
إذا كنت تفضل طريقة أسهل لإيقاف بدء التشغيل السريع ، فاتبع الإرشادات التالية:
- قم بتنزيل ملف .bat هذا.
- بمجرد التنزيل ، ضع ملف .bat على سطح المكتب.
- انقر بزر الماوس الأيمن فوقه واختر " تشغيل كمسؤول ".
- في حالة ظهور أي مربع من فئات UAC ، انقر فوق " تشغيل" و " نعم" .
- سترى أن موجه الأوامر يفتح بسرعة ويغلق (إيقاف تشغيل بدء التشغيل السريع من التسجيل).
- بعد الانتهاء من ذلك ، يمكنك حذف ملف .bat.