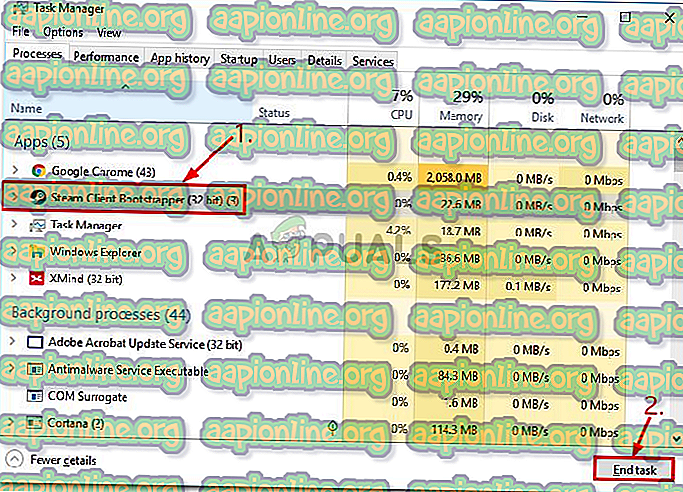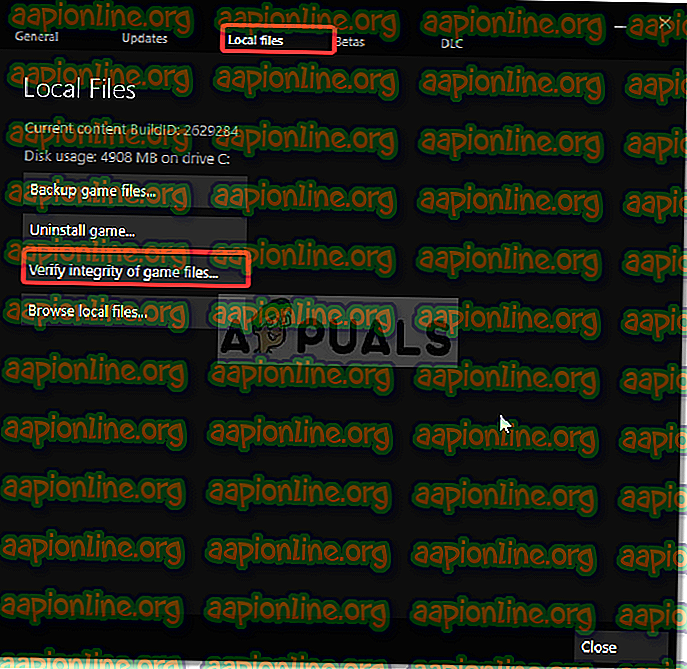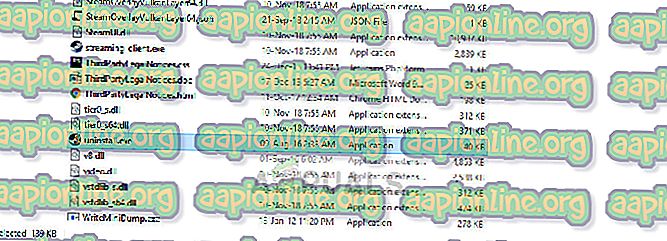إصلاح: فشل PUBG في تهيئة Steam
تعد لعبة PlayUnknown's Battlegrounds أو PUBG واحدة من أكبر وأفضل ألعاب ألعاب المعركة الملكية الموجودة حاليًا. مع التحديثات المنتظمة واللعب الفريد ، كانت هذه اللعبة ناجحة حقًا. تحاول المزيد والمزيد من الألعاب تقليد PUBG ولكن لم تحقق أي منها مستوى PUBG. هذا النوع من الإدمان الذي تقدمه اللعبة ، يصبح مزعجًا حقًا عندما تواجه مشكلة شائعة إلى حد بعيد ، لكن لا يمكن اكتشاف طريقة للتغلب عليها. حسنًا ، لا تقلق أبدًا لأننا سنعرض لك كيفية العودة إلى العمل!

ما أسباب فشل PUBG في تهيئة الخطأ؟
حسنًا ، وفقًا لدعم PUBG ، يحدث هذا الخطأ عندما لا تقوم بتثبيت اللعبة بشكل صحيح ولكن ، على ما يبدو ، هذا ليس كل شيء. تحدث هذه المشكلة بسبب الأذونات المسموح بها لملفات اللعبة ، والبخار المتنقل ، أي نادر للغاية ، وتثبيت غير مكتمل كما ذكر أعلاه ، وبرامج تشغيل الرسومات القديمة إلخ.
مع ما يقال ، دعنا نقفز في قلب معظم الحلول الموجودة هناك:
الحل 1: تعطيل القدرة الإدارية
هذا هو الحل الأكثر شيوعا وفعالية لمشكلتك. أبلغ معظم الأشخاص أن إبطال السلطة الإدارية لملفات اللعبة قد حل مشكلتهم. لفعل هذا:
- انتقل إلى حيث تم تثبيت Steam الخاص بك والذي ، بشكل افتراضي ، هو C: \ Program Files (x86) \ Steam \ أو C: \ Program Files \ Steam \ .
- بمجرد دخولك إلى دليل Steam ، شق طريقك إلى steamapps \ common \ TslGame \ Binaries \ Win64 \ .
- هناك ، حدد موقع ملف Tslgame.exe .
- انقر بزر الماوس الأيمن فوقه وانقر فوق "خصائص".
- انتقل إلى علامة التبويب التوافق وإلغاء تحديد "تشغيل كمسؤول".

الحل 2: إعادة تشغيل البخار
في بعض الأحيان تنشأ هذه المشكلة بشكل عشوائي بسبب Steam والتي من الجيد حلها. كل ما عليك القيام به هو:
- الخروج من لعبتك.
- انقر بزر الماوس الأيمن فوق شريط المهام وافتح "إدارة المهام" .
- في "إدارة المهام" ، انتقل إلى علامة تبويب العمليات .
- ابحث عن أي عملية Steam و TslGame وإنهائها .
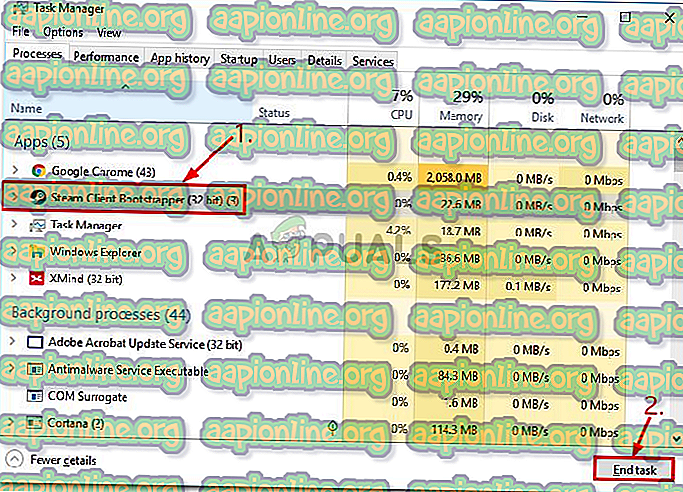
- قم بتشغيل Steam مرة أخرى وافتح لعبتك.
ملاحظة : إذا لم ينجح ذلك ، فحاول إعادة تشغيل الكمبيوتر.
الحل 3: تحديث برامج التشغيل الخاصة بك
سبب آخر للمشكلة هو برامج التشغيل القديمة. يجب عليك دائمًا البحث عن تحديثات جديدة لبطاقة الرسومات الخاصة بك من الشركة المصنعة قد تكون AMD أو Nvidia. لتحديث برامج التشغيل الخاصة بك:
- على سطح المكتب الخاص بك ، انقر بزر الماوس الأيمن فوق " جهاز الكمبيوتر " وانقر فوق " إدارة الأجهزة ".
- انقر فوق محولات العرض ، وانقر بزر الماوس الأيمن على بطاقة الرسومات الخاصة بك وحدد " تحديث برنامج التشغيل ".

- بعد ذلك ، انقر فوق "البحث تلقائيًا عن برنامج التشغيل المحدّث".
إذا لم يقم جهاز الكمبيوتر الخاص بك تلقائيًا بتحديث برنامج التشغيل الخاص بك ، فيمكنك القيام بذلك يدويًا عن طريق تنزيل التحديث من موقع الشركة المصنعة وتثبيته بشكل بسيط ومباشر.
الحل 4: التحقق من سلامة اللعبة
قد تكون المشكلة بسبب ملفات الألعاب المعطلة أو التالفة. لحسن الحظ ، كلما تعطلت ملفات اللعبة الخاصة بك ، يمكنك التحقق منها بسهولة عبر البخار. لهذا ، ما عليك القيام به هو:
- افتح Steam واذهب إلى قسم المكتبة .
- حدد موقع PUBG وانقر عليه بزر الماوس الأيمن ، والذي سيسقط في القائمة. انقر على خصائص .
- للتحقق من ملفاتك ، انقر فوق علامة التبويب " الملفات المحلية" وانقر فوق " التحقق من تكامل ملفات اللعبة ".
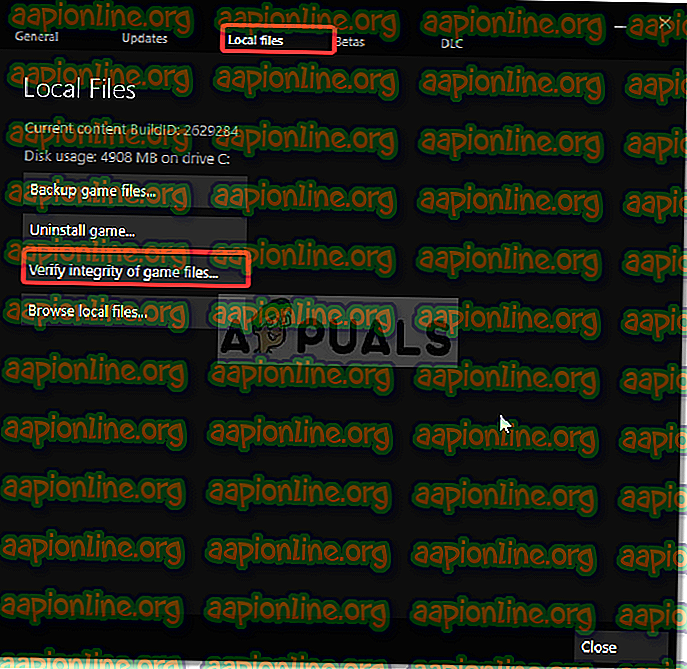
- انتظر حتى تكمل عملية التحقق من ملفات اللعبة. بعد الانتهاء من ذلك ، حاول تشغيل لعبتك.
الحل 5: إعادة تثبيت Steam
إذا لم تنجح أي من الإصلاحات المذكورة أعلاه ، فإن إعادة تثبيت Steam هي الملاذ الأخير لك. سيؤدي هذا على الأرجح إلى حل مشكلتك وستكون على ما يرام. اذهبوا إلى موقع Steam على الإنترنت ، وقم بتنزيل البرنامج وتثبيته.
- اضغط على Windows + R ، اكتب " appwiz.cpl " في مربع الحوار واضغط على Enter.
- مرة واحدة في مدير التطبيق ، ابحث عن دخول Steam . انقر بزر الماوس الأيمن فوقه وحدد إلغاء التثبيت . (يمكنك أيضًا تنفيذ برنامج إلغاء التثبيت من دليل Steam).
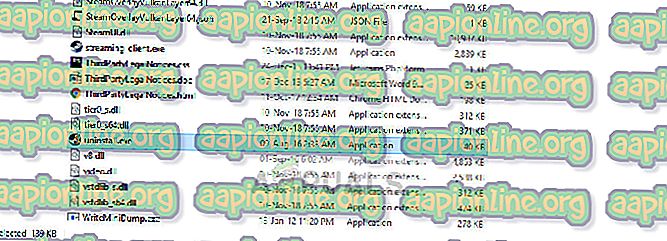
- أعد تشغيل الكمبيوتر وبعد تنزيل إصدار جديد من Steam ، قم بتثبيته مرة أخرى على جهاز الكمبيوتر الخاص بك.
ملاحظة: يرجى ملاحظة أنه ، خلافًا للتعليمات المذكورة في الإصلاح الأول ، يخبرك دعم PUBG بتشغيل TlsGame.exe كمسؤول. لا يؤدي القيام بذلك إلى حل مشكلتك - مع إغفال حقيقة أن الملف (TlsGame.exe) يعمل كمسؤول بشكل افتراضي.