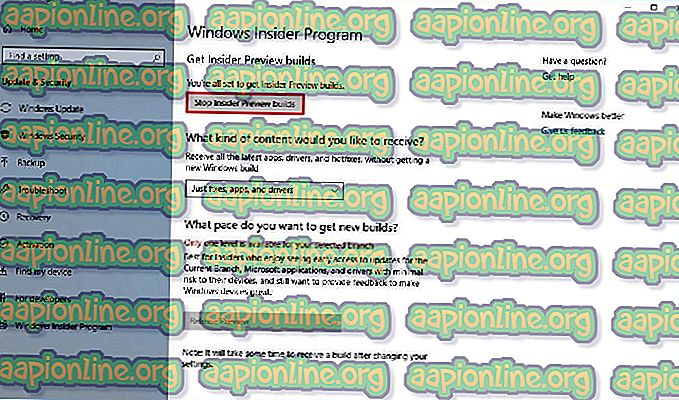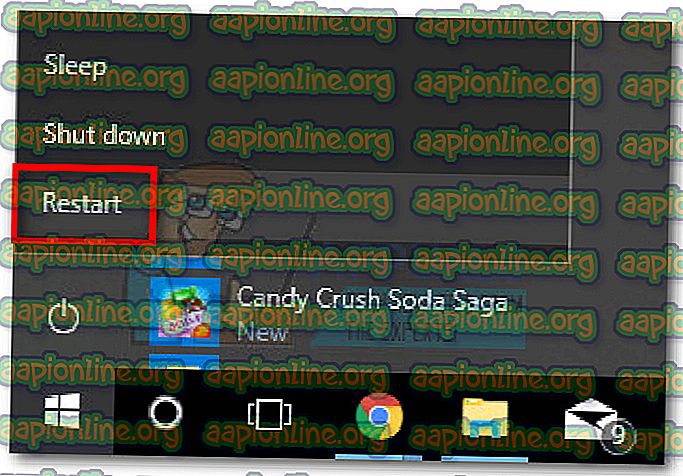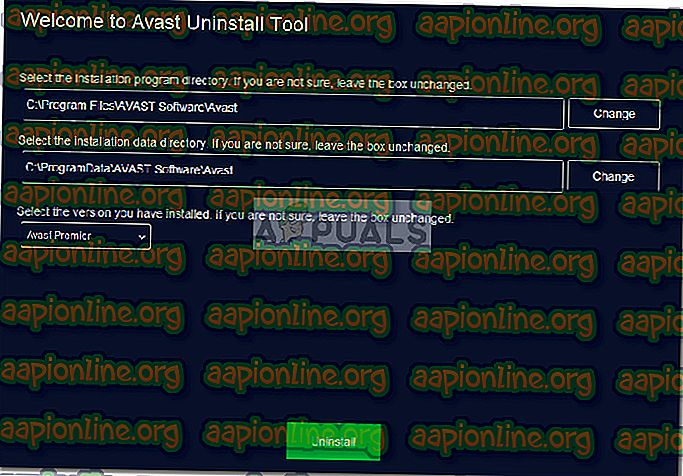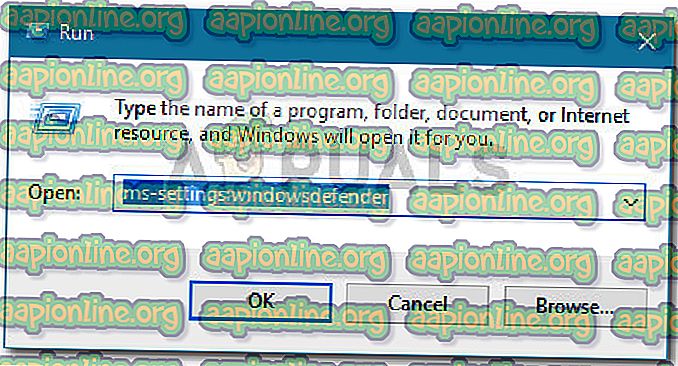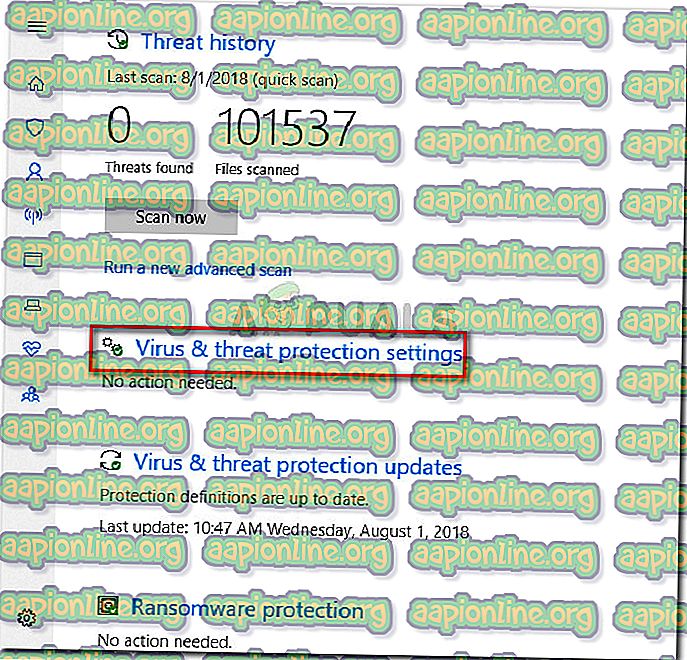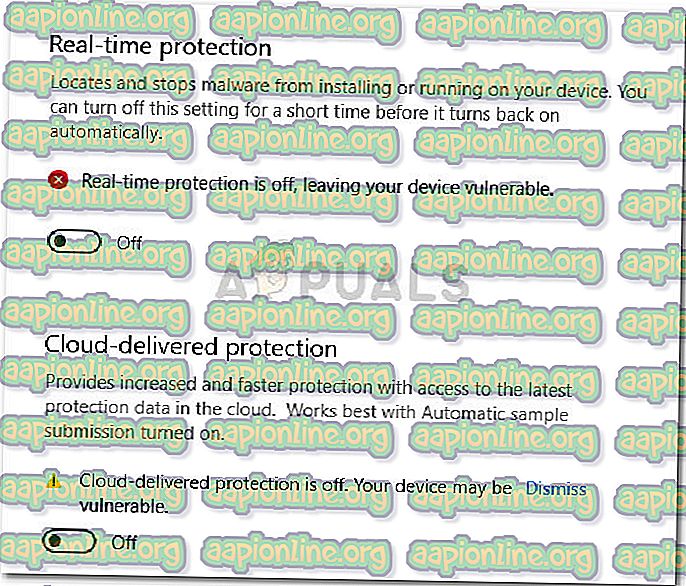إصلاح: برنامج Windows Defender Blocking Avast Antivirus (VisthAux.exe)
حدثت مشكلة متكررة في برنامج Avast antivirus حيث تم حظر تشغيل أحد برامجه التنفيذية ( visthaux.exe ) بواسطة Windows Defender. رسالة الخطأ المرتبطة بهذه المشكلة هي " تستخدم مؤسستك Windows Defender Application Control لحظر هذا التطبيق ".
بعد التحقيق في المشكلة ، من المحتمل جدًا أن تكون المشكلة خاصة بـ Windows 10 ولا تحدث إلا في بنيات المعاينة الفنية و Insider . لا يتم اختبار البنيات الداخلية والمعاينات الفنية بشكل صحيح وغالبًا ما تنتج مجموعة واسعة من المشكلات غير المتوقعة. لهذا السبب ، فإن استخدام برامج مكافحة الفيروسات من الجهات الخارجية مع تصميمات Insider و Pre-builds أقل من مثالي.
إذا كنت قد تم حظر برنامج مكافحة الفيروسات من Avast من قِبل برنامج مكافحة الفيروسات المدمج في Windows Defender ، فهناك بعض الطرق التي يمكنك اتباعها لحل المشكلة. أدناه لديك اثنين من الإصلاحات التي استخدمها المستخدمون في موقف مماثل لإصلاح هذا السلوك. يرجى اتباع كل إصلاح محتمل بالترتيب حتى تجد طريقة توقف Windows Defender عن حظر Avth's VisthAux.exe.
الأسلوب 1: الخطوة بعيداً عن Builds Insider
تحدث هذه المشكلة بسبب عدم الاستقرار لدى العديد من البنيات Insider. إذا كنت تريد الابتعاد عن هذه الأنواع من المشاكل ، فإن أفضل طريقة هي الابتعاد عن برنامج Insider والبدء في استخدام أحدث إصدار مستقر من نظام Windows 10.
إذا قررت القيام بذلك ، فإليك دليل سريع حول كيفية التوقف عن الحصول على تصميمات Insider:
- اضغط على مفتاح Windows + R لفتح مربع "تشغيل". ثم اكتب " ms-settings: windowsinsider " واضغط على Enter لفتح برنامج Windows Insider ضمن قائمة الإعدادات .
- في برنامج Windows Insider ، انقر فوق إنشاء معاينة إيقاف Insider واضغط على نعم للتأكيد.
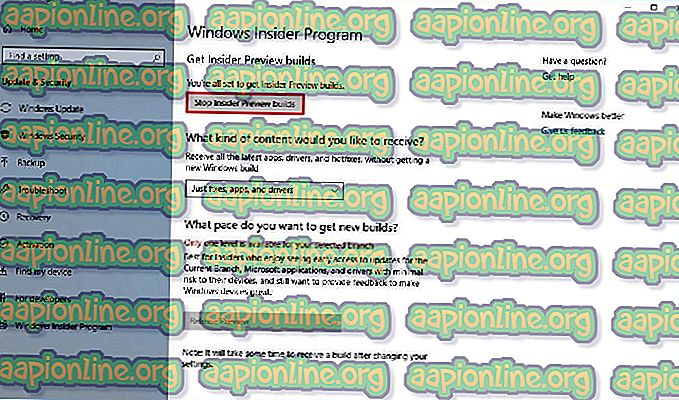
- بعد ذلك ، انقر فوق Roll me back to أحدث إصدار من Windows .
- أعد تشغيل الكمبيوتر للعودة إلى أحدث إصدار ثابت عند بدء التشغيل التالي.
الطريقة 2: إلغاء تثبيت Avast وإزالة أي ملفات متبقية
نظرًا لأن المشكلة تنشأ على الأرجح بسبب وجود تعارض بين برنامج مكافحة الفيروسات المدمج ومجموعة الأمان التابعة لجهة خارجية ، فإن أفضل فرصة للتعامل مع هذه المشكلة والاستمرار في استخدام Insider Build هي إزالة Avast. يمكنك القيام بذلك بشكل تقليدي عبر البرامج والميزات ، لكن يوصى باستخدام الأداة المساعدة الرسمية لإلغاء التثبيت Avast لإزالة كل تتبع آخر لبرنامج مكافحة الفيروسات من الجهة الخارجية.
فيما يلي دليل سريع حول كيفية إزالة تثبيت Avast باستخدام أداة إلغاء التثبيت الرسمية وإزالة كافة رموز Avast:
- تفضل بزيارة هذا الرابط ( هنا ) وتنزيل أحدث إصدار من avastclear.exe.
- قم بالضغط على زر البداية (الزاوية السفلية اليسرى) مع الاستمرار على زر Shift أثناء الضغط على إعادة التشغيل (أسفل القائمة المنسدلة) للتمهيد في الوضع الآمن.
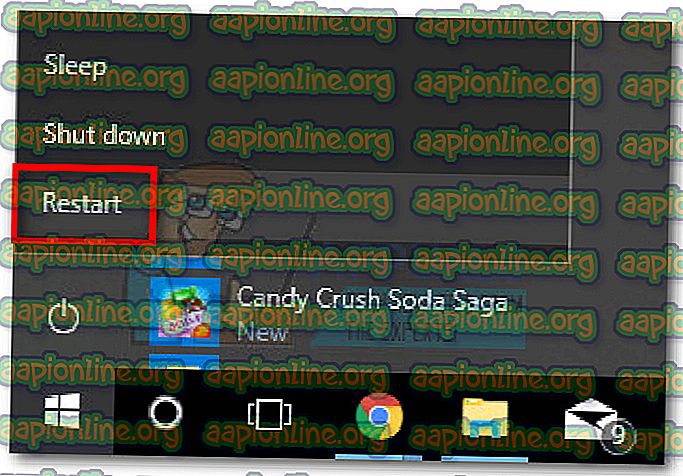
- بمجرد بدء تشغيل النظام في "الوضع الآمن" ، افتح avastclear.exe.
ملاحظة: إذا قمت بتثبيت Avast في مجلد مخصص ، فاستخدم القائمة لتصفحه يدويًا قبل النقر فوق الزر إلغاء التثبيت .
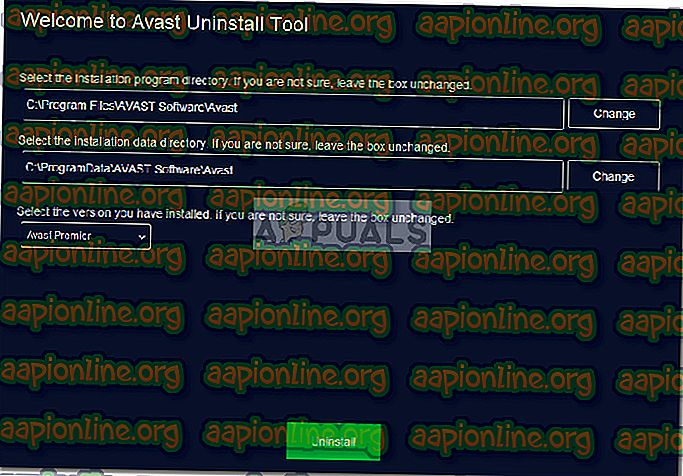
- بمجرد اكتمال العملية ، قم بإعادة تشغيل جهاز الكمبيوتر الخاص بك ومعرفة ما إذا كان قد تم حل المشكلة عند بدء التشغيل التالي.
الطريقة الثالثة: تعطيل الحماية في الوقت الحقيقي لـ Windows Defender
إذا كنت ترغب في الاستمرار في استخدام Insider Builds ومكافحة الفيروسات Avast ، فيمكنك محاولة تعطيل الحماية في الوقت الحقيقي لـ Windows Defender. ولكن ضع في اعتبارك أن هذا ليس مضمونًا ليكون فعالًا على المدى الطويل ، فقد تواجه مشكلات أخرى مع مجموعة الأمان التابعة لجهات أخرى.
فيما يلي دليل سريع حول كيفية تعطيل الحماية في الوقت الحقيقي لـ Windows Defender لمنعها من حظر تنفيذ Avast:
- اضغط على Windows + R لفتح مربع Run. ثم اكتب " ms-settings: windowsdefender " واضغط على Enter لفتح Windows Defender.
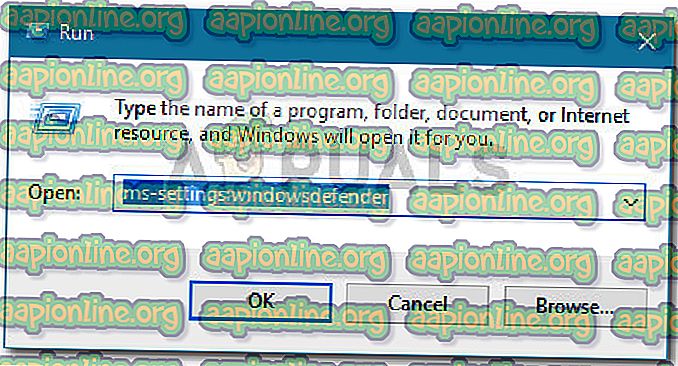
- اضغط على زر فتح مركز حماية Windows Defender .
- انقر فوق الحماية من الفيروسات والتهديدات ، ثم اختر إعدادات الحماية من الفيروسات والتهديدات .
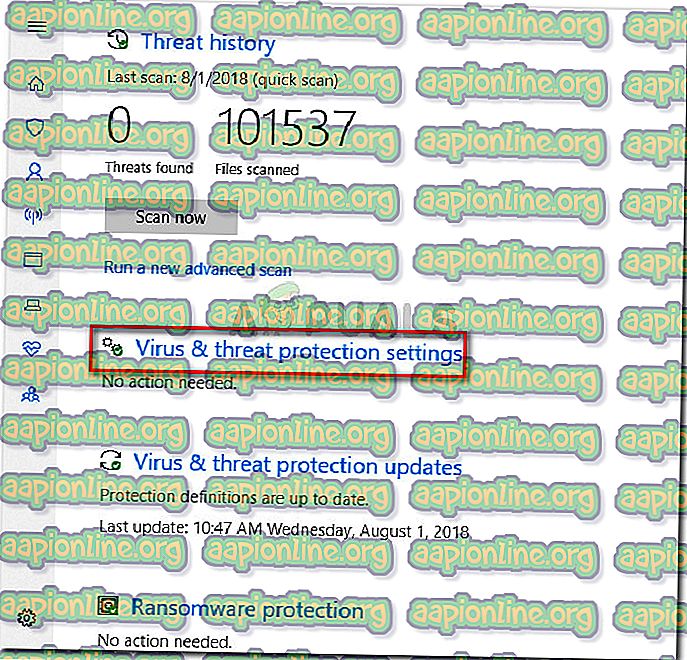
- تعطيل التبديل المتعلق بالحماية في الوقت الحقيقي والحماية التي توفرها السحابة .
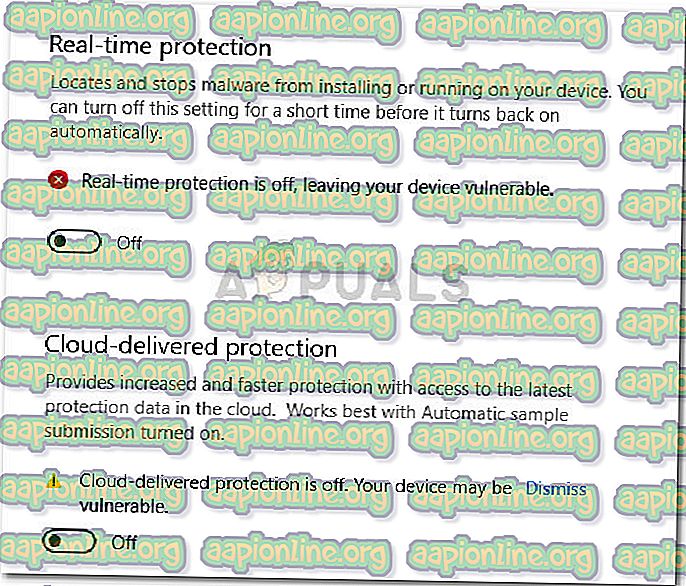
- قم بإعادة تشغيل جهاز الكمبيوتر الخاص بك ومعرفة ما إذا كان قد تم إيقاف السلوك الفردي عند بدء التشغيل التالي.