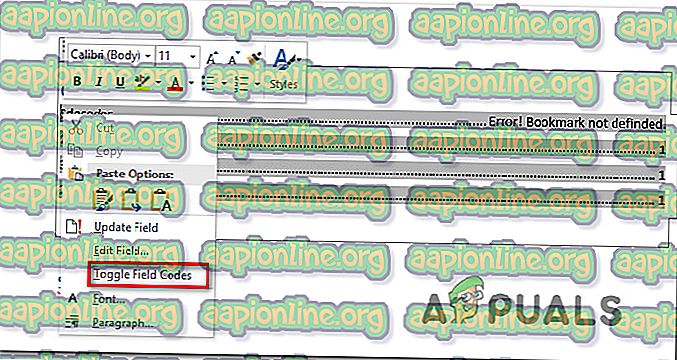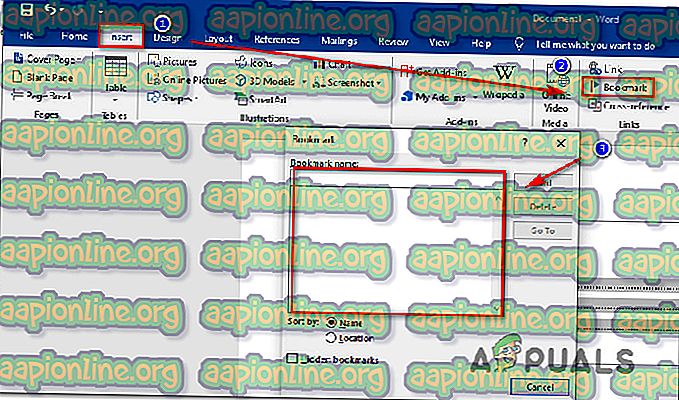إصلاح: إشارة مرجعية غير محددة في كلمة
أبلغ العديد من مستخدمي Microsoft Office أنهم يتلقون "خطأ! خطأ إشارة مرجعية غير محددة " عند محاولة تحويل ملف Doc إلى PDF باستخدام Microsoft Word. كلما حدث هذا ، يتم تغيير كل رقم صفحة لكل عنصر في جدول المحتويات من رقم الصفحة إلى " خطأ! إشارة مرجعية غير محددة ". تم الإبلاغ عن حدوث هذه المشكلة بالتحديد مع إصدارات Office المتعددة (Office 2010 و Office 2013) ومع إصدارات Windows المختلفة (Windows 7 و Windows 8.1 و Windows 10).

ما الذي يسبب الخطأ "إشارة مرجعية غير محددة"؟
لقد بحثنا في هذه المشكلة بالذات من خلال النظر في تقارير المستخدمين المختلفة واستراتيجيات الإصلاح التي يتم نشرها بشكل شائع في هذا السيناريو. استنادًا إلى ما جمعناه ، هناك عدة سيناريوهات مختلفة تؤدي إلى ظهور رسالة الخطأ هذه:
- هناك إشارة مرجعية واحدة أو أكثر مفقودة - في معظم الحالات ، يحدث الخطأ لأن Microsoft Word يعتمد على إشارات مرجعية لإنشاء جدول المحتويات للقسم المتنوع. إذا تعذر العثور على إشارة مرجعية واحدة أو عدة علامات ، فستظهر لك رسالة الخطأ هذه.
- الإشارات المرجعية قديمة - إذا كنت تعمل باستخدام ToC نصف يدوي ، فمن المحتمل ألا يتم تحديث إدخالات "جدول المحتويات" تلقائيًا إلا إذا أعطيت الضوء الأخضر الذي سيقوم بتصحيح إدخالات الإشارات المرجعية المعطلة. للقيام بذلك ، ستحتاج إلى تحديد ToC واضغط على المفتاح F9.
- إدخالات الإشارة المرجعية معطلة - إذا كان ملفك .doc يحتوي على الكثير من الروابط المعطلة التي تؤدي إلى إطلاق هذه المشكلة بالذات ، فإن الطريقة الأكثر فعالية التي تسمح لك بالتخلص من المشكلة هي تحويل جدول المحتويات بالكامل إلى نص ثابت.
إذا كنت تبحث حاليًا عن طرق لحل الخطأ "إشارة مرجعية غير محددة" ، فستوفر لك هذه المقالة عدة خطوات مختلفة لاستكشاف الأخطاء وإصلاحها. ستجد أدناه العديد من الطرق المختلفة التي استخدمها المستخدمون الآخرون في سيناريو مشابه لحل المشكلة وتحويل ملفات .doc الخاصة بهم إلى PDF دون مواجهة رسالة الخطأ.
نظرًا لأن الطرق الموضحة أدناه مرتبة حسب الكفاءة والشدة ، فنحن نشجعك على متابعتها بالترتيب الذي قدمت به لتقليل وقت استكشاف الأخطاء وإصلاحها.
الأسلوب 1: استخدام الأمر تراجع
إذا كنت تتلقى هذا الخطأ أثناء محاولة استخدام جدول محتوى تلقائي (ToC) ، فالاحتمالات عبارة عن حقل واحد أو أكثر يحتوي على رابط مقطوع يؤدي إلى إشارة مرجعية.
إذا رأيت "خطأ! إشارة مرجعية غير محددة. " بعد إنشاء جدول المحتويات مباشرةً ولم تقم بحفظ المستند بعد ، يمكنك استعادة النص الأصلي بسهولة عن طريق الضغط على تركيبة المفاتيح Ctrl + Z على الفور.

يمكنك أيضًا الوصول إلى وظيفة التراجع عن طريق استخدام قائمة الشريط في أعلى الشاشة. بعد رجوع الإجراء ، قم بإصلاح ارتباطات الإشارات المقطوعة قبل محاولة تحويل المستند إلى ملف PDF مرة أخرى.
إذا لم تسمح لك هذه الطريقة بالتحايل على "خطأ! إشارة مرجعية غير محددة. " ، انتقل لأسفل إلى الطريقة التالية أدناه.
الطريقة 2: استبدال الإشارات المرجعية المفقودة
إذا كان المستند لا يستخدم أنماط العناوين المضمنة أو قمت بإجراء تغييرات جديدة نسبيًا أدت إلى تشغيل "خطأ! خطأ في إشارة مرجعية غير محددة. " ، من المحتمل أنك ستتمكن من حل المشكلة عن طريق تحويل جدول المحتويات الخاص بك إلى قائمة شبه يدوية واستبدال الإشارات المرجعية المفقودة (أو تغيير المراجع من الداخل).
إليك دليل سريع حول كيفية القيام بذلك:
- داخل إصدار Word ، انتقل إلى قسم جدول المحتويات وانقر بزر الماوس الأيمن على إدخال يظهر "خطأ! إشارة مرجعية غير محددة ". بعد ذلك ، حدد Toggle Field Codes من قائمة السياق.
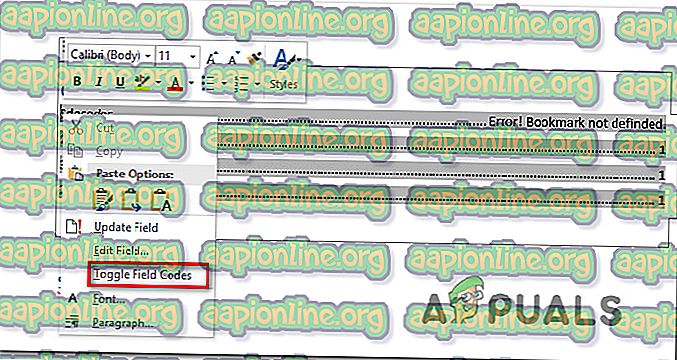
- بعد الانتهاء من ذلك ، سترى كود الحقل خلف الإشارة المرجعية. HYPERLINK (أو PAGEREF) هو اسم الإشارة المرجعية التي يشير إليها الحقل حاليًا. بصرف النظر عن نوع الإدخال ، لم تعد الإشارة المرجعية موجودة في المستند (لهذا السبب تواجه المشكلة). لحل المشكلة ، استخدم قائمة الشريط لتحديد إدراج> إشارة مرجعية وإنشاء إشارة مرجعية جديدة بالاسم القديم.
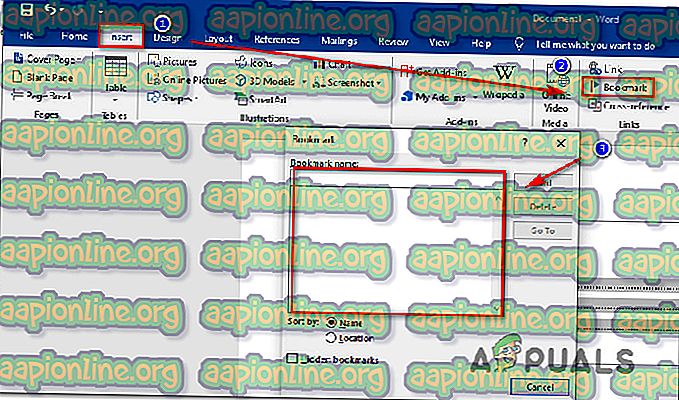
ملاحظة: يشير إدخال مثل PAGEREF / HYPERLINK يشير "اسم الإشارة المرجعية" إلى إشارة مرجعية تُدرج باليد بينما يشير إدخال مثل PAGEREF / HYPERLINK "Ref33958203840" إلى إشارة مرجعية مخفية تم إنشاؤها بواسطة مربع حوار المرجع التبادلي.
- بمجرد إصلاح كل إشارة مرجعية مفقودة أو تالفة ، حاول تحويل المستند إلى PDF مرة أخرى ومعرفة ما إذا تم حل المشكلة.
إذا كنت لا تزال تواجه "خطأ! إشارة مرجعية غير محددة. "، انتقل لأسفل إلى الطريقة التالية أدناه. +
الطريقة الثالثة: فرض جدول المحتويات على التحديث
إذا كانت الطريقة الأولى والطريقة 2 قد سمحت لك بتحديد إدخالات جدول المحتويات المعطلة وتمكنت من إصلاحها ، يمكنك استعادة وظيفة التحديث التلقائي لجدول المحتويات بالضغط على F9 أثناء تحديد جدول المحتويات.
أبلغ العديد من المستخدمين المتأثرين أن جدول المحتويات بدأ في التحديث بشكل طبيعي بعد إزالة أي روابط مرجعية مقطوعة وضغط المفتاح F9 . حاول القيام بذلك ومعرفة ما إذا كنت تدير لحل مشكلتك.
إذا كان "خطأ! إشارة مرجعية غير محددة. " لا تزال المشكلة تحدث ، وانتقل إلى الطريقة التالية أدناه.
الطريقة الرابعة: تحويل جدول المحتويات إلى نص ثابت
إذا كان لديك "جدول المحتويات" يحتوي على الكثير من الروابط المعطلة ولم تكن مستعدًا لإصلاح كل إدخال ، قم بإصلاح سريع لـ "خطأ! الخطأ "إشارة مرجعية غير محددة". هو تحويل جدول المحتويات الآلي إلى نص ثابت. سيؤدي هذا إلى القضاء على الخطأ وسيسمح لك بتجاوز "الخطأ! إشارة مرجعية غير محددة. " إدخالات مع النص الخاص بك.
لتحويل جدول المحتويات (جدول المحتويات) إلى نص ثابت تمامًا ، كل ما عليك القيام به هو تحديد جدول المحتويات واضغط على Ctrl + Shift + F9 . بعد القيام بذلك ، سيتم تحويل جميع إدخالات جدول المحتويات إلى نص ثابت يمكنك تعديله كما تراه مناسبًا.