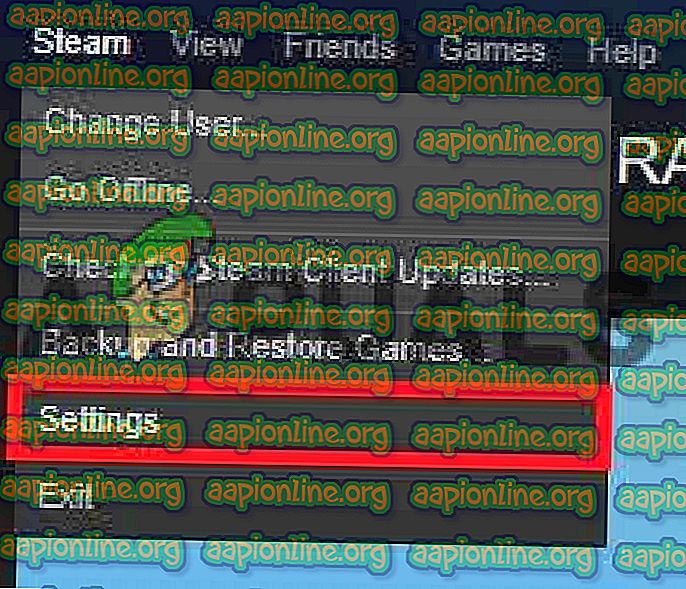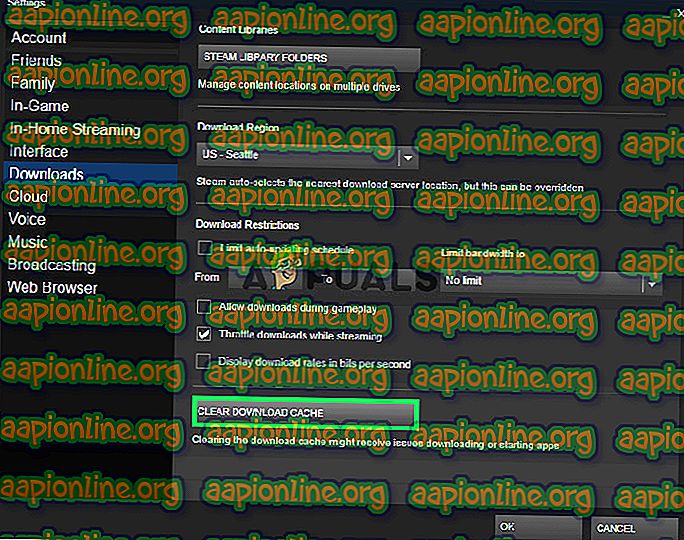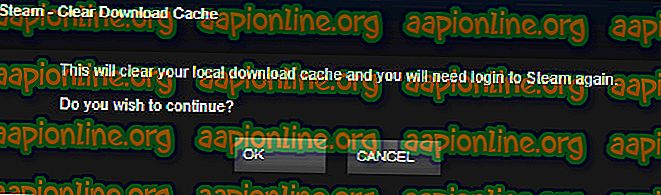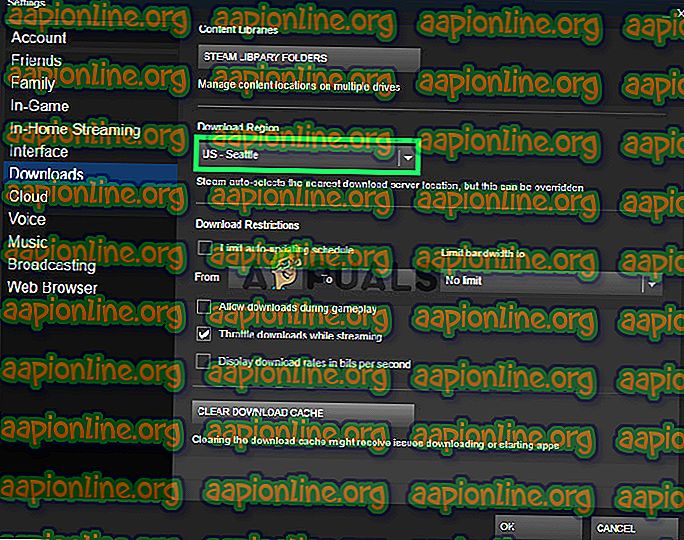إصلاح: التحقق من صحة ملفات Steam عالقة في 0
Steam هي عبارة عن منصة ألعاب للألعاب توفر للمستخدمين أحدث الألعاب تقريبًا بمجرد إصدارها لتنزيلها رقميًا. يتم استخدام المنصة من قبل جميع اللاعبين تقريبًا وتحظى بشعبية كبيرة لدعمها الإقليمي وتسعيرها.

ومع ذلك ، في الآونة الأخيرة تم تلقي الكثير من التقارير من عميل Steam عالقًا بنسبة 0 بالمائة أثناء محاولة التحقق من صحة ملفات اللعبة. غالبًا ما يحتاج المستخدمون إلى التحقق من ملفات الألعاب الخاصة بهم ، وفي هذا الخطأ ، تتعطل خدمة Steam بنسبة 0٪ عند بدء العملية وتبقى هناك بغض النظر عن الوقت المستغرق.
ما الذي يمنع عملية التحقق من الصحة؟
بعد تلقي العديد من التقارير من مستخدمين متعددين ، بحثنا في المشكلة واستنبطنا مجموعة من الحلول التي حلت المشكلة لمعظم مستخدمينا. أيضًا ، قدمنا قائمة بالأسباب التي أدت إلى حدوث الخطأ ويتم عرضها أدناه.
- الأخطاء / الأخطاء: من المحتمل أن عميل البخار واجه خللًا أو خللًا ولا يمكنه مواصلة عملية التحقق من الصحة. هناك العديد من الأخطاء ومواطن الخلل العامة في Steam Client والتي تسبب هذه المشكلة غالبًا.
- ملفات اللعبة: إذا تم تأمين ملفات اللعبة أو نقلها إلى دليل آخر ، فقد تحدث هذه المشكلة وبالتالي تمنع العميل من التحقق من صحة ملفات اللعبة.
- ذاكرة التخزين المؤقت: يقوم Steam بتخزين ملفات ذاكرة التخزين المؤقت من أجل تقليل وقت تحميل التطبيق وجعل التجربة أفضل للمستخدمين ، ومع ذلك ، يمكن أن تتلف ذاكرة التخزين المؤقت هذه بمرور الوقت وتتسبب في حدوث مشكلات في عملية التحقق من الصحة.
الآن بعد أن أصبح لديك فهم أساسي لطبيعة المشكلة ، سننتقل إلى الحلول. تأكد من تنفيذ هذه الحلول بالترتيب المحدد الذي يتم توفيره لتجنب أي تعارضات.
الحل 1: إعادة تشغيل التطبيق
عندما تواجه الخطأ ، فإن الخطوة الأساسية لاستكشاف الأخطاء وإصلاحها هي محاولة إعادة تشغيل عميل Steam بعد إغلاقه بالكامل من خلال مدير المهام . يمكن أن يساعد ذلك في إعادة تهيئة التطبيق وقد يزيل أي أخطاء أو خلل تنشأ بسبب عدم تحميل العميل بشكل صحيح.
الحل 2: حذف تنزيل ذاكرة التخزين المؤقت
يقوم Steam بتخزين ملفات ذاكرة التخزين المؤقت من أجل تقليل وقت تحميل التطبيق وجعل التجربة أفضل للمستخدمين ، ومع ذلك ، يمكن أن تتلف ذاكرة التخزين المؤقت هذه بمرور الوقت وتتسبب في حدوث مشكلات في عملية التحقق من الصحة. لذلك ، في هذه الخطوة ، سنقوم بمسح ذاكرة التخزين المؤقت لتنزيل اللعبة. من أجل هذا:
- افتح عميل Steam وقم بتسجيل الدخول إلى حسابك.
- انقر على " Steam " في الزاوية العلوية اليسرى وحدد " Settings " من القائمة المنسدلة .
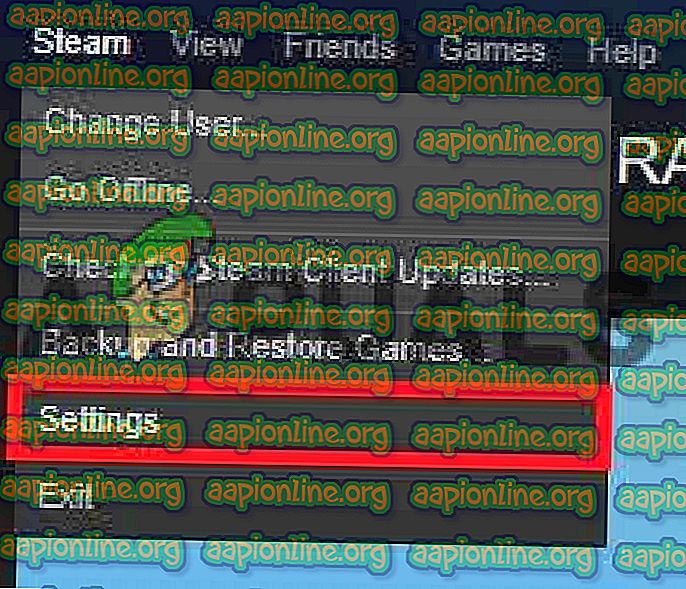
- حدد " التنزيلات " من الجزء الأيمن وانقر على خيار " مسح تنزيل ذاكرة التخزين المؤقت ".
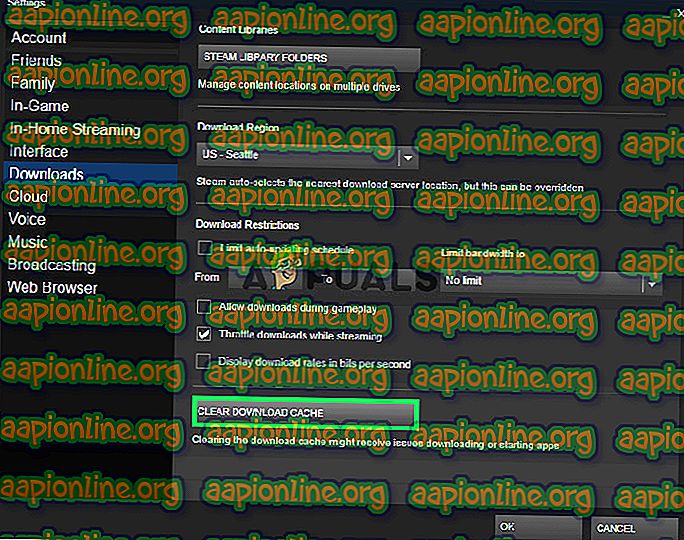
- سيعرض العميل رسالة تحذير بأنه سيتم إعادة تشغيل البخار وسوف تحتاج إلى تسجيل الدخول مرة أخرى ، انقر فوق " موافق " عند عرض هذه الرسالة.
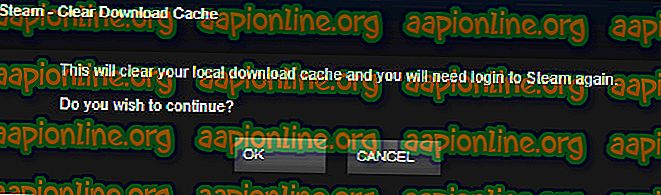
- حاول التحقق من صحة الملفات الآن وتحقق من استمرار المشكلة.
الحل 3: تغيير المنطقة
في بعض الأحيان يمنعك خلل معين في عميل steam من التحقق من صحة ملفاتك. في بعض الحالات ، تم إصلاح هذا الخلل عن طريق تغيير المنطقة في إعدادات البخار. لذلك ، في هذه الخطوة ، سنقوم بتغيير منطقة التنزيل. من أجل هذا:
- افتح عميل البخار وقم بتسجيل الدخول إلى حسابك.
- انقر على " Steam " في الزاوية العلوية اليسرى وحدد " Settings " من القائمة المنسدلة .
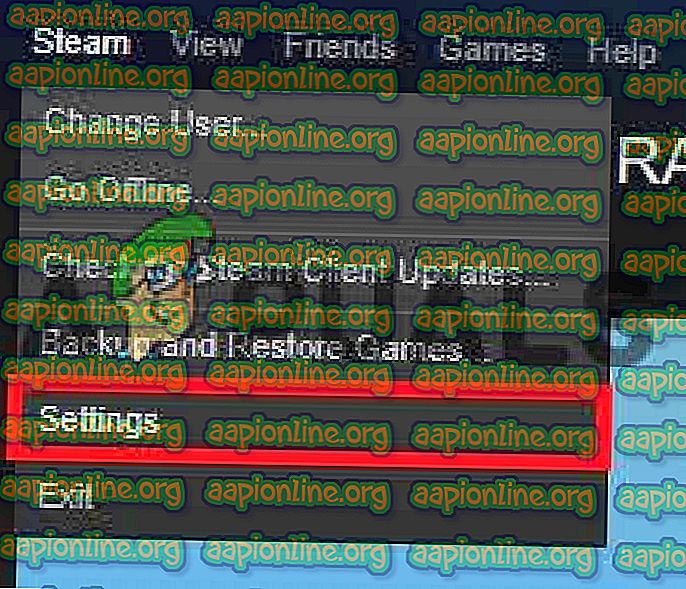
- انقر فوق " التنزيلات " في الجزء الأيمن وحدد القائمة المنسدلة " تنزيل المنطقة ".
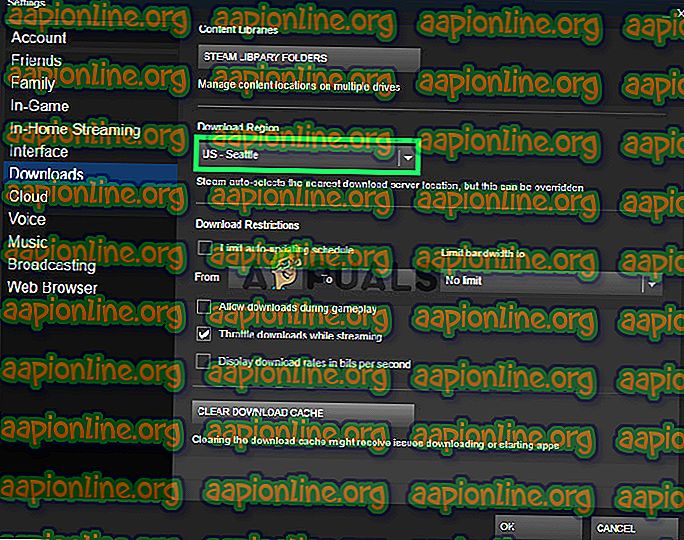
- حدد موقعًا قريب منك وأعد تشغيله عميل البخار.
- حاول التحقق من صحة ملفاتك وتحقق من استمرار المشكلة.