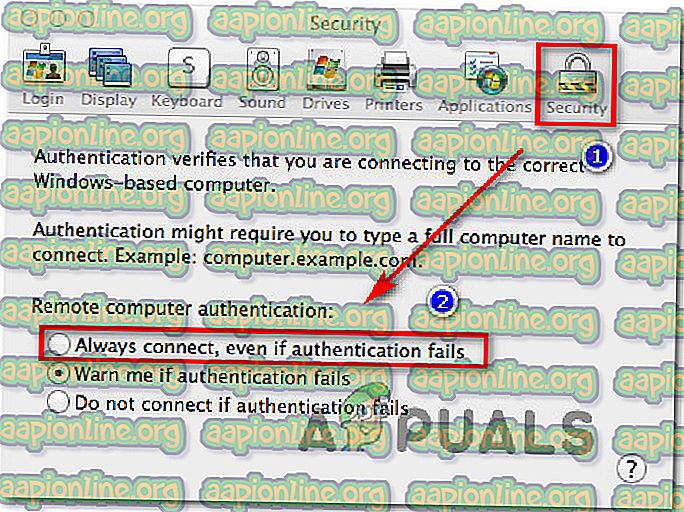إصلاح: الشهادة أو السلسلة المرتبطة غير صالحة
يبلغ العديد من المستخدمين عن عدم قدرتهم على الاتصال بجهاز آخر باستخدام الاتصال بسطح المكتب البعيد. يبلغ المستخدمون المتأثرون أنهم حصلوا على التحذير التالي: " الشهادة أو السلسلة المرتبطة غير صالحة". في معظم الحالات ، يتم الإبلاغ عن حدوث المشكلة إذا حاول المستخدم استخدام "اتصال سطح المكتب البعيد" كضيف من كمبيوتر Mac OS.

التحديث: في جميع الحالات التي تمكنا من تحديدها ، تحدث المشكلة عندما يحاول المستخدم استخدام إصدار MAC من جهاز التحكم عن بُعد للاتصال بجهاز كمبيوتر يعمل بنظام Windows 10. أبلغ معظم المستخدمين أن المشكلة بدأت فقط بعد ترقيتهم إلى Sierra.
ما الذي يسبب الخطأ "الشهادة أو السلسلة المرتبطة غير صالح"؟
لقد بحثنا في هذه المشكلة بالذات من خلال النظر في تقارير المستخدمين المختلفة واستراتيجيات الإصلاح المستخدمة بشكل شائع لحل هذه المشكلة بالذات. من خلال التحقيقات التي أجريناها ، يبدو أن هناك العديد من الجناة المحتملين الذين قد ينتهي بهم الأمر إلى تشغيل رسالة الخطأ هذه:
- لم يتم تعيين مصادقة الضيف عن بعد على الكمبيوتر للاتصال دائمًا - وهذا هو السبب الأكثر شيوعًا عندما يتعلق الأمر برسالة الخطأ هذه. سيتم رفض "الاتصال بسطح المكتب البعيد" الاتصال في حالة فشل عامل أمان واحد أثناء مرحلة المصادقة. في هذه الحالة ، يمكنك التحايل على المشكلة عن طريق تعديل تفضيلات أمان الضيف للاتصال حتى في حالة فشل مرحلة المصادقة.
- إصدار Microsoft Remote Desktop قديم - كما أبلغ اثنان من المستخدمين ، فقد يفشل الاتصال مع رسالة الخطأ هذه إذا كان Mac الذي يحاول الاتصال يستخدم إصدارًا قديمًا من RDC. إذا كان هذا السيناريو قابلاً للتطبيق ، فسيؤدي التحديث إلى أحدث إصدار من Mac App Store إلى حل المشكلة تلقائيًا.
- يتم تقييد الاتصالات عن بعد على الكمبيوتر المضيف - إذا لم يتم تكوين جهاز الكمبيوتر الذي تحاول الاتصال به للسماح بالاتصالات عن بُعد ، فستتلقى هذا الخطأ أيضًا. في هذه الحالة ، ستحتاج إلى الوصول إلى قائمة "خصائص النظام" على الكمبيوتر المضيف وتمكين "الاتصالات عن بُعد".
إذا كنت تكافح لحل رسالة الخطأ هذه ، فستقدم لك هذه المقالة العديد من استراتيجيات استكشاف الأخطاء وإصلاحها التي استخدمها المستخدمون الآخرون في موقف مشابه إما للتحايل أو حل " الشهادة أو السلسلة المرتبطة بها غير صالحة".
الأسلوب 1: تعديل أسلوب "المصادقة البعيد تفضيل الضيف"
هذا هو إلى حد بعيد الحل الأكثر فاعلية. أبلغت الغالبية العظمى من المستخدمين المتأثرين أن خطأ "الشهادة أو السلسلة المرتبطة غير صالحة" تم حلها بعد أن قاموا بتحديث تفضيل "اتصال سطح المكتب البعيد" من جهاز الكمبيوتر الضيف إلى "الاتصال دائمًا ، حتى في حالة فشل المصادقة".
إليك دليل سريع حول كيفية القيام بذلك:
- افتح RDC (اتصال سطح المكتب البعيد) من الكمبيوتر الذي يعرض الخطأ.
- انتقل إلى قائمة التفضيلات والوصول إلى علامة التبويب أمان .
- بمجرد الوصول إلى هناك ، قم بتعيين مصادقة الكمبيوتر البعيد على الاتصال دومًا ، حتى في حالة فشل المصادقة .
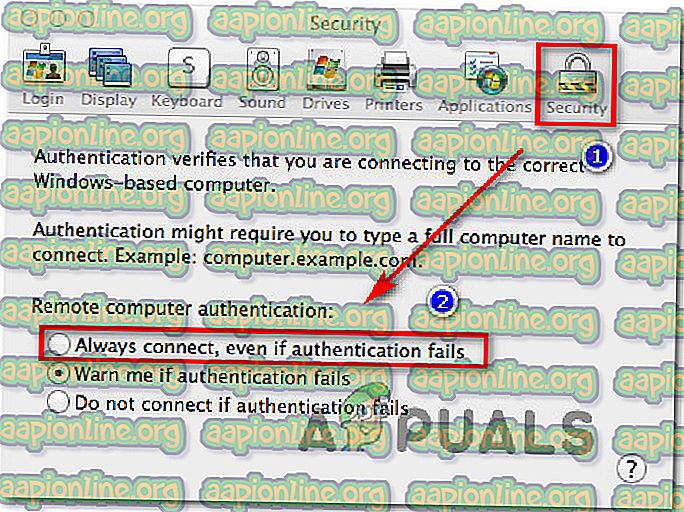
- حفظ التغييرات ، ثم أعد تشغيل عميل RDC ومعرفة ما إذا كان قد تم حل المشكلة.
إذا كنت لا تزال ترى الخطأ "الشهادة أو السلسلة المرتبطة غير صالحة" عند محاولة الاتصال ، فانتقل إلى الطريقة التالية أدناه.
الطريقة 2: تثبيت أحدث إصدار من Microsoft Remote Desktop Connection
كما اتضح ، قد تحدث هذه المشكلة أيضًا إذا كان إصدار Microsoft Remote Desktop الذي تستخدمه قديمًا للغاية. أبلغ العديد من المستخدمين المتأثرين أن الخطأ "الشهادة أو السلسلة المرتبطة غير صالح" لم يعد يحدث بعد ترقيتهم إلى أحدث إصدار من RDC.
من السهل للغاية الترقية إلى أحدث إصدار للاتصال بسطح المكتب البعيد - ما عليك سوى زيارة هذا الرابط (هنا) وتنزيل أحدث إصدار. سيقوم نظام MAC الخاص بك تلقائيًا بتجاوز التثبيت الحالي واستبداله بأحدث إصدار.

إذا كانت هذه الطريقة غير قابلة للتطبيق أو كان لديك بالفعل أحدث إصدار من "الاتصال بسطح المكتب البعيد" ، فانتقل إلى الطريقة التالية أدناه.
الطريقة الثالثة: السماح بالاتصالات عن بعد على الكمبيوتر المضيف
سيناريو محتمل آخر يحدث فيه الخطأ "الشهادة أو السلسلة المرتبطة غير صالح" سيحدث في حالة عدم السماح للكمبيوتر المضيف (الكمبيوتر الذي تحاول الاتصال به) بالاتصال عن بُعد. أبلغ العديد من المستخدمين الذين يكافحون لحل المشكلة نفسها أن المشكلة قد تم حلها بمجرد تمكين الاتصالات عن بعد من قائمة "خصائص النظام".
إليك دليل سريع حول كيفية القيام بذلك:
- اضغط على مفتاح Windows + R لفتح مربع حوار "تشغيل". ثم ، اكتب " sysdm.cpl" واضغط على Enter لفتح قائمة خصائص النظام .
- داخل قائمة " خصائص النظام " ، انتقل إلى علامة التبويب "بعيد" وتأكد من تحديد المربع المرتبط باتصالات "السماح بالمساعدة عن بعد" لهذا الكمبيوتر .
- ثم ، انقر فوق الزر " خيارات متقدمة" أدناه وتأكد من تحديد المربع المرتبط بـ " السماح بالتحكم في هذا الكمبيوتر عن بُعد" .
- انقر فوق تطبيق لحفظ التكوين الحالي ، ثم أعد تشغيل الكمبيوتر لجعل التغييرات دائمة.