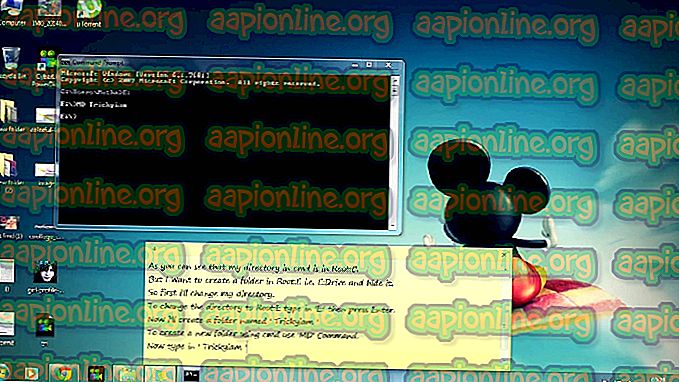إصلاح: المصبوب إلى الجهاز لا يعمل
ميزة Cast to device هي ميزة في نظام التشغيل Windows 10 تسمح للمستخدمين بنقل محتواهم إلى أجهزة أخرى مثل أجهزة التلفاز الذكية وأجهزة الوسائط المتعددة وما إلى ذلك. مما يجعل من السهل إلى حد ما مشاركة أي محتوى تريد مشاركته عن طريق تقليل متاعب النقل يدويًا صورة أو فيديو. اكتسبت هذه الميزة شعبية هائلة بعد أن بدأت الشركات العملاقة الأخرى مثل Chromecast في الظهور في سوق التكنولوجيا.

في وقت سابق من هذا العام ، كان هناك عدد متزايد من التقارير من قبل المستخدمين الذين لم يتمكنوا من "تشغيل الجهاز". يمكن أن يحدث هذا الموقف إذا تم تكوين الشبكة بشكل خاطئ أو إذا لم يتم تحديث برامج تشغيل الشبكة. سنتعرف على جميع الحلول واحدة تلو الأخرى ونرى أي واحد يقوم بالخدعة لنا.
ما أسباب عدم استخدام خيار "Cast to Device"؟
نظرًا لأن آلية نقل الوسائط إلى جهاز آخر معقدة للغاية وتتضمن الكثير من الوحدات ، فقد يكون هناك الكثير من المشكلات التي قد تكون السبب. هؤلاء بعض منهم:
- تلعب محولات الشبكة دورًا رئيسيًا في التواصل مع أي جهاز آخر. إذا كانت برامج تشغيل الشبكة قديمة أو تالفة ، لا يمكنك الاتصال بأي جهاز بشكل صحيح.
- يحتوي Windows 10 على خيارات دفق محددة تتيح للمستخدم التحكم الكامل في الوسائط التي تتم مشاركتها. إذا لم يتم تعيين الأذونات بشكل صحيح ، فلن تتمكن من إرسال أي شيء.
- يعد اكتشاف الشبكة جانبًا آخر يجب تعيينه بشكل صحيح في جهاز الكمبيوتر الخاص بك. إذا لم يكن الكمبيوتر الخاص بك قابلاً للاكتشاف للأجهزة الأخرى القريبة ، فكيف ستنقل البيانات إليهم؟
- أخيرًا وليس آخرًا ، تكون المشكلة في بعض الأحيان مع الجهاز نفسه . إذا لم يتم تشغيله بشكل صحيح أو لم يتم تعريف الاتصال به ، فلن تتمكن من إرسال الوسائط إليه.
كيفية إصلاح يلقي إلى الجهاز لا يعمل
أبلغ العديد من المستخدمين أنهم لا يستطيعون العثور على أي أجهزة في وظائف الجهاز. هناك أيضًا حالات حيث بسبب خطأ غير متوقع في الجهاز ، لا يعمل جهاز cast do. إذا كانت تهيئة الشبكة الخاصة بك على خطأ ، فسيظل الكمبيوتر الخاص بك يبحث عن الأجهزة ولكنه لن يعرض أي نتائج مفيدة. سنتعرف على جميع الخطوات خطوة بخطوة ونحاول حل مشكلتك.
الحل 1: تشغيل مستكشف أخطاء الأجهزة والأجهزة
كانت هناك ردود إيجابية عديدة من المستخدمين الذين استخدموا مستكشف أخطاء الأجهزة والأجهزة لحل المشكلة. ستعمل هذه الطريقة على حل أية مشكلات أثناء الاتصال بجهازك للوسائط أو في بعض الأحيان ، حتى إصلاح تكوين آلية المشاركة الخاصة بك. نفذ هذه الخطوة قبل المضي قدما.
- اضغط على Windows + R ، اكتب " control " في مربع الحوار ، واضغط على Enter. بمجرد الوصول إلى لوحة التحكم ، ابحث عن " استكشاف الأخطاء وإصلاحها " وافتح النافذة.

- الآن انقر فوق " عرض الكل" من جزء التنقل الأيمن.

- انقر على " الأجهزة والأجهزة " وانقر على " التالي" في الموجه الذي يأتي.

- أكمل عملية تحري الخلل وإصلاحه وأعد تشغيل الكمبيوتر. تحقق مما إذا تم حل المشكلة.
الحل 2: تحديث ويندوز
تم تحديد هذه المشكلة رسميًا بواسطة Microsoft وقد أصدرت تحديثات حتى لإصلاح المشكلة. من الممكن أن تكون في إصدار متخلف تستمر فيه المشكلة. لذلك ، يوصى بتحديث Windows إلى أحدث إصدار ومعرفة ما إذا كان هذا يحل المشكلة التي نواجهها.
- اضغط على Windows + S واكتب " windows update " في مربع الحوار ثم اضغط على Enter.
- بمجرد الوصول إلى تحديث Windows ، انقر فوق " التحقق من وجود تحديثات ".

- في حالة وجود أي تحديثات ، قم بتنزيلها وتثبيتها وفقًا لذلك في جهاز الكمبيوتر الخاص بك. بعد تثبيت التحديثات ، أعد تشغيل النظام بالكامل وتحقق من حل المشكلة.
الحل 3: تحديث برنامج تشغيل محول الشبكة
قبل أن ننتقل إلى طرق أكثر تعقيدًا ، يجب أن نتحقق من تحديث برامج تشغيل الشبكة. نظرًا لأننا نقوم بنقل المعلومات من خلال برنامج تشغيل الشبكة ، فمن الضروري عدم كسرها وتحديثها إلى أحدث إصدار متوفر.
- اضغط على Windows + R ، اكتب " devmgmt. ماجستير في مربع الحوار واضغط على Enter.
- بمجرد وصولك إلى مدير الجهاز ، قم بتوسيع " محولات الشبكة " ، واختر جهازك ، وانقر بزر الماوس الأيمن فوقه وانقر على " تحديث برنامج التشغيل ".

- سيتم سؤالك الآن عما إذا كنت تريد تحديث برامج التشغيل تلقائيًا أو يدويًا. حدد الطريقة التلقائية واستمر في التحديث. يمكنك أيضًا تنزيل برنامج التشغيل يدويًا إلى موقع يمكن الوصول إليه وتثبيته باستخدام الطريقة اليدوية.
بعد تحديث برامج التشغيل ، أعد تشغيل النظام وجرب الميزة "تحويل إلى جهاز" مرة أخرى.
الحل 4: تشغيل اكتشاف الشبكة
إذا كنت تريد أن تقوم أجهزة أخرى بتحديد موقع جهاز الكمبيوتر الخاص بك والعكس صحيح ، فمن الضروري تشغيل اكتشاف الشبكة لديك. إذا كان اكتشاف الشبكة في وضع إيقاف التشغيل ، فلن تتمكن من تحديد موقع الأجهزة الأخرى من جهاز الكمبيوتر الخاص بك وإذا لم تكن الأجهزة الأخرى موجودة ، فلن تتمكن من إرسال المحتوى إليها بأي طريقة.
- اضغط على Windows + I لفتح الإعدادات. مرة واحدة في الإعدادات ، انقر على الشبكة والإنترنت .

- انقر فوق " الحالة" من جزء التنقل الأيمن وانقر فوق "مركز الشبكة والمشاركة" من الجانب الأيمن من الشاشة.

- انقر فوق " تغيير إعدادات المشاركة المتقدمة " من جزء التنقل الأيمن.

- حدد الخيار " تشغيل اكتشاف الشبكة " و " تشغيل مشاركة الملفات والطابعات ". افعل نفس الشيء مع جميع أنواع الملفات الشخصية (ضيف ، خاص ، جميع الشبكات). حفظ الإعدادات الخاصة بك والخروج.

- أعد تشغيل الكمبيوتر بعد تعيين الأذونات الجديدة وتحقق مما إذا كان يمكنك الإرسال إلى الجهاز دون أي مشاكل.
الحل 5: إعادة ضبط خيارات البث
تحدد خيارات البث ما إذا كنت تسمح للأجهزة الأخرى بالوصول إلى الوسائط الخاصة بك عبر أجهزة أخرى عبر الإنترنت. تتم إعادة تعيين هذه الأذونات بعد تحديث محتمل وإذا لم يتم ضبطها بشكل صحيح ، فلن تتمكن من الإرسال إلى أي جهاز بأي طريقة. سنقوم بتعيين الأذونات المناسبة باستخدام مشغل وسائط Windows ومعرفة ما إذا كان هذا سيؤدي إلى حل مشكلتنا.
- اضغط على Windows + S واكتب " windows media player " في مربع الحوار وافتح التطبيق.
- بمجرد فتح مشغل الوسائط ، انقر فوق Stream> السماح بالوصول إلى الإنترنت إلى الوسائط المنزلية .

- سوف يطفو UAC يطلب منك تأكيد تصرفاتك. اضغط على السماح بالوصول إلى الوسائط المنزلية عبر الإنترنت .

- الآن حدد الخيار " تشغيل دفق الوسائط ". بمجرد تمكين تدفق الوسائط ، يمكنك فتحه وتغيير اسم الكمبيوتر الافتراضي وإعدادات المشاركة المتقدمة.
- أعد تشغيل الكمبيوتر بعد تعيين الأذونات المناسبة وتحقق مما إذا كان يمكنك الإرسال بنجاح إلى الجهاز.