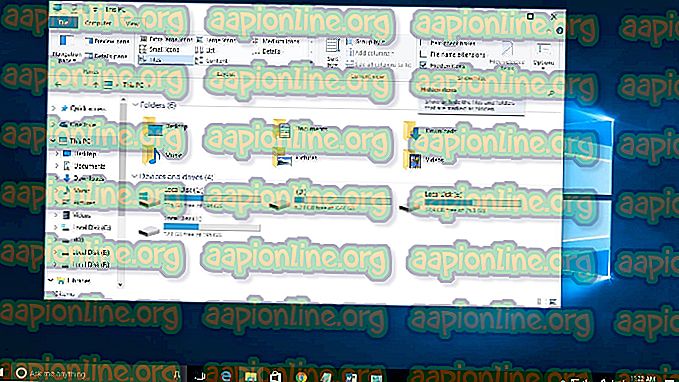إصلاح: الموقع على الإنترنت ولكنه لا يستجيب لمحاولات الاتصال
غالبًا ما يكون الخطأ " موقع ويب متصل ولكن لا يستجيب لمحاولات الاتصال " هو إعدادات الخادم الوكيل أو الوظائف الإضافية لجهة خارجية التي قمت بتثبيتها على متصفحك. عندما يتعذر علينا الوصول إلى مواقع ويب معينة ، يقوم معظمنا بطبيعة الحال بتشغيل "مستكشف أخطاء شبكة Windows ومصلحها" ، ونتيجة لذلك ، يكتشف المشكلة المذكورة. نظرًا لأن "مستكشف الأخطاء ومصلحها" غير قادر على حل المشكلة ، والتي يتوقع حدوثها في معظم الأحيان ، فإن المستخدمين يتركون لحلها بأنفسهم.
الإنترنت له أهمية قصوى في هذه الأيام ومعظمنا يعتمد عليه بالكامل. ومع ذلك ، عندما تكون غير قادر على الوصول إلى مواقع ويب معينة ، فإنها تصبح عقبة كبيرة وخاصة بالنسبة لأولئك الذين يملكون شركة أعمال عبر الإنترنت. لهذا السبب ، سنشرح لك اليوم في هذه المقالة كيفية حل هذه المشكلة عن طريق تطبيق بعض الحلول البسيطة. وبالتالي ، دون أي مزيد من التعطل ، دعنا ندخلها.

ما هي الأسباب التي تجعل موقع الويب متصلاً ولكنه لا يستجيب لمحاولات الاتصال على Windows 10؟
من خلال ما نجحنا في تحقيقه ، يمكن أن تظهر هذه المشكلة للأسباب التالية:
- إعدادات الوكيل . في بعض الأحيان ، يمكن أن يكون الخطأ بسبب إعدادات الخادم الوكيل التي تمنع اتصالات معينة مما يجعلك غير قادر على الوصول إلى الموقع.
- الوظائف الإضافية لجهة خارجية . يمكن أن تظهر هذه المشكلة أيضًا بسبب الإضافات الخارجية التي قمت بتثبيتها على متصفحك مثل VPN وغيرها.
الآن بعد أن تم حلها ، دعنا نقفز إلى الحلول.
الحل 1: تعطيل الوظائف الإضافية
لتبدأ بأحد الأسباب الواضحة للخطأ ، يجب عليك تعطيل الوظائف الإضافية التي قمت بتثبيتها على متصفحك والتي قد تتداخل مع اتصالات الشبكة الخاصة بك. فقط لتكون آمنًا ، نوصي بإزالة جميع الوظائف الإضافية ثم إضافتها لاحقًا إذا لم تكن تسبب المشكلة. إليك كيفية إزالة الوظائف الإضافية:
- في Firefox ، انقر فوق أيقونة القائمة الموجودة في الزاوية اليمنى العليا تحت الرمز X.
- من القائمة المنسدلة ، حدد الوظائف الإضافية .

- سيتم فتح علامة تبويب جديدة مع الوظائف الإضافية المثبتة ، انقر فوق " إزالة ".

- أعد تشغيل المتصفح.
إذا كنت تستخدم Google Chrome ، فاتبع الخطوات المذكورة أدناه:
- في الزاوية العلوية اليمنى ، انقر على أيقونة " تخصيص قائمة التحكم ".
- انقل المؤشر إلى " مزيد من الأدوات " ثم حدد " الامتدادات ".

- سيتم فتح علامة تبويب جديدة ، واضغط على أيقونة سلة المهملات أمام كل ملحق لإزالتها.

الحل 2: إيقاف تشغيل إعدادات الوكيل
في بعض الأحيان ، قد تمنعك إعدادات الخادم الوكيل من الوصول إلى المواقع ، وبالتالي ، يتم اكتشاف المشكلة بواسطة مستكشف أخطاء شبكة Windows. في مثل هذا الحدث ، سيتعين عليك إيقاف تشغيل إعدادات الوكيل اليدوية والتلقائية. إليك الطريقة:
- اضغط Winkey + I لفتح الإعدادات .
- اذهب إلى الشبكة والإنترنت .
- في الجزء الأيمن ، انقر فوق وكيل .
- قم بإيقاف تشغيل " الإعداد التلقائي للوكيل " ثم قم بالتمرير لأسفل لإيقاف " الإعداد اليدوي للوكيل اليدوي ".

- أعد الاتصال بشبكتك. هذا يجب ان يحل مشكلتك.
الحل 3: إعادة ضبط TCP / IP و DNS
يتم استخدام TCP أو بروتوكول التحكم في الإرسال لإنشاء اتصال بين مضيفين - في هذه الحالة بين نظامك وخادم موقع الويب. في بعض الأحيان ، لا يعمل بشكل مناسب مما يسبب المشكلة. لذلك ، سيتعين عليك إعادة تعيين TCP / IP الخاص بك ومسح DNS الخاص بك. أنها آمنة تماما لذلك لا داعي للقلق. إليك الطريقة:
- اضغط Winkey + X وحدد Command Prompt (Admin) من القائمة لفتح cmd مرتفع.
- أدخل الأوامر التالية:

Netsh كثافة العمليات إعادة IP ipconfig / flushdns
- تم ، أغلق موجه الأوامر.
الحل 4: إعادة تعيين الشبكة الخاصة بك
شيء آخر يمكنك القيام به هو إعادة تعيين الشبكة. من خلال القيام بذلك ، سيقوم Windows بإعادة تثبيت محولات الشبكة الخاصة بك في حال كانت قديمة ، واستعادة إعدادات شبكة النظام الخاصة بك إلى الافتراضي. إليك كيفية إعادة تعيين شبكتك:
- اضغط Winkey + I لفتح الإعدادات .
- اذهب إلى الشبكة والإنترنت .
- قم بالتمرير لأسفل لتحديد موقع خيار إعادة تعيين الشبكة .

- انقر فوقها. سيتم فتح علامة تبويب جديدة ، اضغط على " إعادة التعيين الآن ".
يرجى التأكد من اتباع جميع الحلول المذكورة أعلاه من أجل حل مشكلتك.