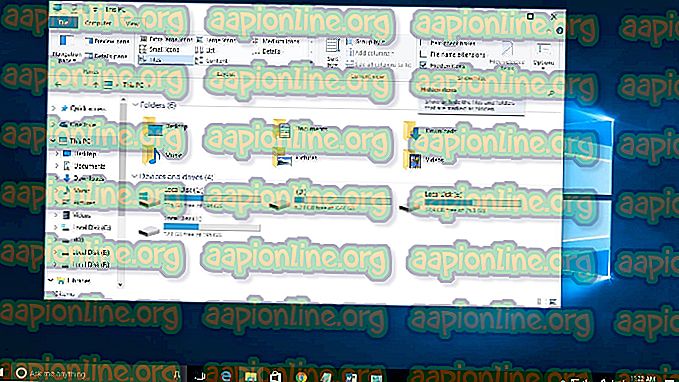إصلاح: الماسح المشبك لا يكشف عن الأجهزة
Razer Synapse هو البرنامج المصاحب مع منتجات Razer والذي يسمح للمستخدمين بتخصيص منتجات Razer الخاصة بهم عن طريق تغيير الإضاءة ، وإضافة وحدات ماكرو ، وتغيير الوظائف وما إلى ذلك. يعتبر Synapse أيضًا برنامجًا سريعًا للتحقق من صحة منتج Razer الخاص بك .

المشكلات التي تنطوي على فشل في توصيل أجهزة Razer باستخدام Synapse شائعة جدًا وليست نادرة على الإطلاق. هذه المشكلات موجودة منذ بدء تشغيل البرنامج وكلها تظهر من جديد بين الحين والآخر كلما تم تحديث Windows أو Synapse أو إضافة ميزة جديدة.
ومع ذلك ، قبل المتابعة مع الحل ، تحتاج إلى التأكد من أن لديك منتج Razer أصلي تحاول الاتصال به. إذا كان لديك نسخة أو شكل يشبهه ، فلن تتمكن من توصيله بـ "المشبك" بغض النظر عن السبب.
ما الذي يجعل Razer Synapse لا يكتشف الأجهزة؟
الحصول على كل الأجهزة الطرفية المعترف بها على جهاز الكمبيوتر الخاص بك بشكل مستقل عن نظام التشغيل وإصدار المشبك ليست مهمة سهلة. هذا هو السبب في أن أسباب عدم التعرف على جهازك متنوعة للغاية:
- تقوم بتشغيل إصدار أقدم من Windows 7 . كما أفاد العديد من المستخدمين ، فإن Windows 7 home والتعليم لا يدعمان المشبك بشكل صحيح. جميع الإصدارات الأحدث من ويندوز مدعومة.
- لم يتم تحديث برامج تشغيل USB التي تتصل منها بالماوس أو تحتوي على بعض التناقضات.
- برنامج المزامنة في حالة خطأ . يحدث هذا في كثير من الأحيان وإعادة تثبيت بسيط بإصلاح المشكلة.
- ربما تقوم بتثبيت برامج تشغيل أقدم لمنتجات Razer الخاصة بك من القرص المضغوط بدلاً من أحدث برامج التشغيل المتوفرة.
- تأكد من تحديث Windows الخاص بك إلى أحدث إصدار.
قبل البدء في الدخول في التفاصيل حول كيفية حل هذه المشكلة ، تأكد من أن لديك امتيازات المسؤول واتصال إنترنت نشط على جهاز الكمبيوتر الخاص بك.
نصائح أساسية لاستكشاف الأخطاء وإصلاحها:
قبل الدخول في حلول محددة ، يجب عليك تجربة تلميحات استكشاف الأخطاء وإصلاحها الأساسية ومعرفة ما إذا كانت أي من الحالات تنطبق عليك. قد يساعدنا ذلك في استبعاد مشكلة الأجهزة دون بذل الكثير من الجهد.
- حاول توصيل الأجهزة الطرفية بمنفذ USB آخر . هناك العديد من الحالات التي يحدث فيها نوع منفذ USB فرقًا ، أي USB 2.0 و USB 3.0.
- حاول توصيل أجهزتك بجهاز كمبيوتر آخر مع تثبيت Razer Synapse. إذا تم اكتشافها هناك ، فهذا يعني وجود خطأ في جهاز الكمبيوتر الخاص بك ويمكنه المضي قدمًا لإصلاح مشاكل البرامج المحددة. إذا لم يتم اكتشافه ، فقد تكون هذه علامة تحذير حول المشكلات المادية في جهازك.
الحل 1: إعادة تثبيت المشبك
أحد الأسباب الرئيسية ، لماذا جهاز Razer الخاص بك غير قادر على الاتصال بـ Synapse ، هو أن Synapse يحتوي إما على وحدات مثبتة قديمة أو أن بعضها تالف / مفقود. يمكن أن يحدث هذا طوال الوقت وإعادة التثبيت البسيطة تعمل على إصلاح الخطأ. تأكد من أن لديك بيانات اعتماد حسابك في متناول اليد لأنه سيُطلب منك إعادة إدخالها.
- اضغط على Windows + R ، اكتب " appwiz.cpl " في مربع الحوار واضغط على Enter.
- بمجرد الدخول إلى مدير التطبيق ، ابحث عن إدخال Razer Synapse ، وانقر بزر الماوس الأيمن فوقه وحدد إلغاء التثبيت . أيضًا ، قم بإلغاء تثبيت Razer Core وجميع البرامج الفرعية الأخرى. علاوة على ذلك ، يمكنك القيام بنفس الشيء باستخدام الإعدادات كما هو موضح أدناه.

- الآن ، اضغط على Windows + E وانتقل إلى المسارات التالية واحدة تلو الأخرى واحذف كل شيء موجود فيها. يمكنك قصها إلى مكان آخر في حال احتجت إلى إعادة استخدامها.
C: \ Program Files (x86) \ Razer C: \ ProgramData \ Razer directory

- انتقل الآن إلى الموقع الرسمي لشركة Razer وقم بتنزيل أحدث إصدار من Synapse. بعد التثبيت ، أعد تشغيل الكمبيوتر. عند إعادة تشغيل الكمبيوتر ، قم بتوصيل أجهزة Razer الطرفية الخاصة بك.
- عندما يفتح الكمبيوتر بشكل صحيح ، قم بإدخالها مرة أخرى ثم ابدأ بتشغيل "المشبك". تحقق مما إذا كان سيتم التعرف على جميع أجهزتك بسهولة.
الحل 2: إعادة تثبيت برامج التشغيل
إذا لم تتم إعادة تثبيت البرنامج بشكل جيد في حالتك ، فيمكننا محاولة إعادة تثبيت جميع برامج التشغيل إلى أحدث إصدار. أولاً ، لن نقوم فقط بإلغاء تثبيت برامج تشغيل Razer ولكن أيضًا جميع أجهزة إدخال شكوى HID. كان هذا هو المفتاح لمعظم المستخدمين في حل مشاكلهم. بعد ذلك ، سنحاول التحديث تلقائيًا. في حالة عدم توفر التحديثات التلقائية ، يمكننا التأكد من تثبيت أحدث إصدار من خلال الانتقال إلى موقع الشركة المصنعة على الويب.
- قبل إلغاء تثبيت الأجهزة ، تأكد من اتباع الحل 1 وإلغاء تثبيت Synapse قبل المتابعة.
- اضغط على Windows + R ، اكتب " devmgmt. ماجستير في مربع الحوار واضغط على Enter.
- بمجرد وصولك إلى مدير الجهاز ، قم بتوسيع قسم لوحة المفاتيح والماوس وأجهزة التأشير الأخرى . انقر بزر الماوس الأيمن على كل إدخال وحدد إلغاء تثبيت الجهاز . تأكد من تحديد مربع " حذف برامج تشغيل الأجهزة " عند إلغاء تثبيت الجهاز.

- قم الآن بإعادة تشغيل جهاز الكمبيوتر الخاص بك تمامًا وتشغيل "المشبك". معرفة ما إذا كان يتم التعرف على الأجهزة الطرفية الخاصة بك وتثبيت أحدث برامج التشغيل الخاصة بهم تلقائيا. إذا كان لديك أحدث إصدار من Synapse واتصال بالإنترنت ، فيجب أن يقوم البرنامج تلقائيًا بتثبيت أحدث برامج التشغيل.
إذا لم تتمكن من اكتشاف أجهزتك بواسطة Synapse ، فيمكنك محاولة تثبيت جميع برامج التشغيل يدويًا من موقع الويب الخاص بالوحة الأم / الشركة المصنعة. في بعض الأحيان ، لا يتم تحديث منافذ USB أو أنها بها برامج تشغيل معطلة.
- انتقل إلى مدير الجهاز كما فعلنا سابقًا وافتح فئة وحدات تحكم الناقل التسلسلي العالمي .
- انقر بزر الماوس الأيمن على كل إدخال وحدد تحديث برنامج التشغيل .

- حدد الخيار الأول البحث تلقائيًا عن برنامج التشغيل المحدث . الآن سيقوم Windows بالاتصال بتحديث Windows وتثبيت أحدث برامج التشغيل تلقائيًا. أعد تشغيل الكمبيوتر وتحقق من حل المشكلة.

- يمكنك أيضًا الانتقال إلى الموقع الرسمي للشركة المصنعة وتنزيل أحدث برامج التشغيل المتوفرة. قم بفك ضغط جميع الحزم وتثبيتها واحداً تلو الآخر. لا تنسى إعادة تشغيل جهاز الكمبيوتر الخاص بك قبل التحقق من تثبيت Synapse.