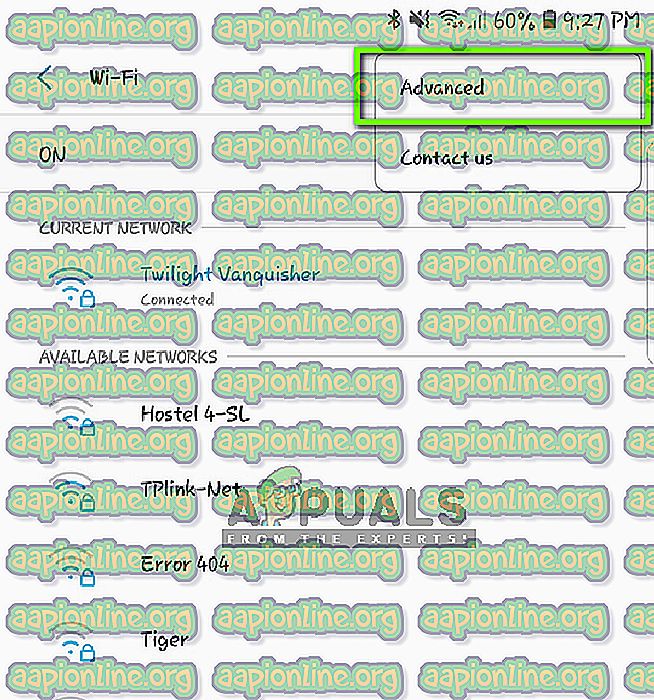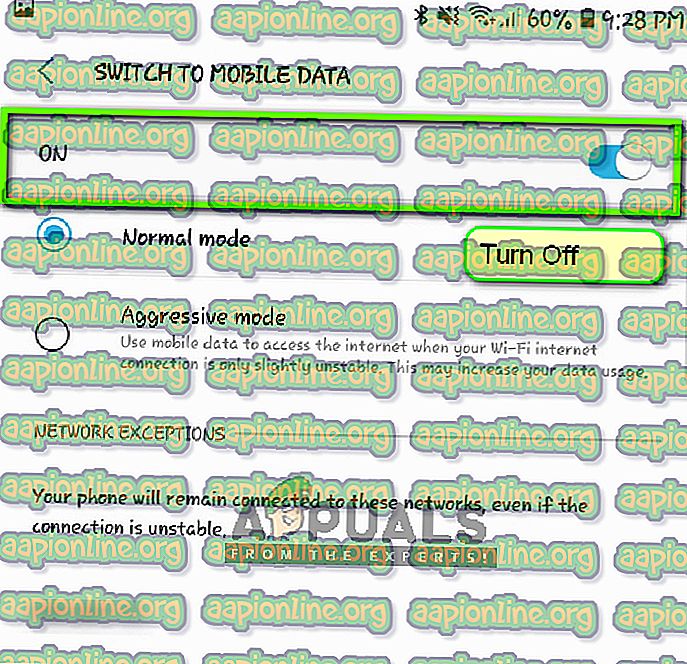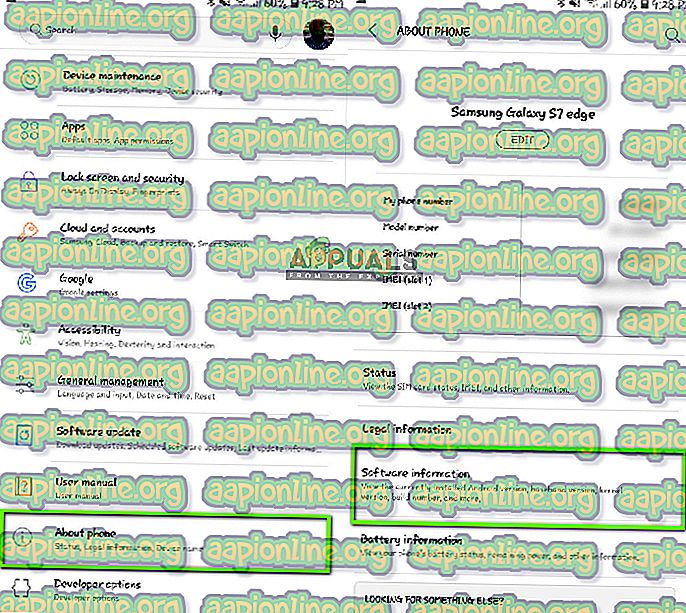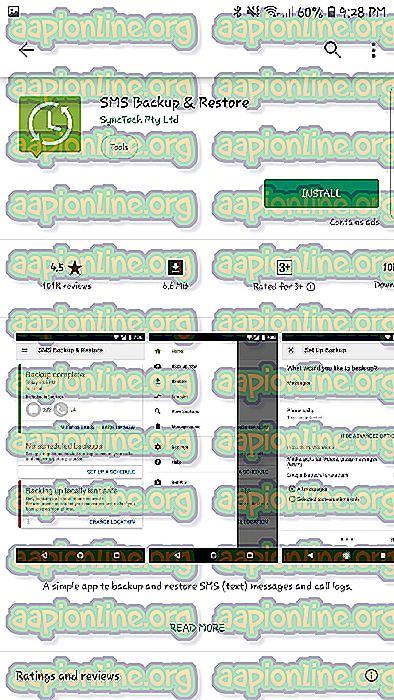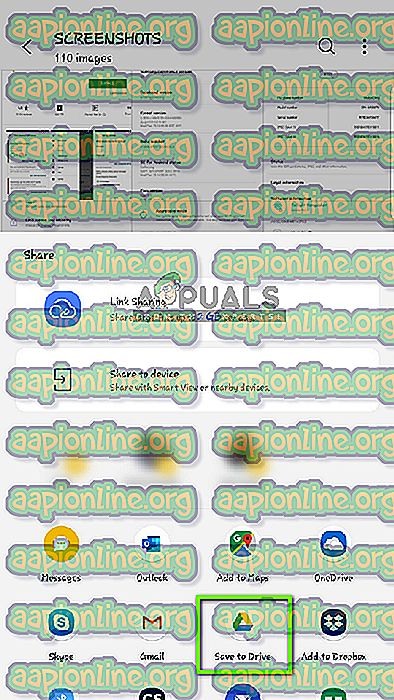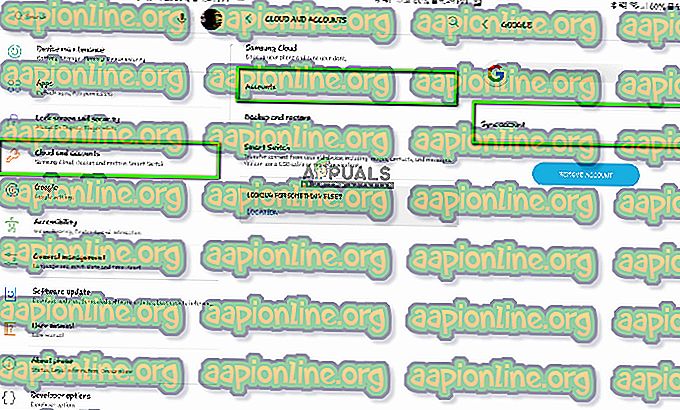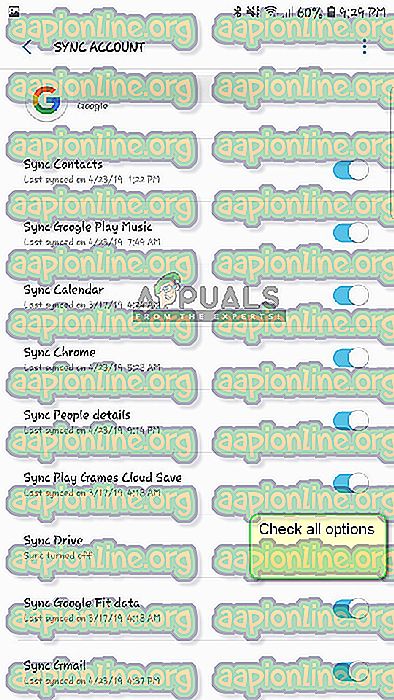إصلاح: الانتقال إلى iOS لا يعمل
الانتقال إلى iOS هو تطبيق متوفر في Google Play يتيح للمستخدمين نقل بيانات Android الموجودة لديهم إلى جهاز iOS بكل سهولة. يتضمن ذلك بيانات من دليل جهات الاتصال ، الرسائل ، صور الكاميرا ومقاطع الفيديو ، إشارات الويب ، الصور ومقاطع الفيديو الخاصة بالكاميرا ، إلخ.

على الرغم من المراقبة الدقيقة للتطبيق من قِبل Apple ، فقد رأينا العديد من الحالات التي فشل فيها التطبيق في العمل بشكل صحيح. إما أن رمز الرقم لم يكن يقترن الأجهزة أو ألقى التطبيق رسالة خطأ " لا يمكن الاتصال بالجهاز ". في هذه المقالة ، سنتناول جميع الأسباب التي تجعل التطبيق لا يعمل وما هي الحلول المتاحة.
ما أسباب عدم تطبيق "الانتقال إلى iOS"؟
بعد الاستبيان الأولي الذي توصلنا إليه ، توصلنا إلى أن التطبيق توقف عن العمل أو عرض سلوكًا خاطئًا لعدة أسباب مختلفة. بعضها مدرج أدناه:
- مشكلات اتصال Wi-Fi : نظرًا لأن الاتصال بالشبكة اللاسلكية نفسها إلزامي حتى يعمل التطبيق بشكل صحيح ، إذا تمت مقاطعة ذلك ، فلن تتمكن من نقل البيانات.
- أندرويد الإصدار 9 . 0 : صادفنا العديد من الحالات التي تواجه فيها الأجهزة المحمولة التي لديها إصدار Android 9.0 مشكلات في نقل البيانات إلى جهاز iOS. لقد أدرجنا حلاً لهذه الحالة أدناه.
- أداة تحسين الاتصال: أداة تحسين الاتصال هي ميزة في أجهزة Android تحاول تحسين اتصالك لتحسين تجربتك. نظرًا لأن "Move to iOS" له طريقته الخاصة للنقل عبر الشبكة اللاسلكية ، فقد تتعارض هذه الوحدة مع التطبيق.
- متطلبات المساحة : يجب عليك أيضًا التأكد من أن جهاز iOS الخاص بك به مساحة حرة كافية لتخزين جميع البيانات الجديدة التي تنقلها من جهاز Android الخاص بك.
- مشكلات التطبيق : يبدو أن التطبيق "الانتقال إلى iOS" لم يتم تحديثه منذ عام 2016. وقد يؤدي هذا إلى حدوث أخطاء عند نقل البيانات لأن التطبيق لم يتم تحسينه بما يكفي لتلبية الإصدارات الأحدث من Android.
قبل أن نبدأ بالحلول ، يجب عليك عمل نسخة احتياطية من جميع بياناتك أو حفظها على السحابة لتجنب أي إزعاج.
الحل 1: تشغيل وضع الطائرة
الانتقال إلى تطبيق iOS لنقل البيانات باستخدام اتصال لاسلكي يتم توصيل كلا الجهازين به. إذا كان هناك أي انقطاع في الشبكة ، فقد يتوقف النقل أو لا يحدث على الإطلاق. من المعروف أن Android يتوقف مؤقتًا عن استخدام الشبكة اللاسلكية التي لا يوجد فيها اتصال. قد يكون هذا هو الحال بالنسبة لك.

لذا في هذا الحل ، يجب أن تحاول تمكين وضع الطائرة في جهازك. سيؤدي ذلك إلى منع الهاتف الذكي من التبديل إلى شبكة للهاتف المحمول أو البحث عن شبكات أخرى متاحة حيث يتوفر الوصول إلى الإنترنت. قم بتمكين وضع الطائرة وحاول استخدام تطبيق Move to iOS على كلا الجهازين. يمكنك تعطيل وضع الطائرة بعد نقل البيانات بنجاح.
الحل 2: التحقق من متطلبات التخزين
شيء آخر يجب عليك التحقق منه قبل نقل جميع البيانات هو متطلبات التخزين الخاصة بك. إذا كانت البيانات التي تحاول نقلها ضخمة ، فلن تتمكن من نقل جميع البيانات.

وبالتالي بعد النقر على نقل البيانات من Android ، تحقق من المساحة التي يشغلها كل عنصر. في معظم الحالات ، تأخذ لفة الكاميرا مساحة كبيرة. على سبيل المثال ، إذا كان حجم لفة الكاميرا 20 غيغابايت وكان الحد المسموح به لجهاز iPhone 16 ، فلن تتمكن من النقل. هنا يجب عليك إما حذف العناصر أو نقلها إلى مكان آخر.
الحل 3: تعطيل اتصال محسن
يُعد "مُحسِّن الاتصال" أحد خيارات أجهزة Android التي تعمل على التبديل بين شبكة الجوال وشبكة Wi-Fi للحصول على اتصال أفضل. على سبيل المثال ، إذا كان لديك اتصال لاسلكي محدود (والذي سيكون أثناء استخدام Move to iOS) ، فقد يبدأ الهاتف المحمول في استخدام بيانات شبكة المحمول لتحسين التجربة.
هذا يقطع الاتصال مع تطبيق النقل ويؤدي إلى توقف النقل. اتبع الخطوات الموضحة أدناه لتعطيل مُحسِّن الاتصال على هاتفك الذكي. قد يكون الخيار جهازًا مختلفًا إلى جهاز.
- مرر شريط الإشعارات لأسفل وانقر على أيقونة التروس للوصول إلى الإعدادات .
- بمجرد الدخول في الإعدادات ، انقر فوق Connections ، ثم انقر على Wi-Fi وحدد ثلاث نقاط موجودة في الجانب العلوي الأيمن من الشاشة وحدد Advanced .
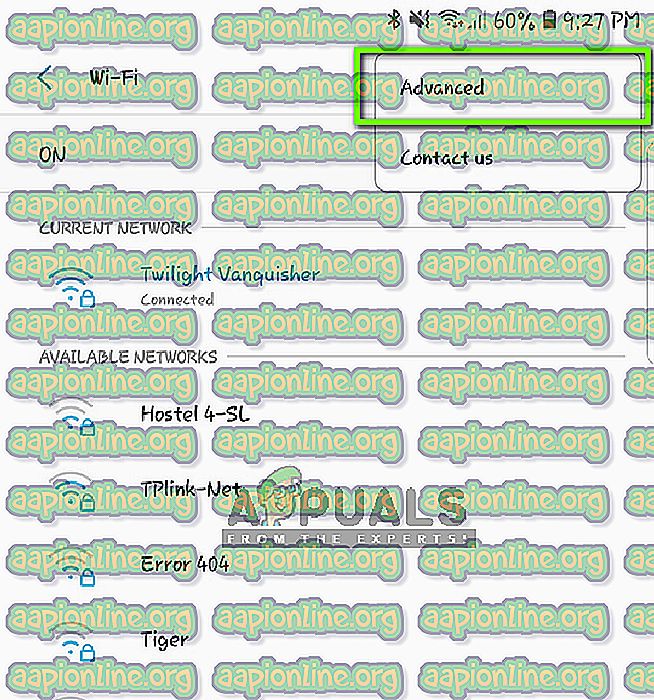
- الآن قم بإلغاء تحديد الخيار التبديل إلى بيانات الجوال .
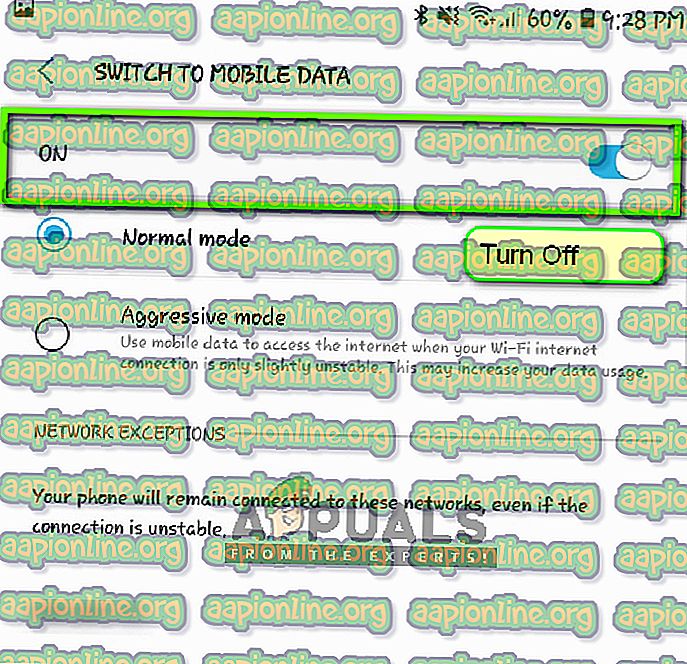
- قم الآن بإعادة تشغيل تطبيق Move to iOS وابدأ العملية مرة أخرى لبدء الاتصال. تحقق مما إذا تم حل المشكلة.
ملاحظة: يوجد مسار آخر حيث يمكنك العثور على الخيار داخل Connections> شبكات المحمول> Connections Optimizer .
الحل 4: العمل حول Android 9.0
كما ذكر من قبل ، يبدو أن Android 9.0 لا يعمل بشكل جيد مع تطبيق Move to iOS. هنا إذا كان لديك جهاز Android إضافي غير 9.0 ، فيمكنك محاولة استخدام ذلك لنقل معلوماتك إلى جهاز iOS الجديد. نحن هنا نفترض أن جهاز Android الأقدم الخاص بك إصدار قديم وأن التطبيق المتحرك يعمل فيه بشكل مثالي.
للتحقق مما إذا كان إصدار Android لديك هو 9.0 ، اتبع الإرشادات أدناه.
- مرر شريط الإشعارات لأسفل وانقر على أيقونة التروس للوصول إلى الإعدادات .
- بمجرد الدخول في "الإعدادات" ، انقر فوق " حول الهاتف" وفي الإطار التالي ، حدد " معلومات البرنامج" .
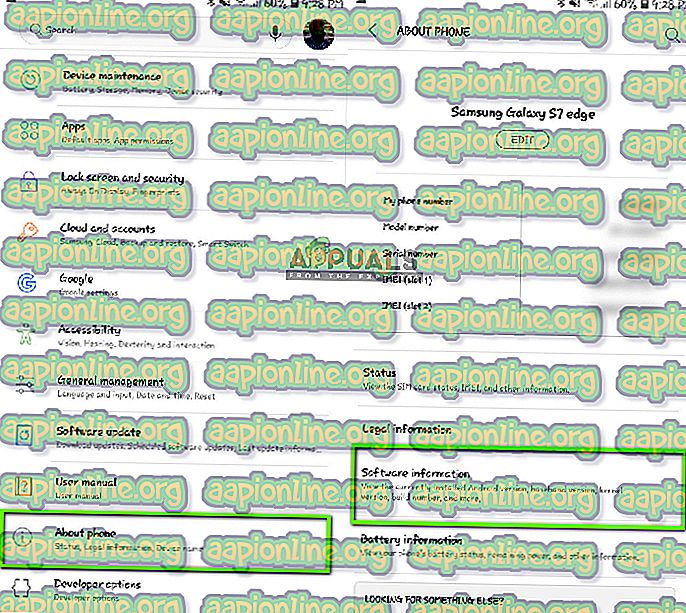
- هنا سيتم سرد إصدار جهاز Android الخاص بك. إذا لم يكن 9.0 أو أعلى ، فيمكنك الانتقال إلى الحل التالي.
سننتقل الآن إلى الخطوات الخاصة بكيفية نقل معلوماتك من Android 9.0 إلى جهاز iOS باستخدام جهاز Android آخر أقدم من 9.0.
- في الجهاز 9.0 ، افتح متجر Play وابحث عن نسخة احتياطية SMS
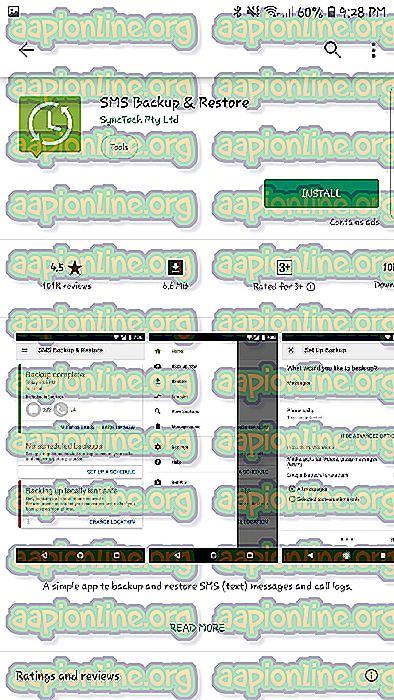
- حدد أيًا من التطبيق وقم بتثبيته على هاتفك المحمول.
- بعد تثبيت التطبيق ، قم بنسخ الرسائل احتياطيًا على التطبيق.
الآن وبعد أن قمنا بنسخ رسائلك احتياطيًا ، سنقوم بعمل نسخة احتياطية لصورك ومقاطع الفيديو الخاصة بك في Google Drive.
- تأكد من تثبيت Google Drive على جهازك 9.0 وتسجيل الدخول باستخدام حسابك.
- انتقل الآن إلى معرض الصور الخاص بك وافتح أي ألبوم تريد نقله. فتحه وانقر على ثلاث نقاط موجودة في الجانب العلوي الأيمن من الشاشة. انقر فوقه واختر مشاركة .
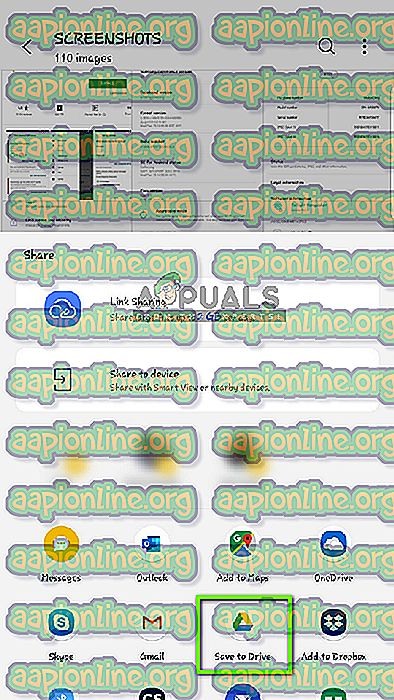
- حدد الآن Google Drive وحمل جميع الصور / مقاطع الفيديو فيه.
الآن وبعد أن قمنا بتحميل الصور / مقاطع الفيديو والرسائل الخاصة بك ، سنحاول تحميل جميع جهات الاتصال الخاصة بك إلى حسابك في Google. سننتقل هنا إلى إعدادات Android الخاصة بك ونتأكد من نسخ جهات الاتصال احتياطيًا.
- افتح الإعدادات كما فعلنا سابقًا وانقر على السحابة والحسابات
- بعد الفتح ، انقر فوق خيار الحسابات مرة أخرى.
- هنا سيتم سرد جميع الحسابات المرتبطة بجهاز Android الخاص بك. حدد حساب Google وانقر فوق " مزامنة الحساب" من النافذة التالية.
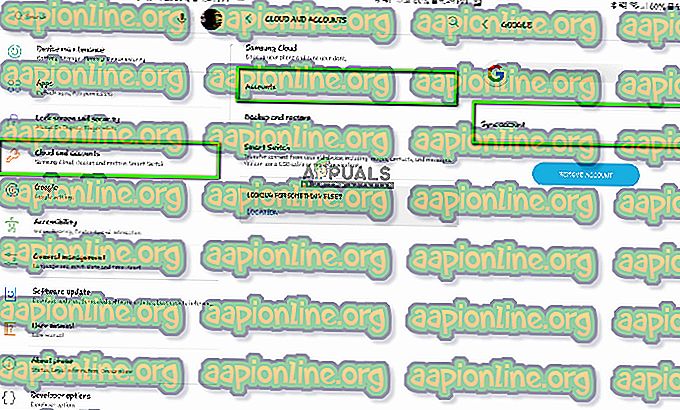
- في النافذة التالية ، تحقق من كل الخيارات. سيتضمن ذلك جهات الاتصال والتقويم وما إلى ذلك. بعد تمكين جميع الخيارات ، انتظر قليلاً حتى تتم مزامنة كل شيء.
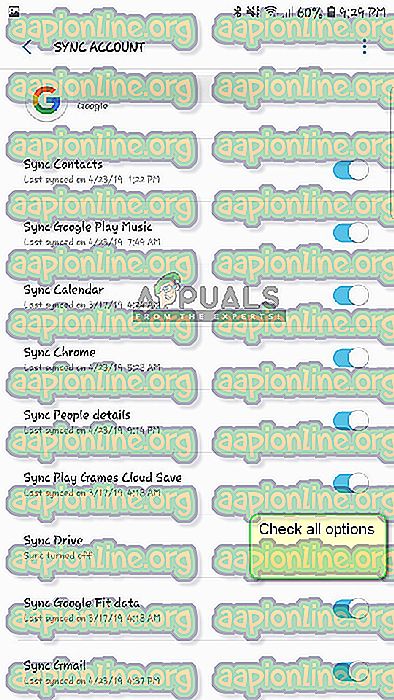
الآن نظرًا لأننا احتفظنا بنسخة احتياطية من جميع بياناتك عبر السحابة ، سنقوم بفتح جهاز Android الآخر الخاص بك وتنزيل جميع البيانات فيه.
- قم بتنزيل وتسجيل الدخول إلى Google Drive وحساب Google الخاص بك إلى الجهاز الآخر. بعد تحديد المجلدات ، قم بتنزيلها في الجهاز من Google Drive.
- سيقوم حسابك في Google بتنزيل جميع تفاصيل الاتصال تلقائيًا من السحابة إلى السعة التخزينية المحلية لهاتفك. انتظر بعض الوقت حتى تكتمل العملية.
- قم بتنزيل نفس الأداة المساعدة للنسخ الاحتياطي SMS في الهاتف الأقدم وقم بتنزيل الرسائل على وحدة التخزين المحلية لهاتفك.
- بعد تنزيل كل شيء ، قم بتثبيت تطبيق Move to iOS على جهاز Android الأقدم وحاول نقل جميع البيانات إلى جهاز iOS الخاص بك. تحقق الآن من حل المشكلة.
الحل 5: استخدام الخيارات البديلة
إذا كان التطبيق لا يزال يعمل ، يمكنك استخدام بدائل أخرى ستساعدك في نقل البيانات من جهاز Android الخاص بك إلى جهاز iPhone الخاص بك بسهولة. يمكنك بسهولة البحث عن الكلمة الأساسية ذات الصلة في Google Play واستخدام أحد تطبيقات النقل العديدة المتاحة.

يمكنك أيضًا مراجعة مقالنا حول كيفية الترحيل من هاتف Android إلى iPhone. هناك أيضًا بدائل متاحة عند النقل باستخدام Move to iOS.