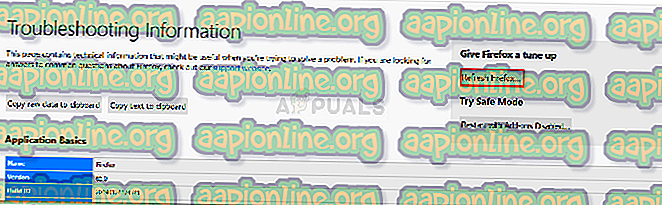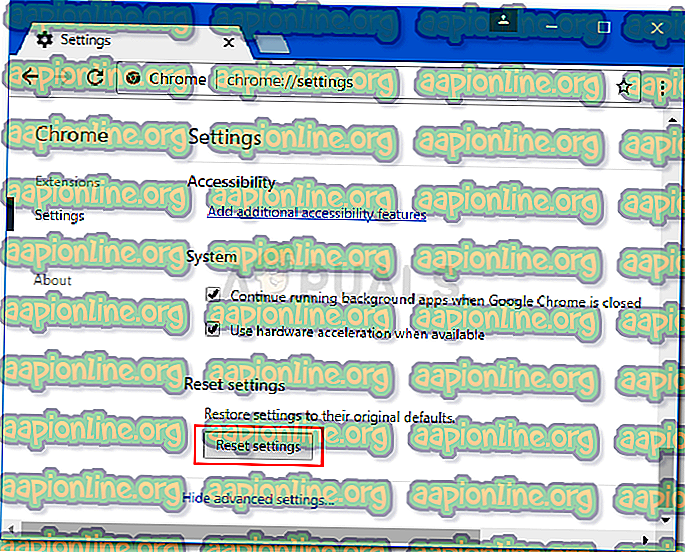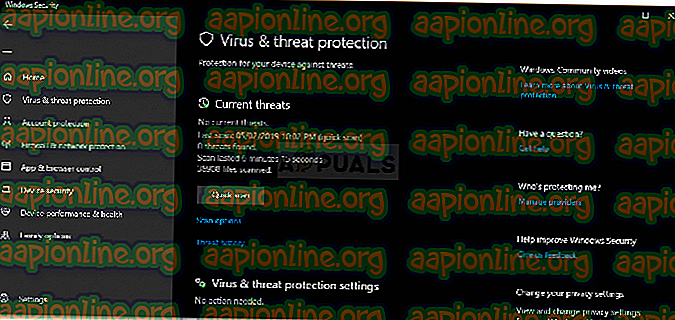إصلاح: اكتشف أنظمتنا حركة مرور غير عادية من شبكة الكمبيوتر لديك
إذا صادفتك رسالة الخطأ " اكتشفت أنظمتنا حركة مرور غير عادية من شبكة الكمبيوتر لديك " أثناء البحث عن شيء ما على Google ، فأنت تستخدمه بسرعة كبيرة. حسنًا ، يحدث هذا عندما تعتقد أنظمة Google أن الطلبات التي يتم إرسالها تتم تلقائيًا بواسطة روبوت أو فيروس. بشكل أساسي ، عند البحث عن شيء ما على Google ، فإن ما تفعله هو إرسال طلبات إلى الخوادم التي تستجيب بعد ذلك للاستعلام الخاص بك. ومع ذلك ، عند إرسال الطلبات بسرعة كبيرة ، سيتم إيقافك بواسطة رسالة الخطأ المذكورة.

يمكن أن تكون رسالة الخطأ بسبب عدد من العوامل التي سنناقشها بالتفصيل أدناه ولكن فقط لإعطائك البصيرة الأساسية ، يمكن أن يكون بسبب اتصال VPN الخاص بك ، تكوين المستعرض وما إلى ذلك. من المهم ملاحظة أن الخطأ لا تعني الرسالة أن Google تتعقب نشاطك أو تحتفظ بسجلات لشبكتك ، بل هي مجرد افتراض مقدم من أنظمة Google.
في حالة عدم معرفتك بالفعل ، تعني حركة المرور التلقائية أن الطلبات التي يتم إرسالها إلى أنظمة Google تتم باستخدام أدوات آلية وما إلى ذلك. وتعتبر هذه الطلبات آلية من قِبل Google بسبب ظهور رسالة الخطأ لمنع ظهور هذه الحركة.
ملاحظة: إذا كنت تستخدم بحث Google بتردد عالٍ ، فستظهر رسالة الخطأ هذه بشكل طبيعي ويجب عليك استخدام recaptcha للتحقق من هويتك. إذا كنت لا تجري أي عمليات بحث من هذا القبيل ولا تزال تتلقى رسالة الخطأ ، فتابع أدناه.
ما هي أسباب ظهور رسالة الخطأ "اكتشف أنظمتنا حركة مرور غير معتادة من شبكة الكمبيوتر لديك"؟
حسنًا ، كما ذكرنا أعلاه ، يمكن أن يكون هذا الخطأ بسبب عدد من العوامل. وتشمل هذه العوامل -
- اتصال VPN: يتعرف معظم الأشخاص عادة على رسالة الخطأ عند استخدامهم اتصال VPN. مثل هذه الحالة شائعة جدًا وسيكون عليك فقط قطع اتصال VPN الخاص بك لحل المشكلة.
- المحتوى الضار على نظامك: في بعض الحالات ، يمكن أن تكون رسالة الخطأ بسبب بعض المحتوى الضار على نظامك. إن فرص مثل هذه الحالة واضحة تمامًا ، وإن كان ذلك لا يزال احتمالًا ممكنًا.
- تكوين المستعرض: يلعب المستعرض الذي تستخدمه للوصول إلى الموقع وإجراء عمليات البحث دورًا حيويًا في تشغيل رسالة الخطأ. في بعض الحالات ، يمكن أن تكون امتدادات الطرف الثالث التي أضفتها على متصفحك هي الطرف المسؤول.
- اتصال الشبكة: يمكن لاتصال الشبكة الخاص بك ، في بعض الأحيان ، تشغيل رسالة الخطأ. إذا كنت تستخدم شبكة عامة ، فقد يتم إنشاء رسالة الخطأ على أساس حركة المرور من الأجهزة الأخرى.
الآن بعد أن أصبحت على دراية بالأسباب المحتملة لرسالة الخطأ وماذا يعني ذلك ، سوف ندخل في الحلول. يمكنك تنفيذ الإصلاحات التالية لعزل المشكلة.
الحل 1: قطع اتصال VPN
إذا كنت تستخدم اتصال VPN أثناء ظهور رسالة الخطأ ، يجب أن تحاول قطع اتصال VPN الخاص بك ومن ثم معرفة ما إذا كانت تعمل على حل المشكلة. غالبًا ما تتسبب الشبكات الخاصة الافتراضية في حدوث مثل هذه المشكلات أثناء إجراء عملية بحث على Google ، وبالتالي ، إذا كنت ترغب في اختفاء رسالة الخطأ ، فسيتعين عليك التوقف عن استخدام اتصال VPN.

الحل 2: إعادة ضبط المتصفح
يمكن أيضًا أن تؤدي إعدادات المستعرض الخاص بك إلى إثارة مثل هذه المشكلات بسبب تثبيت الإضافات الخاصة بجهات خارجية وما إلى ذلك.
إليك كيفية إعادة تعيين Mozilla Firefox :
- اضغط على الزر Alt لتمكين شريط القوائم .
- انقر فوق تعليمات ، ثم حدد معلومات استكشاف الأخطاء وإصلاحها .
- انقر فوق الخيار " تحديث Firefox " لإعادة تعيين Firefox.
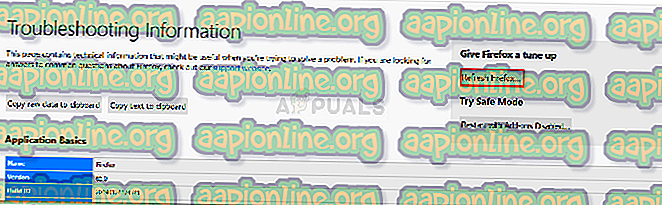
إذا كنت تستخدم Google Chrome ، فيمكنك إعادة تعيينه عن طريق القيام بما يلي:
- انقر فوق زر القائمة (3 نقاط) في الزاوية العلوية اليمنى من Google Chrome.
- انتقل إلى الإعدادات ، ثم انقر فوق " إظهار الإعدادات المتقدمة " في الأسفل.
- انقر على زر " إعادة ضبط الإعدادات " لإعادة ضبط المتصفح.
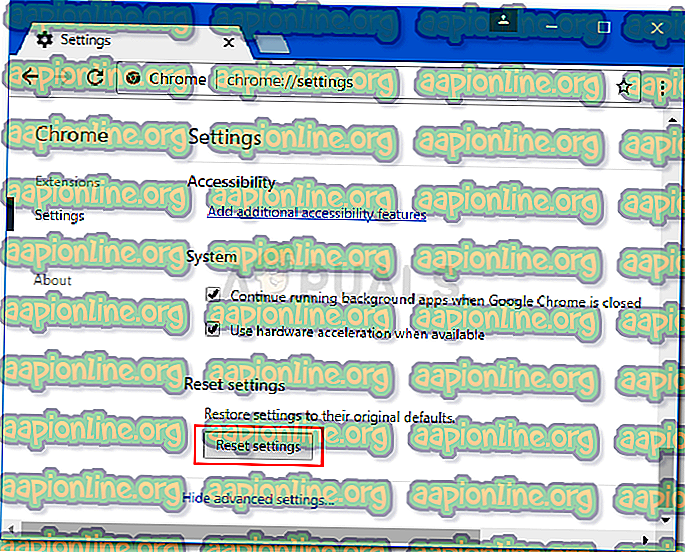
الحل 3: أعد تشغيل النظام وجهاز التوجيه
إذا لم تحل الحلول المذكورة أعلاه رسالة الخطأ لك ، فيمكنك محاولة عزل المشكلة عن طريق إعادة تشغيل النظام أولاً. إذا استمرت المشكلة حتى بعد إعادة التشغيل ، فتوجه إلى إعادة تشغيل جهاز التوجيه الخاص بك. ستؤدي إعادة تشغيل جهاز التوجيه الخاص بك على الأرجح إلى التغلب على المشكلة.
الحل 4: إجراء فحص البرامج الضارة
كما ذكرنا ، قد تكون رسالة الخطأ ، نادراً ما ، ناتجة عن بعض المحتوى الضار على نظامك. في مثل هذه الحالة ، يجب إجراء فحص باستخدام Windows Defender أو أي برنامج مكافحة فيروسات تابع لجهة خارجية قمت بتثبيته على نظامك. إذا تم العثور على أي فيروس ، فسيتولى برنامج Windows Defender أو برنامج مكافحة الفيروسات التابع لجهة أخرى العناية به وينبغي إصلاح مشكلتك. لإجراء فحص باستخدام Windows Defender ، قم بما يلي:
- اضغط على مفتاح Windows + I لفتح الإعدادات .
- اكتب " الفيروسات والتهديد " في شريط البحث ، ثم اضغط على Enter .
- بمجرد الوصول إلى هناك ، انقر فقط على المسح السريع للبحث عن أي محتوى ضار بسرعة.
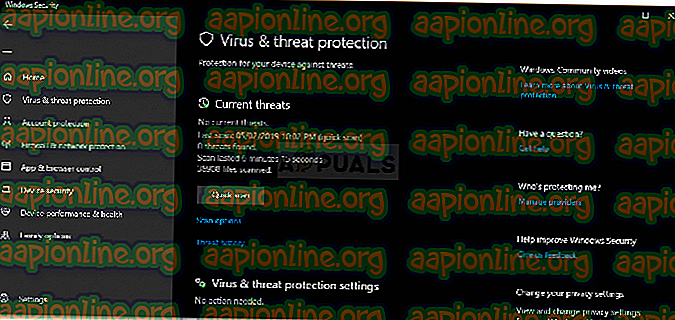
- يمكنك أيضًا إجراء فحص كامل بالنقر فوق خيارات المسح الضوئي وتحديد المسح الضوئي الكامل هناك.