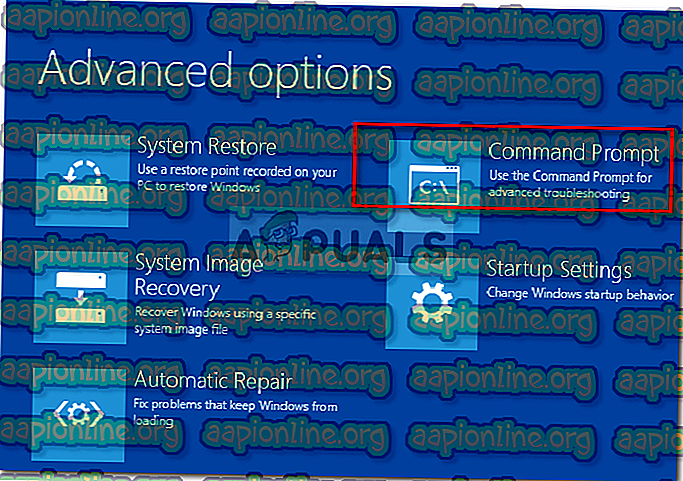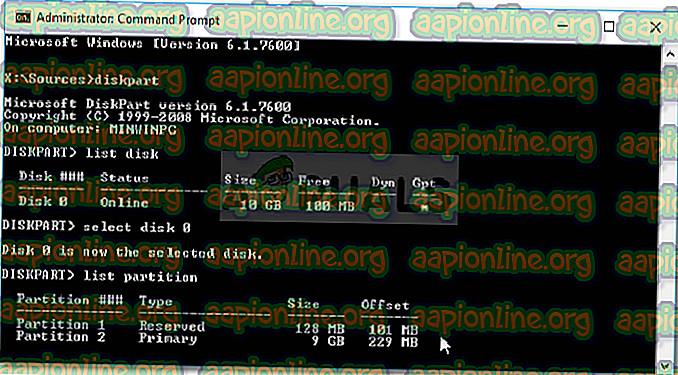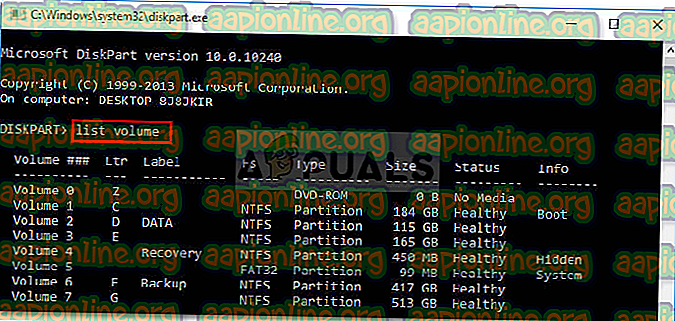إصلاح: عنصر Boorec / Fixboot غير موجود على نظام التشغيل Windows 10
غالبًا ما يحدث الخطأ " لم يتم العثور على العنصر " بسبب قسم النظام غير النشط أو إذا لم يتم تعيين حرف EFI. يحدث هذا الخطأ عندما يستخدم المستخدمون الأمر " bootrec / fixboot " في موجه الأوامر. يستخدم هذا الأمر لإصلاح تمهيد Windows كلما كان لا يعمل بشكل صحيح. قد تتحول هذه المشكلة إلى أهمية بالغة حيث لن تتمكن من استخدام جهاز الكمبيوتر الخاص بك إلا إذا قمت بإصلاح تمهيد النظام الذي يمكن القيام به باستخدام الأمر bootrec.

ومع ذلك ، لا يتعين عليك الرهبة لأن هذه المشكلة بها عدد قليل من الحلول التي ستحلها بسهولة. إذا كنت تواجه هذه المشكلة لفترة طويلة ، فستساعدك هذه المقالة في حل المشكلة بشكل دائم. لكن قبل أن ندخل ذلك ، دعونا نلقي نظرة على أسباب الخطأ.
ما الذي يسبب خطأ " لم يتم العثور على العنصر " على نظام التشغيل Windows 10؟
كما ذكرنا أعلاه ، يحدث هذا الخطأ عند محاولة إصلاح Windows boot up. غالبًا ما يرجع ذلك إلى العوامل التالية -
- قسم النظام غير نشط . إذا لم يتم تعيين قسم النظام إلى نشط ، فقد يتسبب ذلك في حدوث المشكلة.
- لم يتم تعيين حرف محرك أقراص لقسم EFI . عند تحويل MBR إلى GPT ، يتم تخزين ملفات التمهيد على قسم EFI. ومع ذلك ، إذا لم يتم تعيين حرف محرك أقراص في قسم EFI ، فسيؤدي ذلك إلى حدوث الخطأ.
- BCD التالفة أو MBR . سيحدث الخطأ أيضًا في حالة تلف ملفات BCD أو MBR أو تلفها.
الآن ، للتخلص من الخطأ ، يمكنك اتباع الحلول الموضحة أدناه. يرجى تذكر أن هذه الحلول سوف تتطلب محرك أقراص USB / DVD أو قرصًا مضغوطًا قابلًا للتشغيل من Windows ، لذلك ، تأكد من تغطية ذلك.
الحل 1: تعيين قسم النظام إلى نشط
الأكثر شيوعًا ، يكون سبب الخطأ المنبثق هو قسم نظام غير نشط. في مثل هذه الحالة ، سيكون عليك الوصول إلى الأداة المساعدة DiskPart في بيئة الاسترداد لـ Windows وتنشيط قسم النظام. هيريس كيفية القيام بذلك:
- أدخل محرك أقراص Windows القابل للتمهيد ثم قم بالإقلاع منه.
- عندما تظهر نافذة إعداد Windows ، حدد " إصلاح جهاز الكمبيوتر الخاص بك ".
- حدد " استكشاف الأخطاء وإصلاحها " ، ثم انتقل إلى " خيارات متقدمة" .
- هناك ، حدد " موجه الأوامر ".
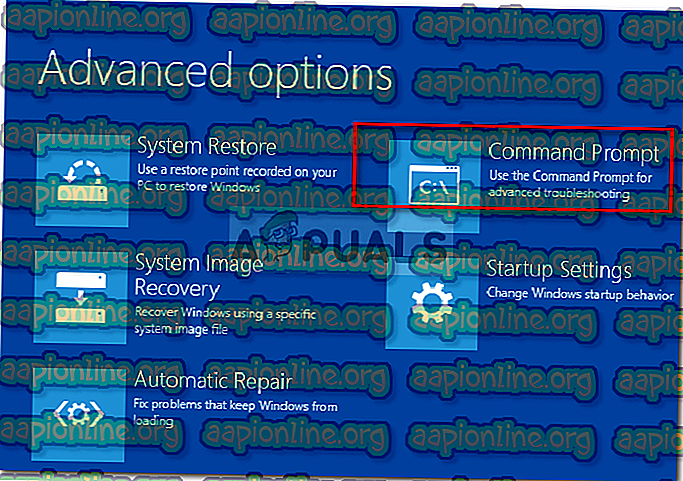
- بمجرد تحميل موجه الأوامر ، اكتب " diskpart " ثم اضغط على "إدخال".
- بعد ذلك ، أدخل الأمر التالي واحدًا تلو الآخر:
- بادئ ذي بدء ، اكتب " قائمة القرص ".
- ثم ، اكتب " Select DISK X " حيث X هو القرص مع مشاكل التمهيد.
- اكتب في " قسم القائمة ".
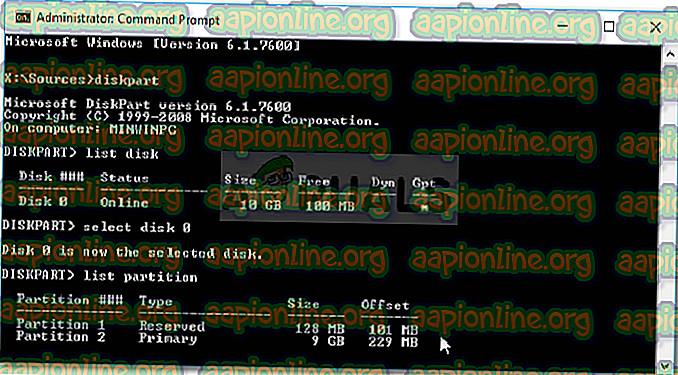
- الآن ، يجب عليك تحديد قسم النظام الذي عادةً ما يكون حوالي 100 ميغابايت في الحجم ، للقيام بهذا النوع ' select partition x ' حيث X هي حرف قسم النظام.
- أخيرًا ، اكتب " نشط " لتنشيط القسم.
- الخروج من الأداة المساعدة diskpart عن طريق الكتابة في " الخروج ".
بمجرد تنشيط قسم النظام ، حاول تشغيل أوامر bootrec مرة أخرى. إذا أخبرك أنه ليس لديك تثبيت Windows ، فما عليك سوى الخروج من موجه الأوامر وتشغيل "إصلاح مشاكل بدء التشغيل".
الحل 2: تعيين حرف محرك الأقراص إلى قسم EFI
إذا قمت بتحويل MBR إلى GPT ، فسيتم تخزين ملفات التمهيد تلقائيًا في قسم EFI. الآن ، إذا لم يتم تعيين حرف محرك أقراص في قسم EFI ، فسيؤدي ذلك إلى حدوث خطأ "لم يتم العثور على العنصر". لإصلاح هذا الأمر ، سيتعين عليك تعيين حرف محرك أقراص لقسم EFI. استخدم هذا الحل فقط إذا كان لديك قرص GPT. هيريس كيفية القيام بذلك:
- افتح الأداة المساعدة Diskpart كما هو موضح في الحل 1.
- بمجرد تحميل الأداة المساعدة diskpart ، اكتب " حجم القائمة ".
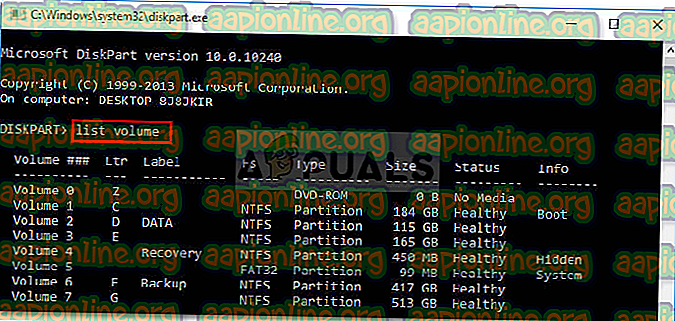
- ثم حدد قسم EFI باستخدام الأمر " select volume X " حيث يمثل X قسم EFI الذي تم تنسيقه باستخدام FAT32 وليس NTFS.
- الآن ، عليك تعيين حرف. اكتب " تعيين حرف = B " حيث B هو الحرف المعين إلى قسم EFI.
- اخرج من الأداة المساعدة diskpart بكتابة " exit " ثم أعد تشغيل النظام.
الحل 3: إصلاح BCD
الحل الأخير الذي يمكنك تطبيقه لإصلاح خطأك هو إصلاح ملف بيانات تهيئة التمهيد (BCD). تأكد من أن لديك محرك أقراص Windows قابل للتمهيد. هيريس كيفية القيام بذلك:
- الوصول إلى موجه الأوامر كما هو موضح في الحل 1.
- بمجرد فتح موجه الأوامر ، اكتب ' cd / db: \ EFI \ Microsoft \ ' حيث b: هو حرف محرك الأقراص لمحرك الأقراص القابل للتمهيد (قم بتغييره إذا كان مختلفًا).
- اكتب " bootrec / fixboot " واضغط على Enter.
- بعد ذلك ، اكتب " ren BCD BCD.bak " واضغط على Enter لإعادة تسمية ملف BCD.
- أخيرًا ، اكتب " bcdboot c: \ Windows / l en-us / sb: / f ALL ". استبدل الحرف b: هنا أيضًا وفقًا لحرف محرك الأقراص القابل للتمهيد.

- إعادة تشغيل النظام الخاص بك.