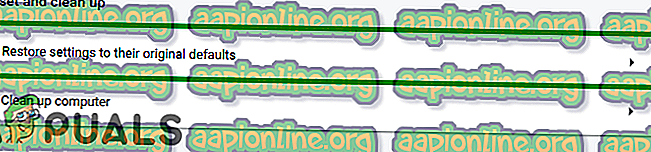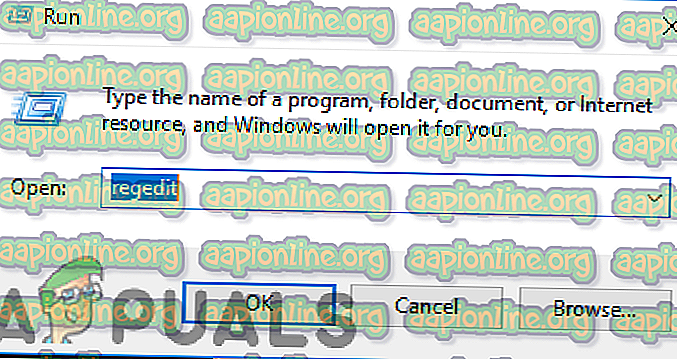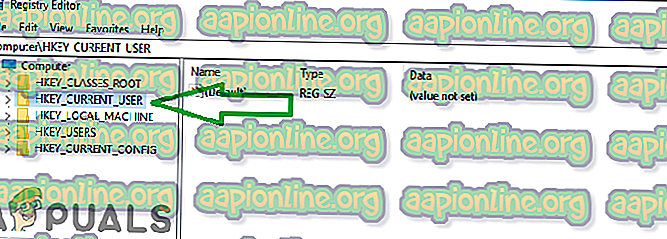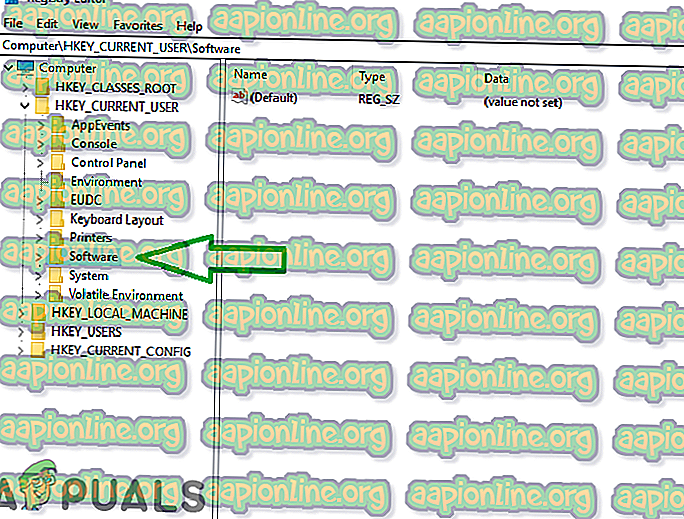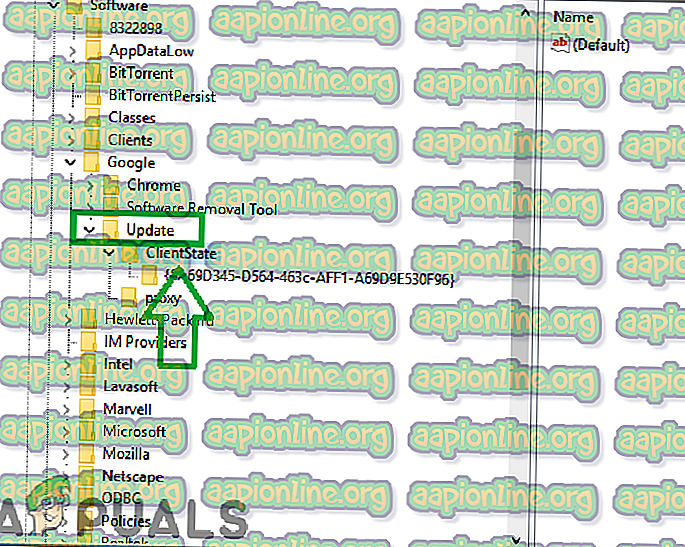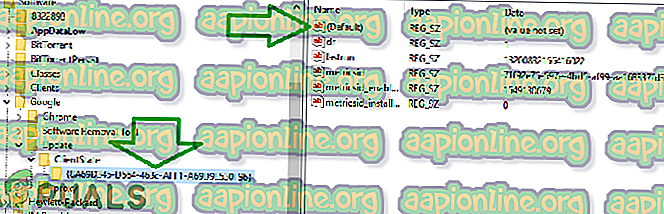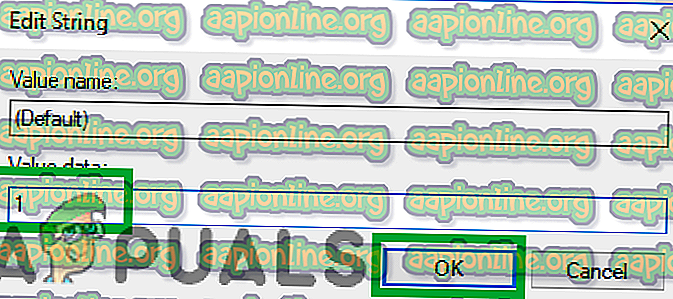الإصلاح: يتم تعطيل تحديثات Chrome بواسطة المسؤول
يعد Google Chrome بالتأكيد أحد أفضل المتصفحات الموجودة هناك. نظرًا لواجهته الإبداعية واستقراره الكبير ، فقد حصل على أكثر من مليار مستخدم. يحتوي Google Chrome على العديد من الأخطاء ومواطن الخلل في بنيته وأحدها هو الخطأ " تم تعطيل تحديثات Chrome بواسطة المسؤول ". تظهر هذه الرسالة عندما يحاول المستخدمون تحديث متصفحهم.

ما الذي يسبب خطأ "تحديثات Chrome معطلة"؟
بعد تلقي العديد من التقارير من عدة مستخدمين ، قررنا التحقيق في المشكلة ووضع مجموعة من الحلول التي تضمن القضاء التام على الخطأ لمعظم مستخدمينا. أيضًا ، نظرنا في الأسباب التي أدت إلى حدوث هذا الخطأ وأدرجتها أدناه.
- التكوينات الفاسدة: من المحتمل أن تكون ملفات تهيئة معينة لـ Chrome تالفة بسبب حدوث هذا الخطأ.
- تكوينات السجل: في بعض الحالات ، يتم منع التحديثات على Chrome تلقائيًا من خلال السجل. يتحكم السجل في التكوينات الأساسية لكل تطبيق ويقوم بتخزين الأذونات الممنوحة لهم. لذلك ، إذا تم تعطيل عملية التحديث من خلال التسجيل ، فقد يتم تشغيل هذا الخطأ.
الآن بعد أن أصبح لديك فهم أساسي لطبيعة المشكلة ، سننتقل إلى الحلول. تأكد من تطبيق هذه بالترتيب المحدد الذي يتم توفيره لتجنب أي تعارضات.
الحل 1: إعادة ضبط إعدادات Chrome
إذا كانت ملفات التكوين لمتصفح Chrome تالفة ، فقد يتم تشغيل الخطأ. لذلك ، في هذه الخطوة ، سنقوم بإعادة ضبط chrome إلى التكوينات الافتراضية. من أجل هذا:
- افتح Chrome وانقر فوق زر القائمة في الزاوية اليمنى العليا .
- انقر على خيار " الإعدادات ".

- انتقل لأسفل وانقر على " خيارات متقدمة ".

- قم بالتمرير لأسفل إلى علامة التبويب " إعادة الضبط والتنظيف " وانقر فوق " إعادة تعيين الإعدادات إلى الإعدادات الافتراضية الأصلية ".
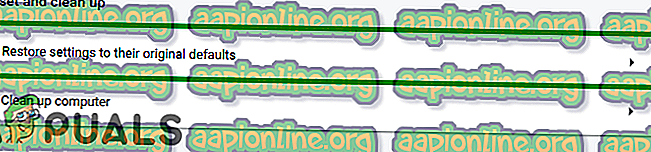
- حاول تحديث Chrome وتحقق من استمرار المشكلة.
الحل 2: إصلاح التسجيل
إذا كانت تهيئة التسجيل في متصفح Chrome تالفة ، فقد يظهر هذا الخطأ أثناء التحديث. لذلك ، في هذه الخطوة ، سنقوم بتغيير إعدادات التسجيل في Chrome. من أجل هذا:
- اضغط على مفتاح " Windows " + " R " في وقت واحد لفتح موجه " RUN ".
- اكتب " Regedit " في الموجه واضغط على إدخال.
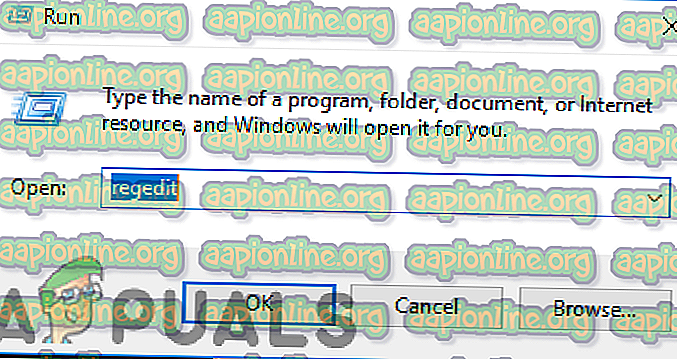
- انقر نقرًا مزدوجًا فوق " HKEY_LOCAL_MACHINE " إذا كنت لا تستخدم نظام التشغيل Windows 10 وعلى " HKEY_CURRENT_USER " إذا كنت تستخدم نظام التشغيل Windows 10.
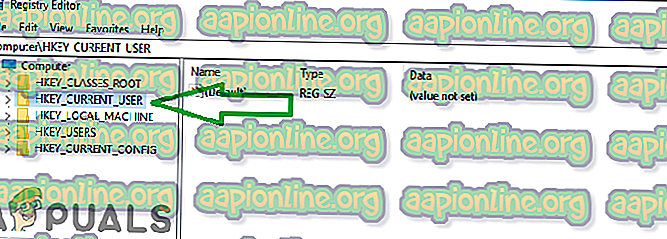
- انقر نقرًا مزدوجًا فوق " البرامج " ثم على " Google ".
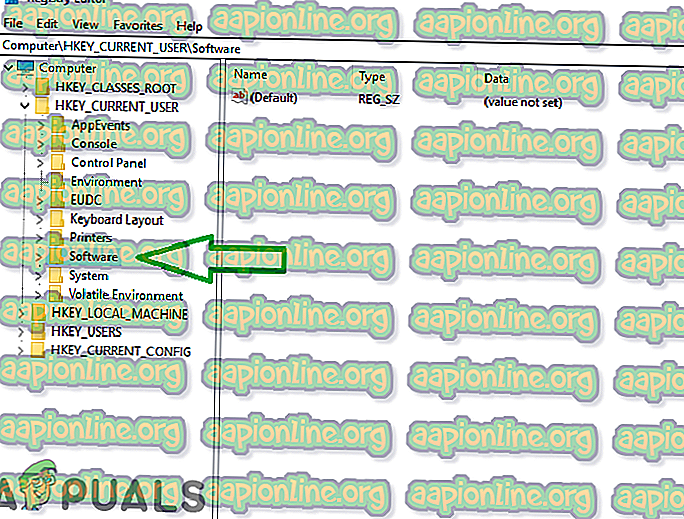
- انقر نقرًا مزدوجًا فوق " تحديث " ثم على " حالة العميل ".
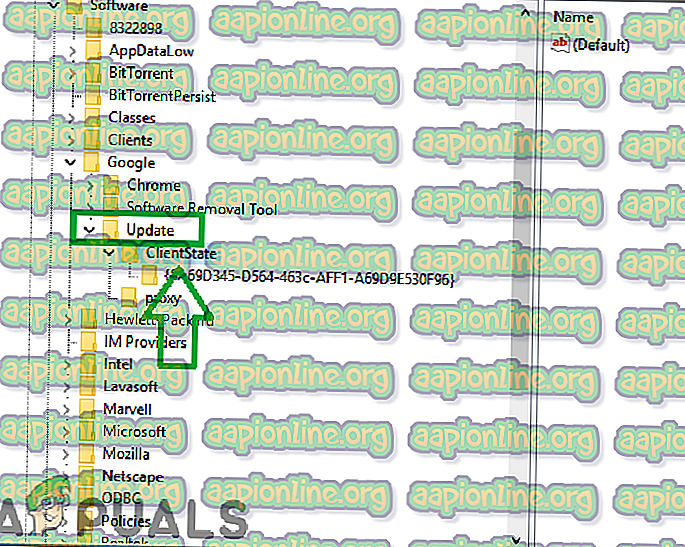
- انقر نقرًا مزدوجًا فوق المجلد الموجود داخل "الحالة الحالية " وعلى الجانب الأيمن انقر نقرًا مزدوجًا على القيمة " الافتراضية ".
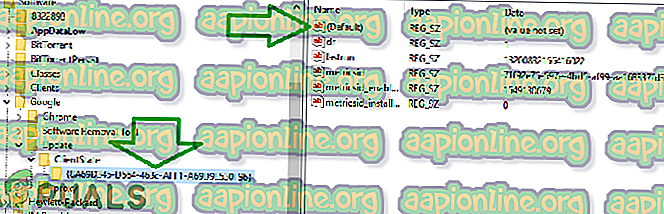
- اكتب " 1 " في " بيانات القيمة " وانقر على " موافق ".
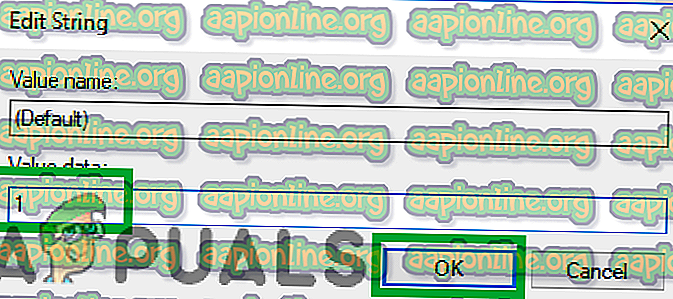
- أعد تشغيل chrome للتأكد من سريان الحل.
- حاول تحديث Chrome وتحقق من استمرار المشكلة.