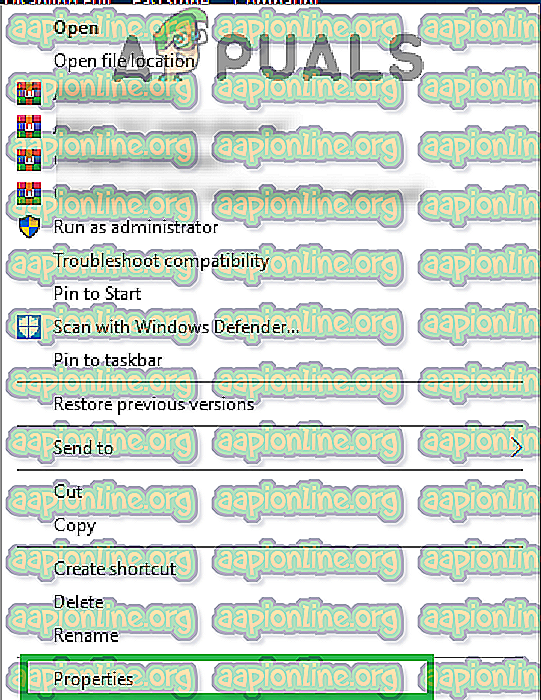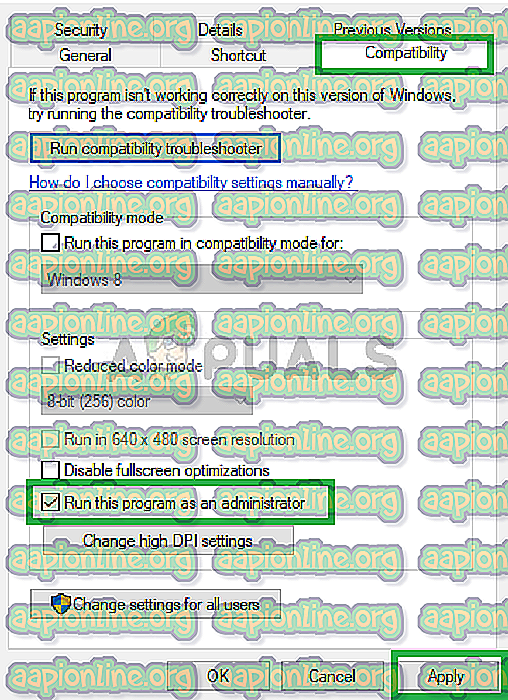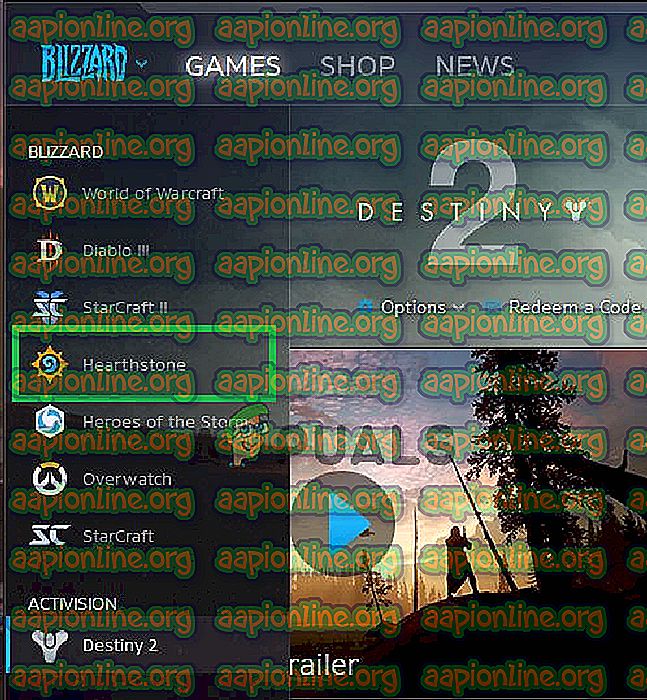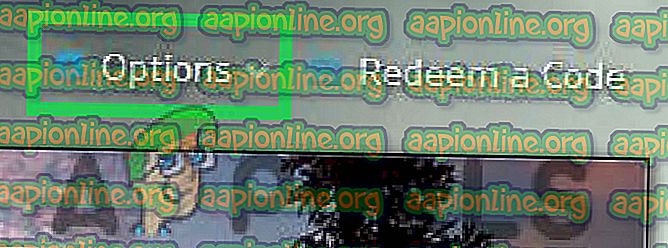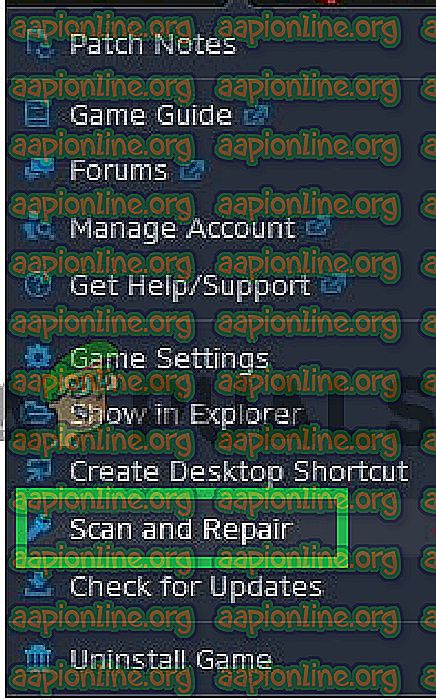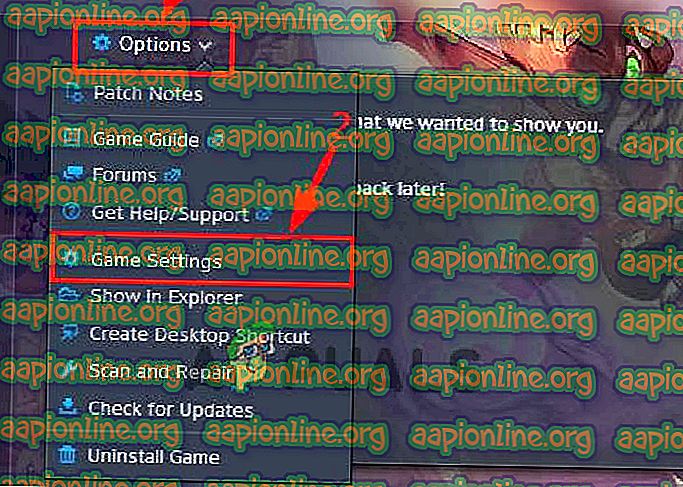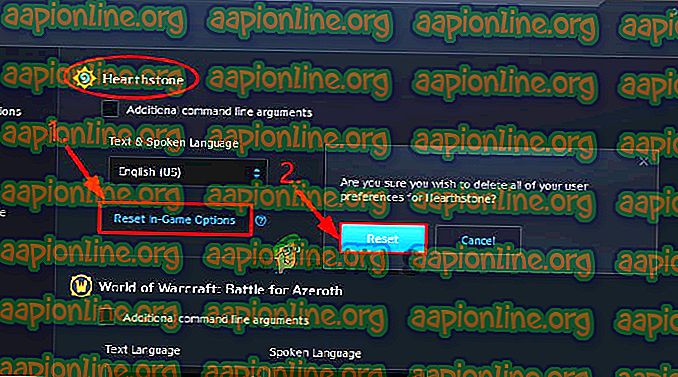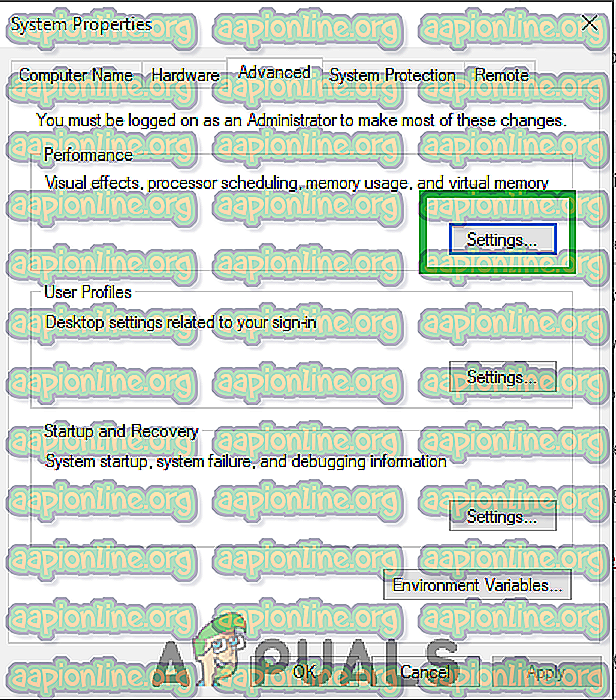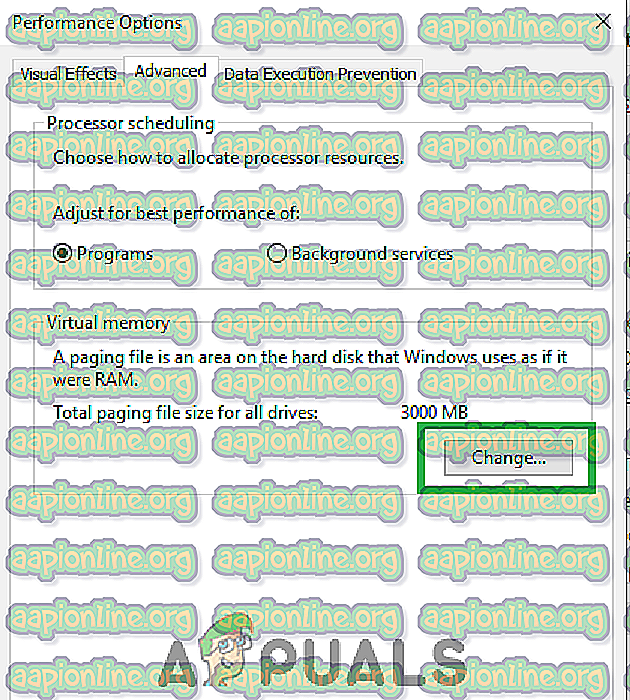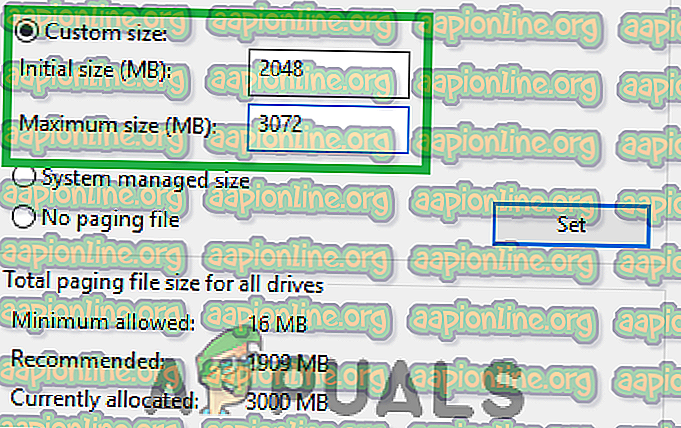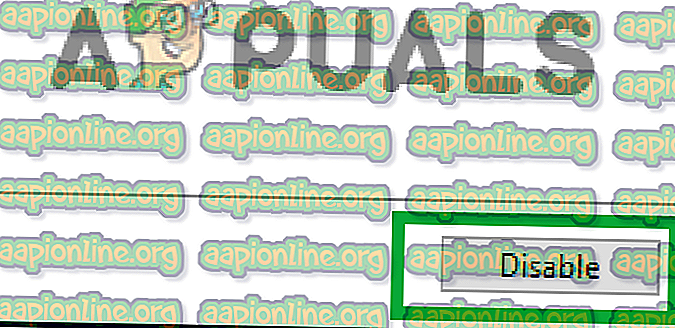الإصلاح: تعطل حجر الموقد في الإطلاق
حجر الموقد هي لعبة مجانية للعب بطاقات رقمية تحصيلها. تم تطويره ونشره بواسطة Blizzard Entertainment في عام 2014 لنظامي MacOS و Windows. تحظى اللعبة بشعبية كبيرة نظرًا لطريقة اللعب الفريدة الخاصة بها ، كما أنها توفر توافقًا لأجهزة Android و iOS أيضًا. ومع ذلك ، في الآونة الأخيرة ، تم تلقي الكثير من التقارير عن المستخدمين الذين لم يتمكنوا من إطلاق اللعبة عند تعطلها عند بدء التشغيل. وفقًا لمعلوماتنا ، شوهدت هذه المشكلة لمستخدمي Windows فقط.

ما الذي يسبب حجر الموقد لتحطم عند بدء التشغيل؟
بعد تلقي العديد من التقارير من عدة مستخدمين ، قررنا التحقيق في المشكلة واستنبطنا مجموعة من الحلول التي حلت المشكلة لمعظم مستخدمينا. أيضًا ، نظرنا في الأسباب التي أدت إلى حدوث هذا الخطأ وأدرجتها أدناه.
- برامج التشغيل القديمة : في بعض الحالات ، قد تكون برامج تشغيل بطاقة الرسومات الخاصة بجهاز الكمبيوتر قديمة. تتطلب بطاقات الرسومات الأقدم تثبيت أحدث برامج التشغيل من أجل توفير التوافق للألعاب الأحدث. إذا لم يتم تثبيت أحدث برامج التشغيل ، فقد يتسبب ذلك في حدوث مشكلة أثناء عملية التشغيل.
- ملفات اللعبة المفقودة / التالفة : من المحتمل أن تكون بعض الملفات التي تعتبر عنصرية في عملية الإطلاق مفقودة أو تالفة. إذا لم تكن ملفات اللعبة سليمة ، فلن تتمكن اللعبة من التشغيل بشكل صحيح وقد تتعطل أثناء العملية.
- التداخل: في بعض الحالات ، قد تتداخل تطبيقات الطرف الثالث الأخرى أو خدمة Windows مع عناصر مهمة من اللعبة وتتسبب في حدوث مشكلات أثناء عملية الإطلاق.
- إعدادات داخل اللعبة: إعدادات "داخل اللعبة" التي قمت بتكوينها قد تتعارض مع أجهزتك أو عناصر معينة من اللعبة. في بعض الأحيان ، قد لا تدعم اللعبة إعدادات معينة على أجهزة معينة أو قد يمنع نظام التشغيل اللعبة من استخدام إعدادات معينة.
- نفاد الذاكرة الظاهرية: يقوم النظام مؤقتًا بتخزين بيانات اللعبة على القرص الصلب المثبت عليه اللعبة. إذا كان القرص الصلب ينفد من الذاكرة أو لم يتم تكوين إعدادات الذاكرة الظاهرية بشكل صحيح ، فقد تواجه اللعبة مشكلات أثناء عملية الإطلاق.
- الامتيازات الإدارية: قد يتطلب حجر الموقد أذونات خاصة من أجل تنفيذ وظائف معينة. لذلك ، إذا لم يتم منح امتيازات إدارية للعبة ، فقد تتعطل أثناء بدء التشغيل.
الآن بعد أن أصبح لديك فهم أساسي لطبيعة المشكلة ، سننتقل إلى الحلول. تأكد من تطبيق هذه بالترتيب المحدد الذي يتم توفيره لتجنب أي تعارضات.
الحل 1: منح الامتيازات الإدارية
إذا لم يتم منح اللعبة امتيازات إدارية بواسطة المسؤول ، فقد تواجه مشكلات أثناء عملية الإطلاق. لذلك ، في هذه الخطوة ، سنمنح امتيازات إدارية. من أجل هذا:
- انتقل إلى مجلد تثبيت اللعبة .
- انقر بزر الماوس الأيمن على اللعبة القابلة للتنفيذ وحدد " خصائص ".
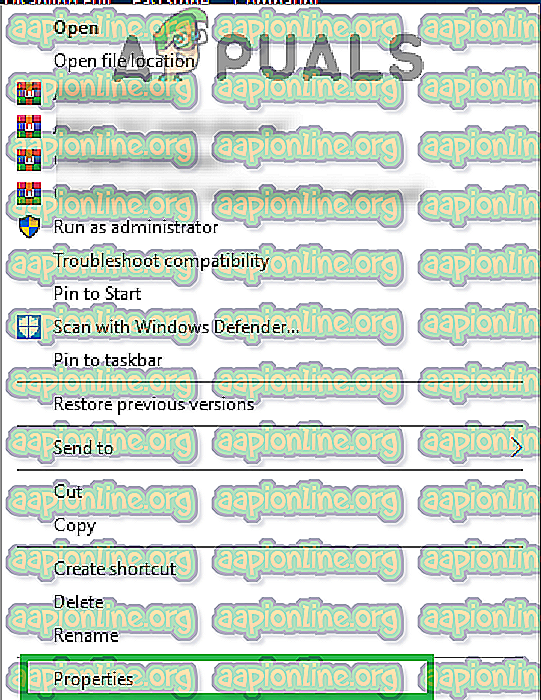
- داخل الخصائص ، انقر فوق علامة التبويب " التوافق " وتحقق من خيار " تشغيل كمسؤول ".
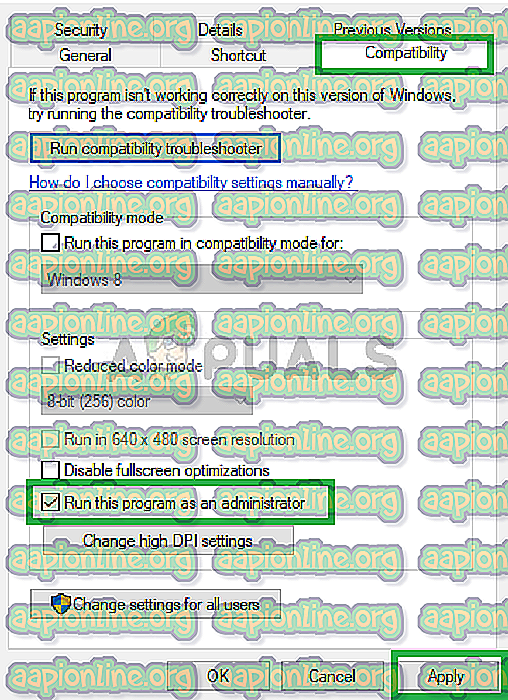
- انقر فوق " تطبيق " ثم " موافق ".
- قم بتشغيل اللعبة وتحقق من استمرار المشكلة.
الحل 2: التحقق من ملفات اللعبة
إذا كانت ملفات اللعبة المهمة مفقودة أو تالفة ، فقد تواجه اللعبة مشكلات أثناء عملية بدء التشغيل. لذلك ، في هذه الخطوة ، سوف نتحقق من ملفات اللعبة من خلال عميل عاصفة ثلجية قوية. من أجل هذا:
- افتح " معركة عاصفة ثلجية قوية . صافي "التطبيق.
- انقر على أيقونة " حجر الموقد " في الجزء الأيمن.
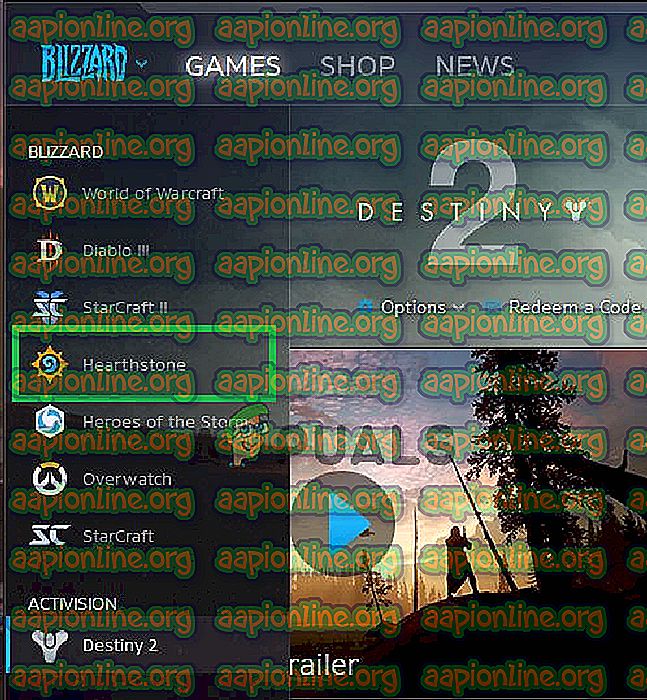
- انقر فوق الزر " خيارات " أسفل عنوان اللعبة.
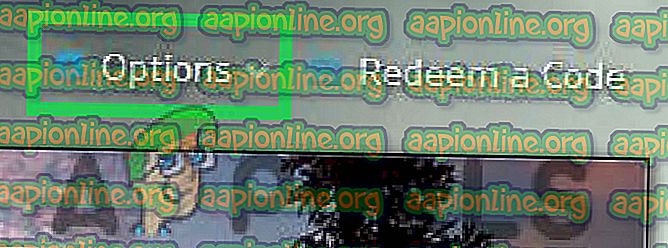
- حدد خيار " المسح الضوئي والإصلاح " ، ثم انقر فوق " بدء المسح الضوئي ".
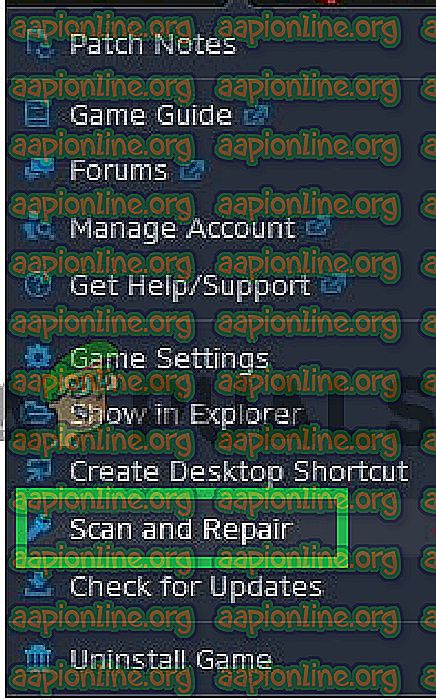
- انتظر حتى تنتهي عملية المسح.
- قم بتشغيل اللعبة وتحقق من استمرار المشكلة.
الحل 3: إعادة ضبط الإعدادات داخل اللعبة
في بعض الحالات ، قد تتعارض التكوينات الموجودة في اللعبة مع أجهزة النظام أو برنامجه. لذلك ، في هذه الخطوة ، سنقوم بإعادة ضبط التكوينات على إعداداتها الافتراضية للنظام. من أجل هذا:
- افتح " معركة عاصفة ثلجية قوية . صافي "التطبيق.
- انقر على زر " خيارات " واختر " إعدادات اللعبة ".
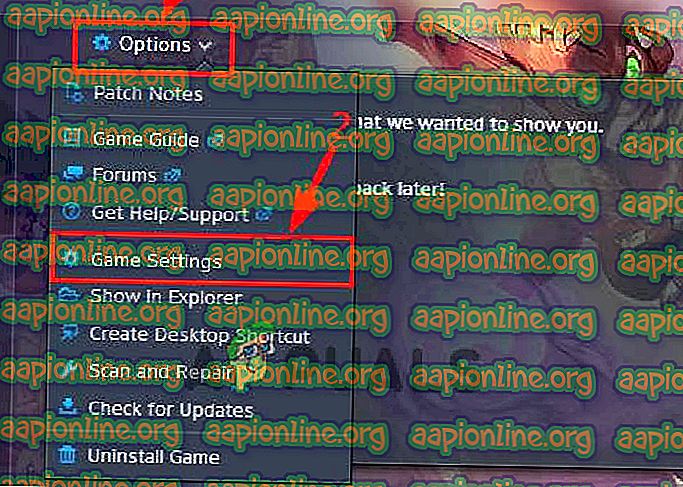
- حدد " حجر الموقد " من قائمة اللعبة وانقر على زر " إعادة ضبط خيارات اللعبة ".
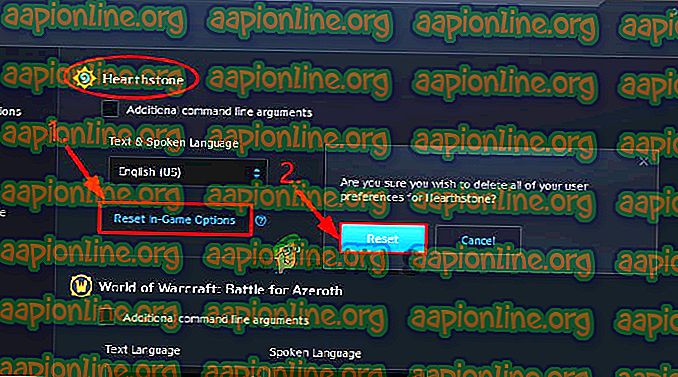
- انقر فوق " إعادة تعيين " ثم على " تم ".
- قم بتشغيل اللعبة وتحقق من استمرار المشكلة.
الحل 4: تغيير تكوينات الذاكرة الظاهرية
إذا لم يتم تكوين إعدادات الذاكرة الظاهرية بشكل صحيح بواسطة النظام ، فقد تواجه مشكلات أثناء بدء تشغيل حجر الموقد. لذلك ، في هذه الخطوة ، سنقوم بتغيير تكوينات الذاكرة الظاهرية. من أجل هذا:
- اضغط على " Windows " + " S " لفتح شريط البحث.
- اكتب " إعدادات النظام المتقدمة " وحدد الخيار الأول.
- انقر فوق خيار " الإعدادات " ، ثم انقر فوق علامة التبويب " خيارات متقدمة ".
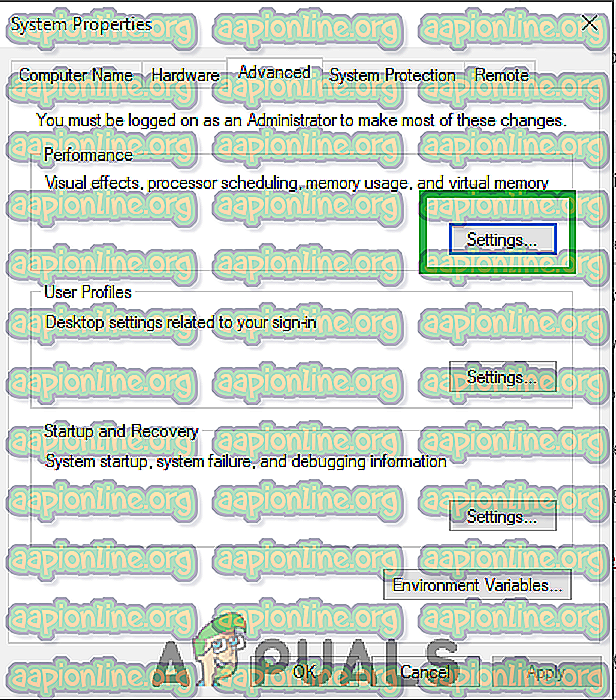
- انقر فوق خيار " تغيير " وقم بإلغاء تحديد خيار " إدارة حجم ملف تعبئة الصفحات تلقائيًا ".
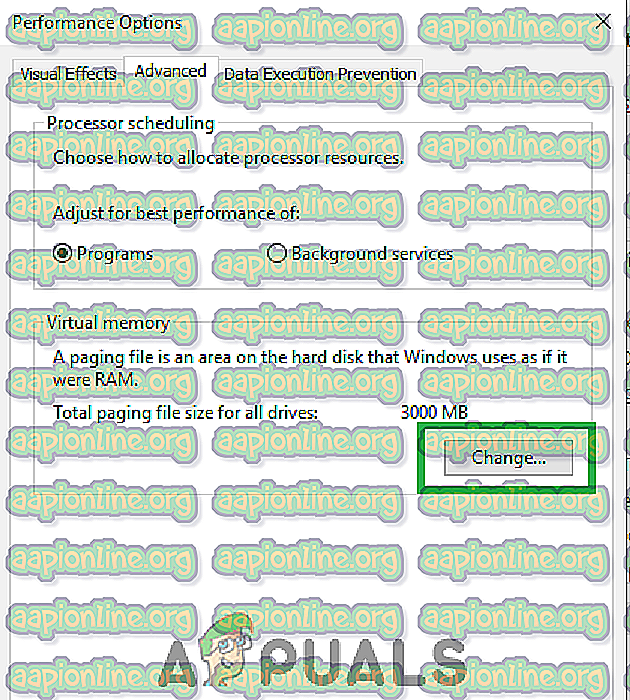
- حدد خيار " حجم مخصص " واكتب " 2048 " كـ " الحجم الأولي " و " 3072 " كـ " الحجم الأقصى ".
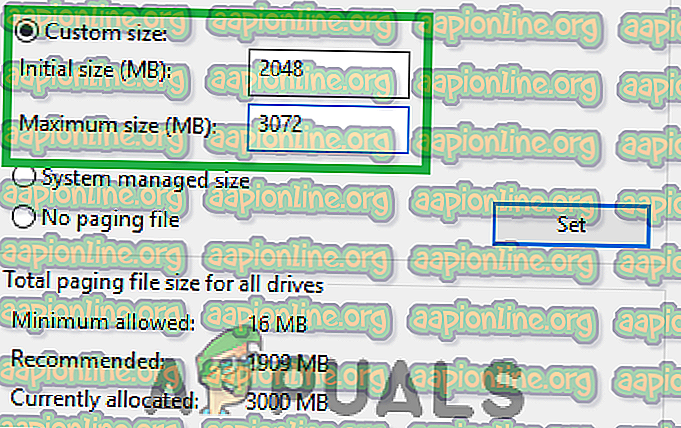
- انقر فوق " تعيين " ثم على " موافق ".
- أعد تشغيل الكمبيوتر حتى تدخل التغييرات حيز التنفيذ.
- قم بتشغيل اللعبة وتحقق من استمرار المشكلة.
الحل 5: بدء تشغيل التمهيد النظيف
في التمهيد النظيف ، يتم تعطيل جميع خدمات Windows غير الضرورية وتطبيقات الطرف الثالث. لذلك ، سيتم منع أي تدخل في اللعبة أثناء عملية بدء التشغيل. من أجل بدء تمهيد نظيف:
- اضغط على " Windows " + " S " في وقت واحد لفتح شريط البحث.
- اكتب " تكوينات النظام " وحدد الخيار الأول.
- انقر فوق علامة التبويب " الخدمات " وقم بإلغاء تحديد الخيار " إخفاء كافة خدمات Microsoft ".

- انقر على خيار " تعطيل الكل " وحدد " تطبيق ".

- أغلق النافذة ، اضغط على " Ctrl " + " Shift " + " Esc " في وقت واحد لفتح مدير المهام.
- انقر فوق علامة التبويب " بدء التشغيل " وانقر على أي تطبيق مدرج هناك.

- انقر فوق خيار " تعطيل " لتعطيل التطبيق من التشغيل تلقائيًا عند بدء التشغيل.
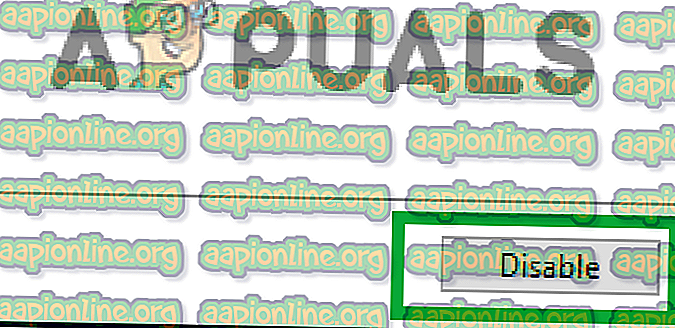
- كرر هذه العملية لجميع التطبيقات المدرجة وإعادة تشغيل جهاز الكمبيوتر الخاص بك.
- قم بتشغيل اللعبة وتحقق من استمرار المشكلة.
الحل 6: تحديث برامج تشغيل بطاقة الرسومات
إذا لم يتم تحديث برامج تشغيل بطاقة الرسومات إلى أحدث إصدار ، فقد تواجه اللعبة مشكلات أثناء عملية الإطلاق. لذلك ، في هذه الخطوة ، سنقوم بالتحقق لمعرفة ما إذا كانت هناك تحديثات متوفرة لبرامج التشغيل.
لمستخدمي نفيديا:
- انقر على شريط البحث في الجانب الأيسر من شريط المهام

- اكتب في Geforce Experience واضغط على إدخال
- انقر فوق الرمز الأول لفتح التطبيق

- بعد تسجيل الدخول ، انقر فوق خيار " Drivers " في الجزء العلوي الأيسر.
- في علامة التبويب هذه ، انقر فوق الخيار " التحقق من وجود تحديثات " في الجزء العلوي الأيمن
- بعد ذلك ، سيتحقق التطبيق من توفر تحديثات جديدة

- إذا كانت التحديثات متوفرة ، فسيظهر زر " تنزيل "

- بمجرد النقر فوق ذلك ، سيبدأ تنزيل البرنامج
- بعد تنزيل برنامج التشغيل ، يمنحك التطبيق خيار التثبيت " Express " أو " Custom ".
- انقر فوق خيار التثبيت " Express " وسيتم تثبيت برنامج التشغيل تلقائيًا
- بعد اكتمال التثبيت ، قم بتشغيل اللعبة وتحقق من استمرار المشكلة.
لمستخدمي AMD:
- انقر بزر الماوس الأيمن فوق سطح المكتب وحدد إعدادات AMD Radeon

- في الإعدادات ، انقر فوق التحديثات في الزاوية اليمنى السفلى
- انقر فوق " التحقق من وجود تحديثات "

- في حالة توفر تحديث جديد ، سيظهر خيار جديد
- انقر فوق الخيار وحدد تحديث

- سيبدأ برنامج تثبيت AMD ، انقر فوق ترقية عندما يطالبك برنامج التثبيت
- سيقوم برنامج التثبيت الآن بإعداد الحزمة ، والتحقق من كافة المربعات والنقر فوق تثبيت
- سيؤدي ذلك الآن إلى تنزيل برنامج التشغيل الجديد وتثبيته تلقائيًا
- أعد تشغيل الكمبيوتر وحاول تشغيل اللعبة.