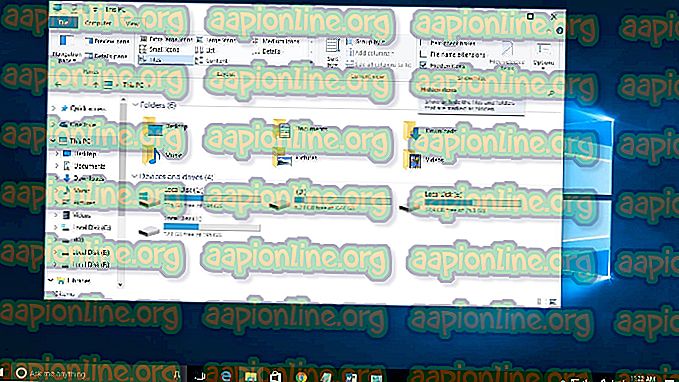الإصلاح: Overwatch Mic لا يعمل
في هذه الأيام ، أصبح التواصل في الألعاب عبر الميكروفون أمرًا شائعًا للاعبين. تتطلب معظم الألعاب متعددة اللاعبين مثل Overwatch الاتصال من أجل اللعب بشكل أفضل. ومع ذلك ، يقوم العديد من المستخدمين بالإبلاغ عن الميكروفون الخاص بهم لا يعمل في Overwatch PC.

ملاحظة: لا تنطبق هذه المقالة إذا كنت تواجه مشكلات في الميكروفون في ألعاب متعددة أو مشاكل على مستوى النظام. في هذه الحالة ، اتبع هذه المقالات (هنا وهنا)
ما الذي يسبب عدم عمل الميكروفون في المراقبة الإضافية؟
أولاً وقبل كل شيء ، إذا كان الميكروفون يعمل بشكل جيد مع التطبيقات الأخرى ، فهذا يعني أنه لم ينكسر. بعد التحقيق في هذه المشكلة بالذات ، اكتشفنا العديد من الأسباب المختلفة التي يمكن أن تسبب المشكلة
- في اللعبة الإعدادات : في الغالب يمكن أن تحدث هذه المشكلة عندما لا يتم تكوين إعدادات الصوت داخل اللعبة لنظامك ، بسبب أنك غير قادر على استخدام الميكروفون الخاص بك في الدردشات الصوتية ويمكن للآخرين.
- ربط المفاتيح: تغيير تغيير مفتاح الربط في الضغط والتحدث في الإعدادات سيتغير بالنسبة للبطل المعين ، لكن بعض الأبطال سيظلون لديهم رابط الضغط والتحدث الافتراضي.
- صوت Windows : يمكن تعطيل استخدام الميكروفون في إعدادات الصوت. أيضا ، ويندوز لديها خيار الخصوصية التي يمكن أن توقف وصول الميكروفون الخاص بك لتطبيقات أخرى.
في هذه المقالة ، سنوفر الطرق التي تم التحقق منها واستخدامها لإصلاح المشكلة للعديد من المستخدمين.
الأسلوب 1: خيارات داخل اللعبة
تتضمن إعدادات Overwatch في اللعبة خيارات قليلة للميكروفون ، حيث يمكن للمستخدم اختيار برنامج تشغيل الصوت المناسب لأجهزة الكمبيوتر الخاصة به والحفاظ على خيار الدردشة الصوتية دائمًا قيد التشغيل. فيما يلي خطوات تغيير الخيارات.
- في اللعبة ، انتقل إلى " خيارات " وحدد خيار " الصوت "
- تغيير " الدردشة الصوتية الجماعية " و " الدردشة الصوتية الجماعية " من الانضمام التلقائي إلى " ON "
- حاول تغيير " وضع الدردشة الصوتية " للضغط والتحدث وفتح الميكروفون للتحقق من أي منها يعمل
- تغيير خيار " أجهزة الدردشة الصوتية " إلى " أجهزة Comms "

- تحقق الآن من الميكروفون في لعبة الدردشة.
وأيضًا ، إذا غيرت مفتاح ربط الضغط والتحدث ، فقد تحتاج إلى تغييره لكل بطل. لقد ساعد الكثير من المستخدمين.
الطريقة 2: إعدادات صوت Windows
يمكن أن يكون هناك بعض المشاكل البسيطة في إعدادات الميكروفون في Windows ، مثل يمكن تعطيل استخدام الجهاز أو يمكن أن يكون مستوى الميكروفون معطلاً. يمكننا حل هذه المشاكل باتباع الخطوات التالية:
- انقر بزر الماوس الأيمن على أيقونة "مستوى الصوت " في علبة النظام ، واختر " أجهزة التسجيل "
- انقر نقرًا مزدوجًا فوق " ميكروفون " أو انقر بزر الماوس الأيمن واختر " خصائص "
- تأكد من تمكين " استخدام الجهاز " في الخصائص

4. تحقق من " المستويات " للتأكد من أنها ليست لأسفل

الحل 3: ضبط إعدادات خصوصية الميكروفون
يمكن أن يؤدي إعداد الخصوصية على Windows 10 إلى حظر وصول الميكروفون الخاص بك إلى اللعبة. ولكن يمكنك إصلاح ذلك بسهولة من خلال زيارة قائمة "الخصوصية" في إعدادات الكمبيوتر الخاص بك وتكوين التطبيق للسماح للتطبيقات بالوصول إلى الميكروفون الخاص بك باتباع الخطوات أدناه
- اضغط على " مفتاح Windows + I " لفتح الإعدادات في نظام التشغيل Windows 10
- قم بالتمرير لأسفل وانقر فوق " الخصوصية "
- الآن على اللوحة اليمنى ، انتقل لأسفل إلى " أذونات التطبيق " ، وانقر على " ميكروفون "
- ستجد " السماح للتطبيقات بالوصول إلى الميكروفون " ، تأكد من تشغيله " ON "
- بعد ذلك ، قم بالتمرير لأسفل إلى قائمة التطبيقات وتأكد من السماح لتطبيق " Battle.net/Blizzard " بالوصول إلى الميكروفون

- إذا تم إجراء أية تغييرات ، فأعد تشغيل الكمبيوتر وتحقق من الميكروفون في اللعبة الآن.