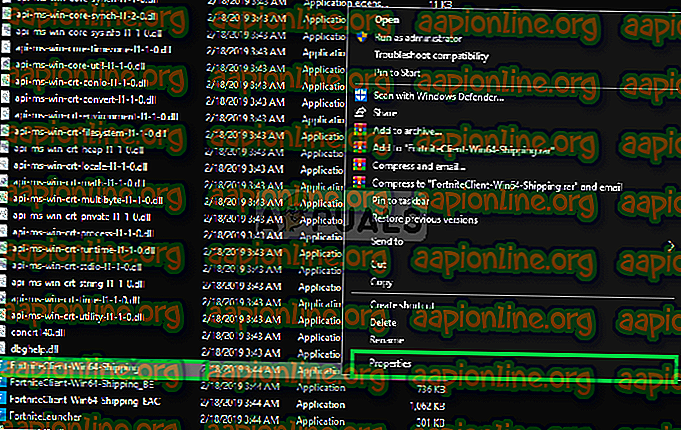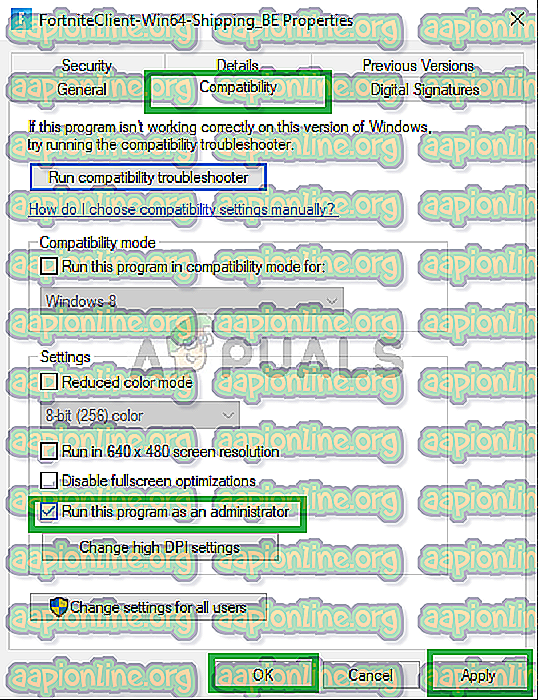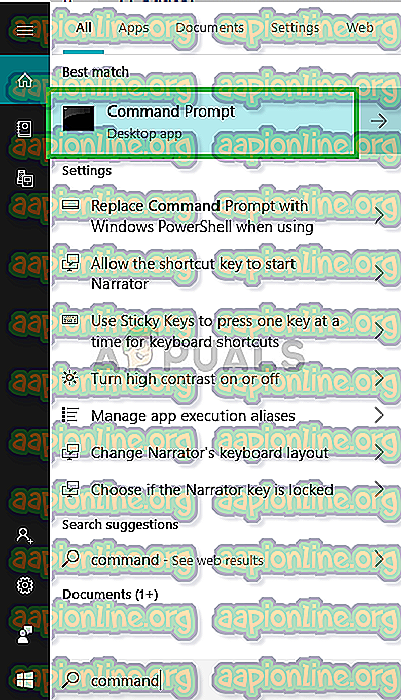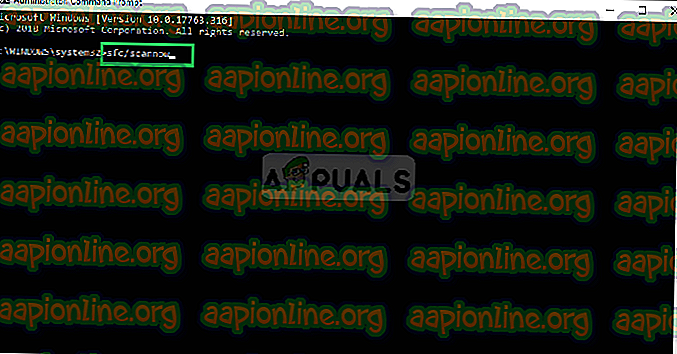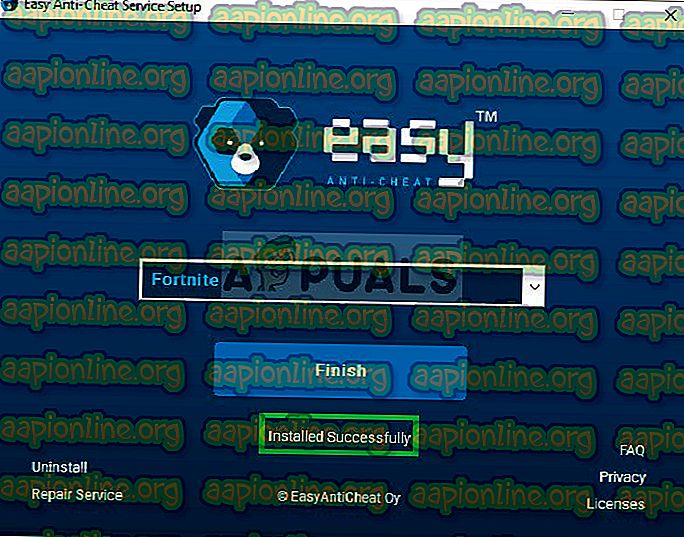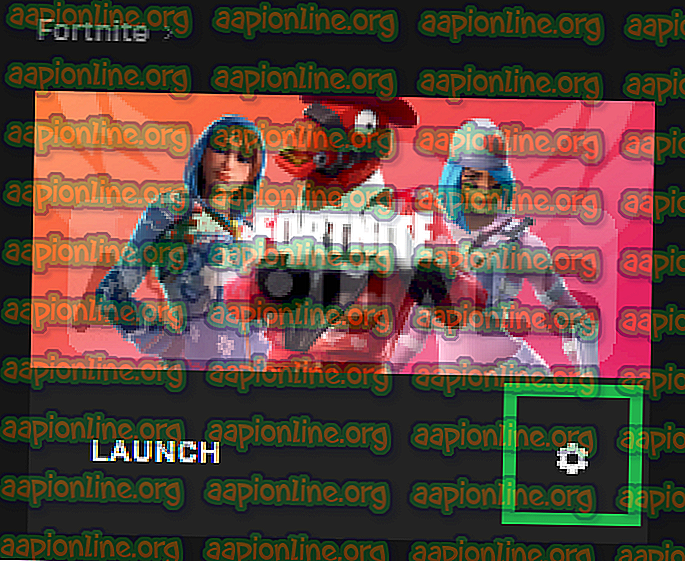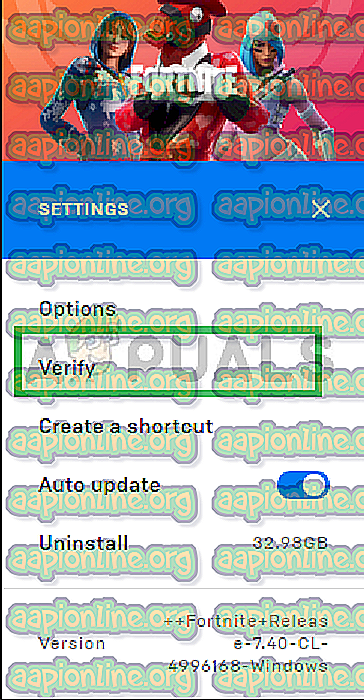الإصلاح: لن يتم إطلاق Fortnite
Fortnite هي لعبة فيديو عبر الإنترنت تم تطويرها بواسطة Epic Games وتم إصدارها في عام 2017. لقد حققت Fortnite Battle Royale نجاحًا ساحقًا ، حيث جذبت أكثر من 125 مليون لاعب في أقل من عام وحققت مئات الملايين من الدولارات شهريًا ، ومنذ ذلك الحين أصبحت ظاهرة في مشهد الألعاب. كسبت اللعبة أكثر من 2 مليار دولار العام الماضي وحده.

ومع ذلك ، في الآونة الأخيرة تم تلقي الكثير من التقارير من اللعبة لا يتم إطلاقها من خلال المشغّل ولا من خلال الملف التنفيذي المباشر ، اللعبة لا تعطي أي رسالة خطأ أيضًا. لذلك ، في هذه المقالة ، سوف نخبرك ببعض الأسباب التي قد تؤدي إلى حدوث هذا الخطأ وتزويدك بحلول قابلة للحياة من أجل ضمان القضاء التام على المشكلة.
ما الذي يسبب عدم إطلاق Fortnite؟
هناك عدد من الأسباب التي قد تسبب المشكلة. من أكثرها شيوعًا:
- الملفات المفقودة: من المحتمل أن تكون بعض الملفات المهمة الضرورية لتشغيل اللعبة بشكل صحيح مفقودة. يمكن أن تنشأ هذه المشكلة أيضًا بسبب تلف الملفات.
- EasyAntiCheat: خدمة EasyAntiCheat هو برنامج يستخدمه المطورون لحظر أي نوع من الاختراق أو تعديل اللعبة. إذا لم يتم تشغيل هذه الخدمة بشكل صحيح ، فلن يتم تشغيل اللعبة.
- الامتيازات الإدارية: قد يكون سبب شائع آخر للمشكلة هو عدم وجود امتيازات كافية للعبة حتى تعمل بشكل صحيح. تحتاج اللعبة إلى أذونات معينة لكتابة / قراءة الملفات على الكمبيوتر إذا لم يتم منح هذه الأذونات ، فقد تواجه مشكلات عند تشغيل اللعبة.
الآن بعد أن أصبح لديك فهم أساسي لطبيعة المشكلة ، سننتقل إلى الحلول.
الحل 1: توفير الامتيازات الإدارية
كما هو موضح سابقًا إذا كانت اللعبة تفتقر إلى هذه الامتيازات ، تواجه بعض مكونات اللعبة مشكلة في العمل بكفاءة ، وفي هذه الخطوة سوف نتأكد من أن اللعبة لديها كل الامتيازات التي تحتاجها لكي تعمل بشكل صحيح من أجل هذا
- افتح المجلد الذي قمت بتنزيل Fortnite فيه
- انتقل إلى
FortniteGame \ ثنائيات \ Win64
- انقر بزر الماوس الأيمن على FortniteClient-Win64-Shipping واختر خصائص
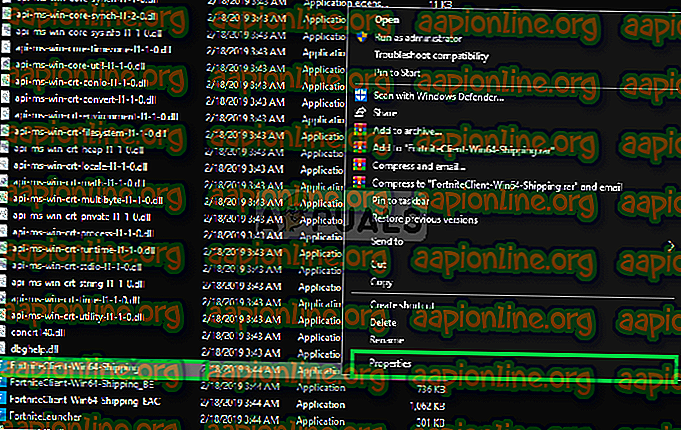
- الآن انقر فوق " توافق" وتأكد من تحديد مربع " تشغيل كمسؤول ".
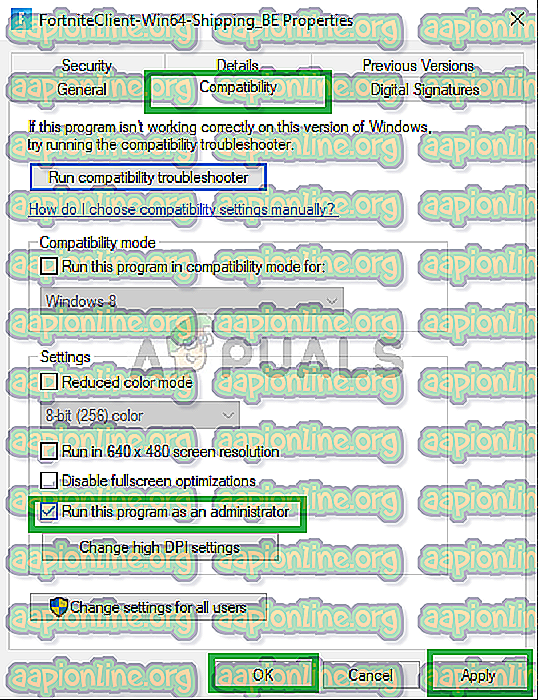
- الآن تطبيق وانقر فوق موافق
- كرر هذه العملية مع FortniteClient-Win64-Shipping-BE و FortniteClient-Win64-Shipping-EAC و FortniteLauncher.
يجب أن تحل هذه العملية أي مشكلة بسبب أذونات غير كافية إذا لم تنتقل إلى الخطوة التالية.
الحل 2: التحقق من برنامج مكافحة الغش.
سيقوم الأمر "sfc / scannow" بفحص جميع ملفات النظام المحمية ، واستبدال الملفات التالفة بنسخة مخزنة مؤقتًا موجودة في مجلد مضغوط على٪ WinDir٪ \ System32 \ dllcache. سيؤدي هذا إلى حذف أي ملف مضاد خطأ إملائي واستبداله بالملف الذي كان يعمل بشكل صحيح. لهذه العملية
- انقر على شريط البحث في الركن الأيسر السفلي وابحث عن "موجه الأوامر"
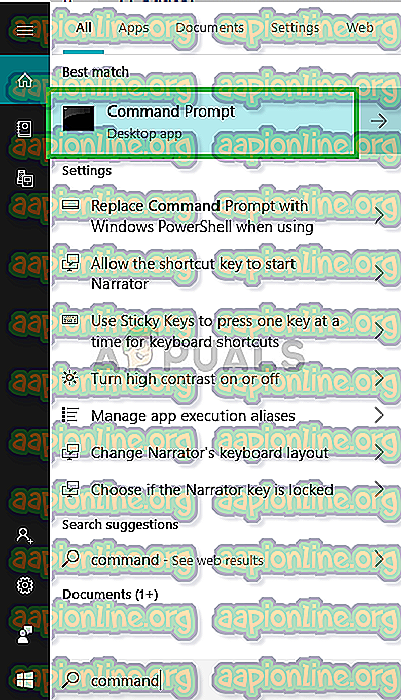
- الآن انقر بزر الماوس الأيمن على أيقونة موجه الأوامر وانقر على خيار " تشغيل كمسؤول ".
- الآن في موجه الأوامر ، اكتب "sfc / scannow" ثم اضغط على Enter
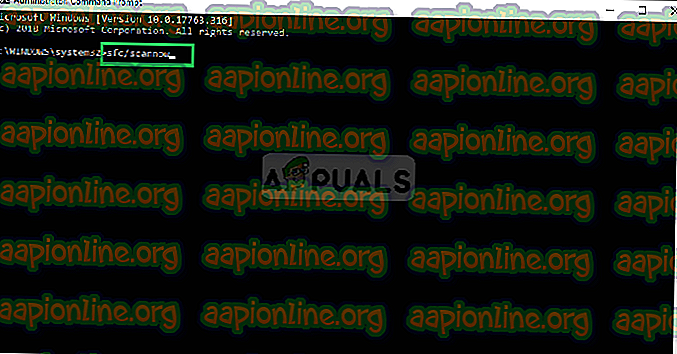
- الآن ، انتظر بضع دقائق لأن هذه العملية تستغرق بعض الوقت حتى تكتمل.
- أغلق موجه الأوامر وأعد تشغيل الكمبيوتر
- الآن حاول تشغيل Fortnite ومعرفة ما إذا كان قد تم حل مشكلتك.
الحل 3: إصلاح خدمة EasyAntiCheat
هذه هي خدمة مكافحة الغش التي تستخدمها اللعبة للتعرف على الغشاشين والمتسللين. يقوم بمسح الإعداد الخاص بك بنشاط لأي شيء قد يمنحك ميزة غير عادلة على خصومك. ومع ذلك ، في بعض الأحيان تتعطل هذه الخدمة وقد تحتاج إلى إصلاحها بنفسك.
- يمكنك البحث عن الملف التنفيذي الرئيسي للعبة بالنقر فوق زر القائمة "ابدأ" أو زر البحث المجاور لها وكتابة "Fortnite"
- انقر بزر الماوس الأيمن فوق الملف القابل للتنفيذ واختر خيار " فتح موقع الملف " من قائمة السياق التي ستظهر.
- المجلد الافتراضي للتثبيت هو " C >> Program Files >> Epic Games >> Fortnite " ولكنه يعتمد على هندسة الكمبيوتر لديك أيضًا. يمكنك أيضًا البحث عن Fortnite بعد النقر فوق " قائمة ابدأ" أو زر البحث ، والنقر بزر الماوس الأيمن فوق الإدخال الأول ، واختيار فتح موقع الملف.

- بمجرد دخولك إلى مجلد Fortnite ، انتقل إلى " FortniteGame >> Binaries >> Win64 (أو Win32 حسب نظام التشغيل الخاص بك) >> EasyAntiCheat ". من الداخل يجب أن تشاهد " ملف EasyAntiCheat_Setup.exe ".
- انقر بزر الماوس الأيمن فوق الملف " EasyAntiCheat_setup.exe " في المجلد واختر خيار " تشغيل كمسؤول " من قائمة السياق التي ستظهر.
- تأكد من مطالبات UAC بأن الملف يريد إجراء تغييرات على جهاز الكمبيوتر الخاص بك والانتظار حتى يفتح نافذته.
- داخل النافذة ، حدد " Fortnite " من قائمة الألعاب المتاحة وحدد " Repair Service "

- يجب أن تظهر رسالة "تم التثبيت بنجاح " بعد فترة وجيزة.
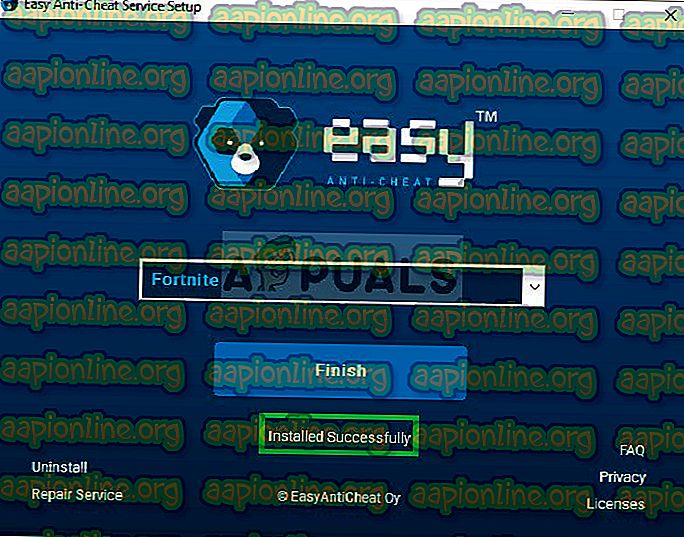
- حاول تشغيل لعبتك وتحقق من استمرار الخطأ.
الحل 4: التحقق من ملفات اللعبة
في هذه الخطوة ، سوف نتحقق من ملفات اللعبة من خلال Epic Games Launcher ، وإذا كان هناك ملف معين مفقود أو تمت إعادة تسميته ، فسيتم تنزيله تلقائيًا وإضافته إلى دليل تثبيت لعبتك. من أجل القيام بذلك
- افتح Epic Game Launcher
- انقر على Library وانقر على أيقونة الترس من خلال زر إطلاق Fortnite
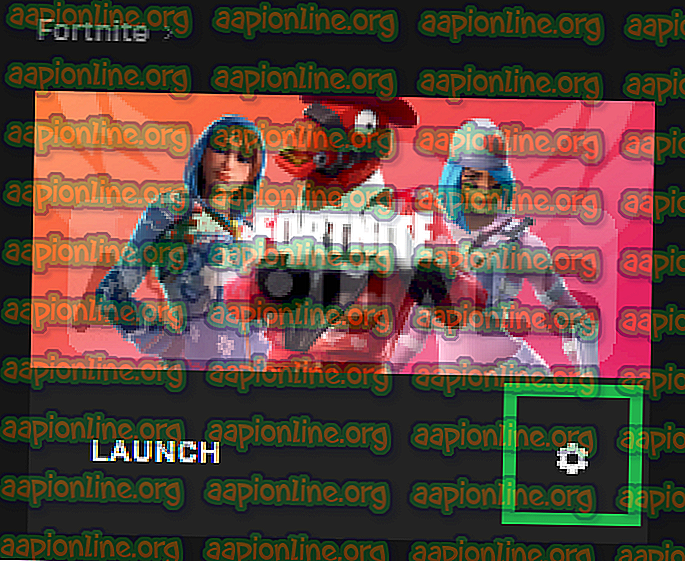
- انقر الآن على Verify (التحقق) وانتظر المشغّل للتحقق من جميع ملفات اللعبة.
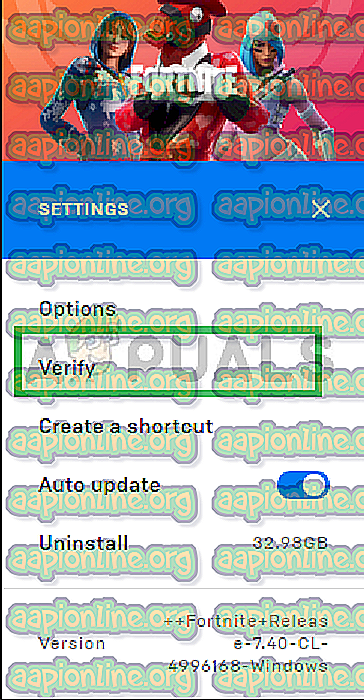
ستؤدي هذه العملية إلى محو أي مشكلة متعلقة بملف لعبة مفقود ، إذا لم تحل هذه المشكلة مشكلتك ، فإن آخر شيء يمكنك تجربته هو إعادة تثبيت اللعبة ومشغّل ألعاب Epic.