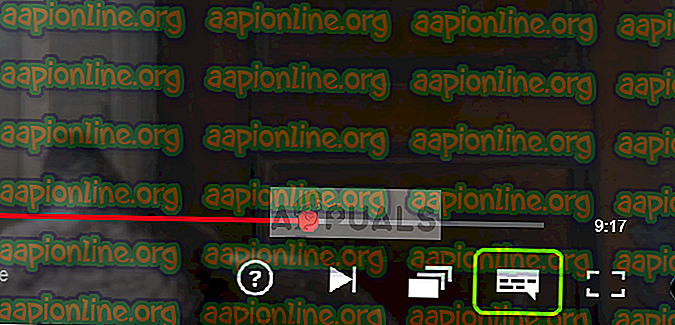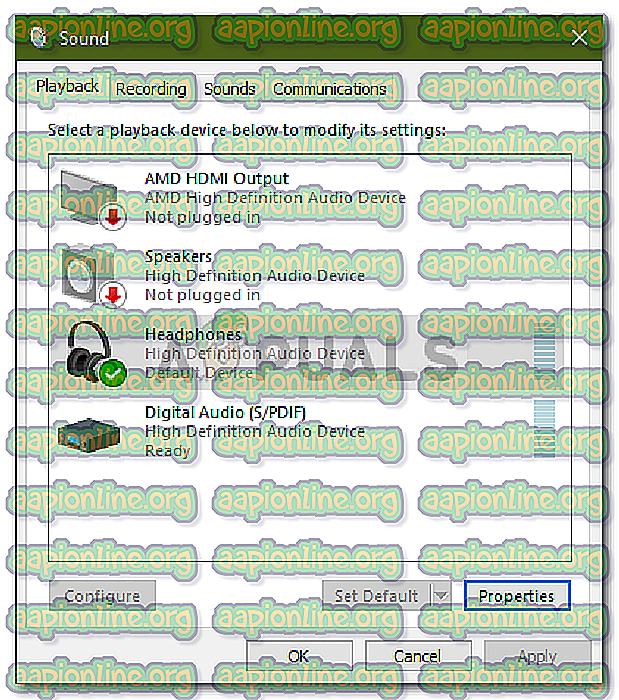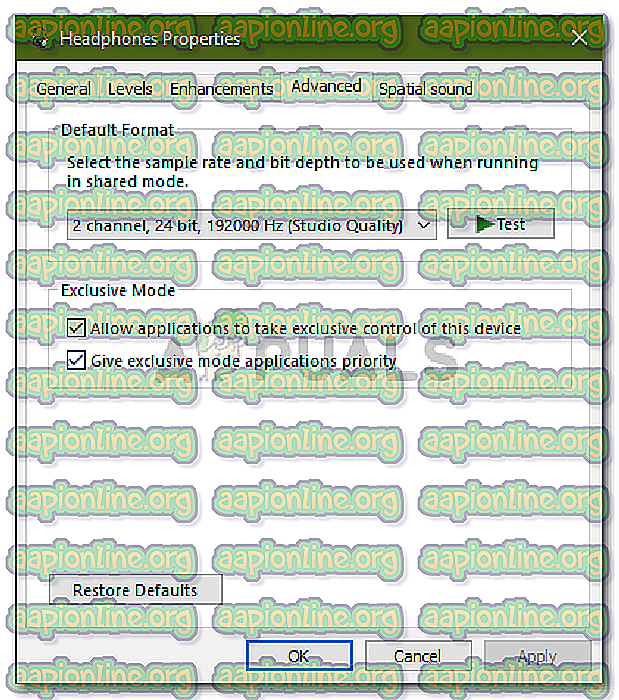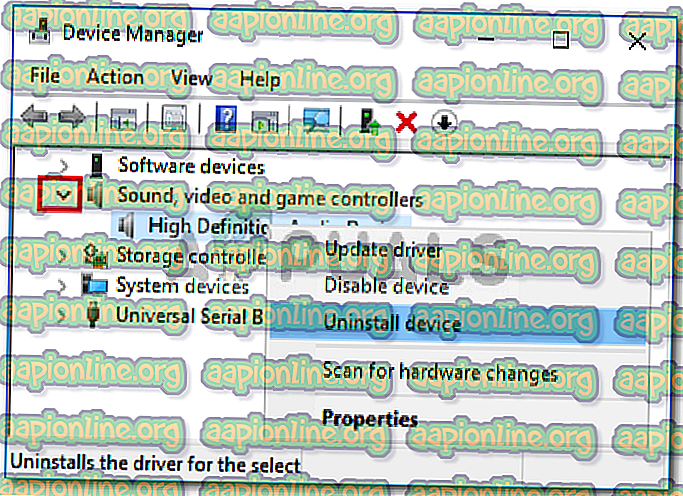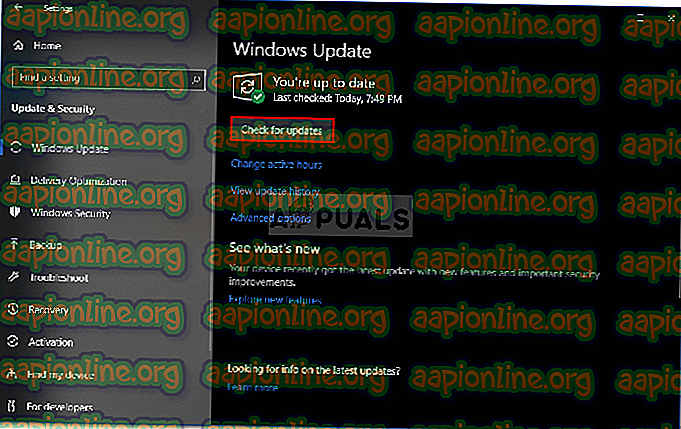الإصلاح: لا يوجد صوت على Netflix
غالبًا ما يكون السبب في عدم وجود صوت في مشكلة Netflix هو إعدادات صوت Windows أو برامج التشغيل أو خيارات حجم مشغل الفيديو. كانت هناك تقارير تفيد بأن المستخدمين لا يستطيعون الحصول على أي صوت أثناء استخدام تطبيق Netflix أو موقع الويب على نظام التشغيل Windows 10. إذا كنت تواجه مشكلة مماثلة ، فيمكنك اتباع طرق تحري الخلل وإصلاحه الواردة في الأسفل والتي ستساعدك في حل مشكلتك.

تعد Netflix واحدة من أفضل مزودي خدمات الوسائط عبر الإنترنت إلى جانب شركات أخرى مثل Hulu و Amazon Prime Video وما إلى ذلك. ومع ذلك ، فهناك حالات تم فيها حرمانك من الترفيه وبدلاً من ذلك ، يتم تزويدك بمشاكل كبيرة جدًا. يجب أن تكون هذه المشكلة مثالًا أوليًا حيث أن مشاهدة برنامج تلفزيوني أو فيلم وما إلى ذلك بدون صوت يشبه مشاهدة وردة دون القدرة على شمها.
ما الذي يسبب مشكلة No Sound على Netflix على نظام التشغيل Windows 10؟
حسنًا ، لا يواجه الكثير من المستخدمين هذه المشكلة ، ولكن عندما يفعلون ذلك ، يكون ذلك عادةً بسبب العوامل التالية -
- برامج تشغيل الصوت . في بعض الحالات ، يمكن أن تكون برامج تشغيل الصوت المثبتة على نظامك هي الطرف المذنب بسبب عدم وجود مشكلة في الصوت.
- علامات تبويب أخرى على متصفحك . إذا لم يتم توفير مقدار الذاكرة المطلوب لـ Netflix ، فقد يتسبب ذلك في المشكلة حيث يتم استخدام الموارد بواسطة علامات تبويب المتصفح غير المستخدمة.
- إعدادات الصوت . يمكن أن تؤدي إعدادات الصوت أيضًا إلى ظهور المشكلة. في بعض الأحيان ، قد تتسبب إعدادات الصوت في المشغل في حدوث المشكلة وفي هذه الحالة سيكون عليك تغييرها.
قبل الدخول في الحلول ، تأكد من تحديث Windows الخاص بك ومن رفع مستوى الصوت في نظامك وكذلك مستوى مشغل الفيديو. أيضًا ، حاول مشاهدة فيلم أو عرض تلفزيوني آخر ومعرفة ما إذا كنت تحصل على أي صوت. في حالة عدم وجود صوت ، اتبع الحلول أدناه.
الحل 1: إغلاق علامات تبويب المتصفح غير المستخدمة
أول ما يجب عليك فعله لإصلاح مشكلتك هو إغلاق علامات التبويب الأخرى على متصفحك والتي لا يتم استخدامها. يتطلب Netflix تشغيل قدر معين من الذاكرة بسلاسة ، ومع ذلك ، إذا لم يتم توفير المبلغ المطلوب ، فسيؤدي ذلك إلى حدوث مشكلات معينة مثل هذه المشكلة. لذلك ، قبل تجربة الحلول الأخرى ، تأكد من عدم وجود أي علامات تبويب غير مستخدمة مفتوحة.
الحل 2: تغيير إعدادات الصوت
يمكنك محاولة تغيير إعدادات صوت مشغل الفيديو للتحايل على المشكلة. هذا في الواقع سهل للغاية ، كل ما عليك فعله هو:
- ابدأ بمشاهدة فيلم أو برنامج تلفزيوني.
- حرك مؤشر الماوس فوق الشاشة وانقر على أيقونة مربع الحوار من خيارات المشغل.
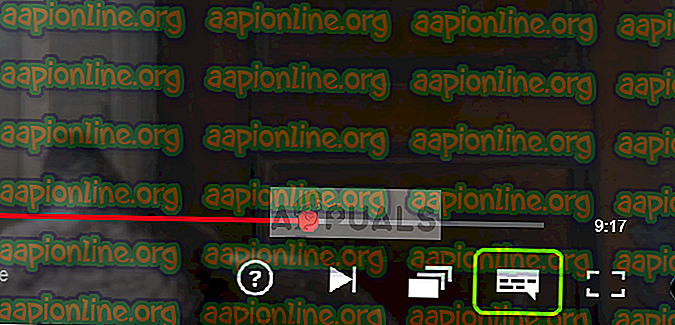
- تحقق من تحديد الصوت المحيطي (5.1) . إذا كان كذلك ، فحاول تغييره إلى خيار غير 5.1.
- تحقق مما إذا كان هذا يعمل على إصلاح مشكلة الصوت.
الحل 3: تغيير إعدادات السماعة
شيء آخر يمكنك محاولة إصلاح مشكلتك هو تغيير إعدادات الصوت الخاصة بالمتحدث. للقيام بذلك ، اتبع الإرشادات الواردة أدناه:
- على الجانب السفلي الأيمن من شريط المهام ، انقر بزر الماوس الأيمن على أيقونة مكبر الصوت وحدد " أجهزة التشغيل " أو " الصوت ".
- التبديل إلى علامة التبويب التشغيل .
- حدد سماعات الرأس أو مكبرات الصوت وانقر فوق خصائص .
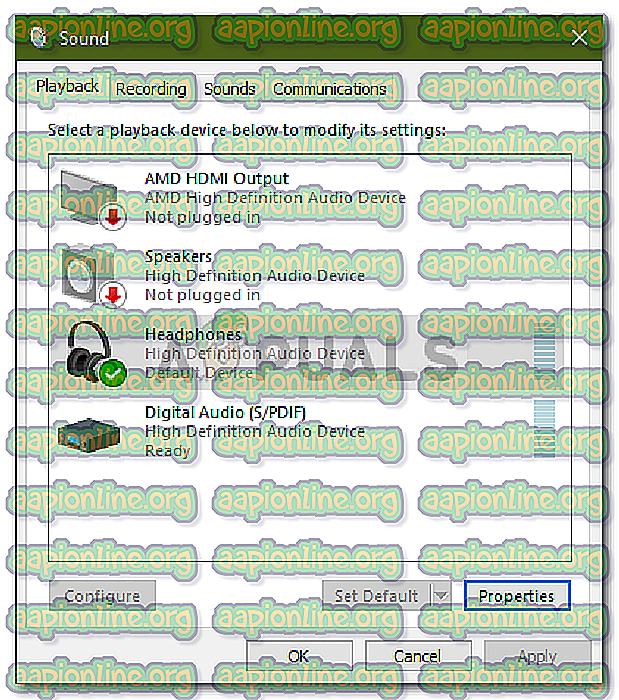
- انتقل إلى علامة التبويب خيارات متقدمة .
- ضمن التنسيق الافتراضي ، حدد 2 قناة ، 24 بت ، 192000 هرتز (جودة الاستوديو) من القائمة.
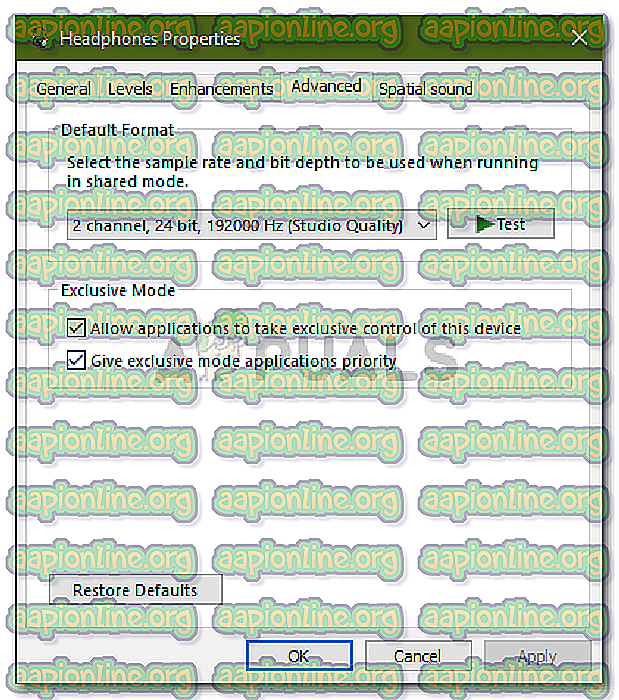
- انقر فوق " تطبيق" ثم اضغط على " موافق" .
الحل 4: إعادة تثبيت برامج تشغيل الصوت
في بعض السيناريوهات ، يمكن أن تكون برامج تشغيل الصوت المثبتة على جهازك هي الجاني. قد يكون برنامج التشغيل معطلًا أو قديمًا مما تسبب في حدوث المشكلة. لذلك ، لإصلاح مشكلتك ، يجب عليك إعادة تثبيت برامج التشغيل. إليك الطريقة:
- انتقل إلى قائمة "ابدأ" ، اكتب "إدارة الأجهزة" وافتحها.
- قم بتوسيع فئة التحكم في الصوت والفيديو والألعاب .
- انقر بزر الماوس الأيمن على برنامج تشغيل الصوت وحدد إلغاء تثبيت الجهاز .
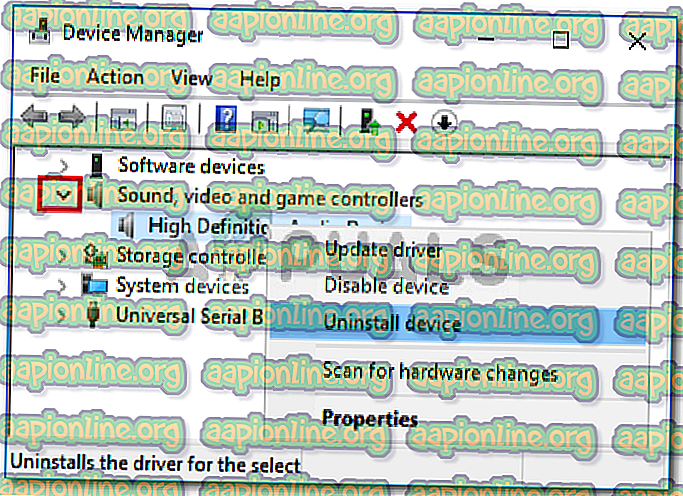
- أعد تشغيل النظام الخاص بك بحيث يمكن تثبيت برامج التشغيل مرة أخرى تلقائيًا.
- تحقق مما إذا كانت تعمل على حل مشكلتك.
الحل 5: تحديث النظام الخاص بك
إذا كنت لا تزال تواجه مشكلة عدم الصوت ، فقد يؤدي تحديث Windows الخاص بك إلى حل المشكلة لك. هناك حالات تسبب فيها بعض تحديثات Windows في ظهور مشكلات يتم حلها بعد ذلك في التحديثات الجديدة. لذلك ، قم بتحديث النظام الخاص بك لمعرفة ما إذا كان يعمل على حل المشكلة. هيريس كيفية القيام بذلك:
- اضغط Winkey + I لفتح الإعدادات .
- انتقل إلى التحديث والأمان .
- انقر فوق " التحقق من وجود تحديثات ".
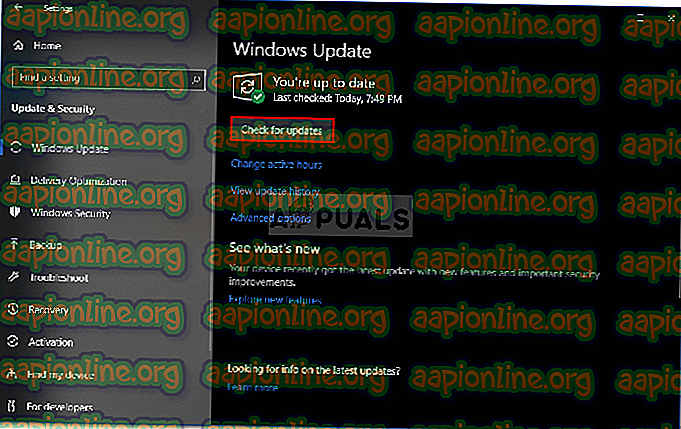
- إذا تم العثور على تحديث ، قم بتثبيته.
- أخيرًا ، بعد تثبيت التحديث ، جرب Netflix مرة أخرى.